25 Dinge nach der Installation von Ubuntu 20 zu tun.04 LTS (fokale Fossa)
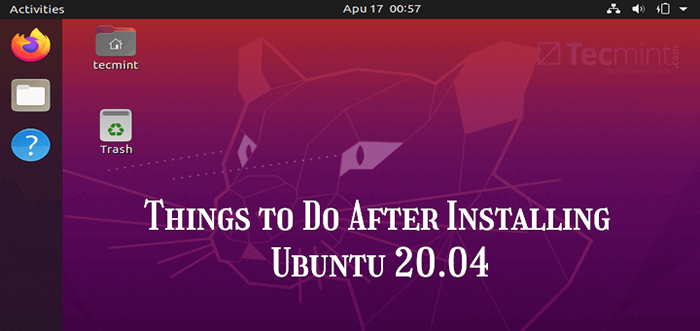
- 3943
- 1226
- Marleen Weight
Canonical kündigte schließlich die Verfügbarkeit von an Ubuntu 20.04, Die neue Veröffentlichung wurde mit vielen aktualisierten Paketen und Programmen geliefert, die für Leute, die nach den aktualisierten Paketen suchen, sehr gut ist.
In diesem Artikel werden wir einige der wichtigsten Dinge erklären, die Sie nach der Installation tun müssen Ubuntu 20.04, Um Sie mit dem Gebrauch zu beginnen Fokale Fossa.
Zunächst möchten Sie unser Tutorial zum Upgrade oder Installieren anzeigen Ubuntu 20.04 auf Ihrer Maschine.
- So installieren Sie Ubuntu 20.04 Desktop
- So installieren Sie Ubuntu 20.04 Server
- So upgraden Sie auf Ubuntu 20 ein.04 von Ubuntu 18.04 & 19.10
Dinge zu tun nach der Installation Ubuntu 20.04
Befolgen Sie diese schnellen Tipps, um Ubuntu 20 zu installieren.04.
1. Überprüfen und installieren Sie Paketaktualisierungen
Der erste Schritt besteht darin, Updates zu überprüfen und zu installieren, um die Software Ihres Computers auf dem neuesten Stand zu halten. Dies ist die wichtigste Aufgabe, die Sie zum Schutz Ihres Systems erledigen müssen.
Öffnen Sie zum Installieren von Updates die Update Manager durch Drücken 'Alt+F2', dann eingeben 'Update Manager'und schlage Eingeben.
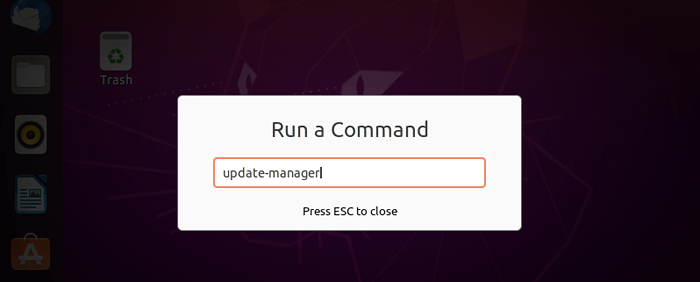 Update Manager öffnen
Update Manager öffnen Nach dem Update Manager Öffnet, wenn Updates installiert werden müssen, können Sie ausstehende Updates überprüfen und auswählen und auch nach neuen Updates suchen. Drücke den 'Installiere Updates'Schaltfläche Um die ausgewählten Pakete zu aktualisieren.
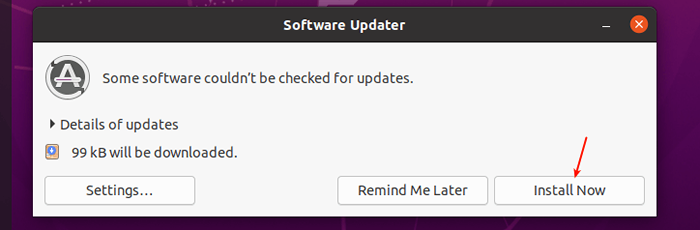 Installieren Sie Ubuntu -Updates
Installieren Sie Ubuntu -Updates Öffnen Sie alternativ ein Terminalfenster und führen Sie einfach die folgenden Befehle aus.
$ sudo APT-Get Update && sudo apt-Get Dist-Upgrade
Beachten Sie, dass Ubuntu Benachrichtigt Sie weiter. Sie können Ihr System auch so konfigurieren, dass Updates unter dem automatisch installiert werden Update Manager.
2. Livepatch einrichten
Livepatch (oder Canonical LivePatch -Service) Ermöglicht Ubuntu -Benutzern, kritische Kernel -Patches ohne Neustart anzuwenden. Dies hilft auch, Ihr System sicher zu halten, indem Sicherheitsaktualisierungen ohne Neustart des Systems angewendet werden. Mit bis zu 3 Maschinen ist es kostenlos für den persönlichen Gebrauch. Um es zu aktivieren, brauchen Sie nur eine Ubuntu eins Konto.
Gehe zu Aktivitäten, suchen nach Livepatch und öffnen Sie es oder öffnen Sie einfach Software & Updates und klicken Sie auf die Livepatch Tab. Wenn Sie eine haben Ubuntu eins Konto einfach anmelden, Ansonsten erstellen Sie einen.
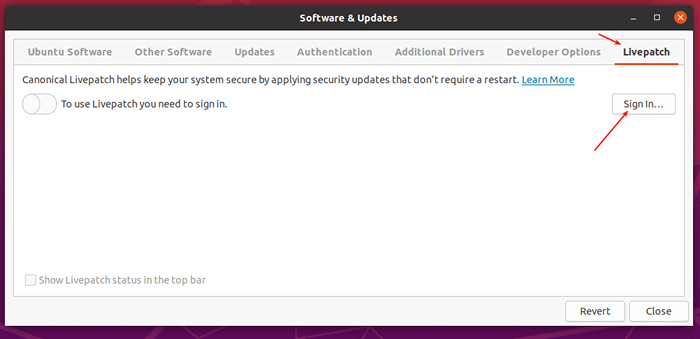 Aktivieren Sie Ubuntu LivePatch
Aktivieren Sie Ubuntu LivePatch 3. Opt-in/Opt-out von der Problemberichterstattung
Kanonisch Verwendet Berichte über technische Probleme, um Ubuntu zu verbessern. Sie können wählen, ob Sie Fehlerberichte an die Ubuntu -Entwickler senden möchten oder nicht. Um die Einstellungen zu bearbeiten, klicken Sie auf Aktivitäten, suchen und offen Einstellungen, dann geh zu Privatsphäre, Dann Diagnostik.
Standardmäßig wird das Senden von Fehlerberichten so konfiguriert, dass sie manuell durchgeführt werden. Sie können auch wählen Niemals (überhaupt nicht zu senden) oder Automatisch (Damit das System jedes Mal automatisch Fehlerberichte sendet.).
Um vollständig zu verstehen, wie die von Ihnen geteilten Informationen verwendet werden, klicken Sie auf Erfahren Sie mehr.
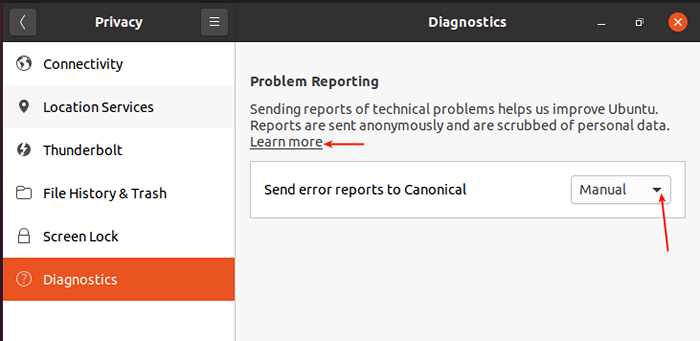 Konfigurieren Sie die Ubuntu -Fehlerberichterstattung
Konfigurieren Sie die Ubuntu -Fehlerberichterstattung 4. Melden Sie sich im Snap Store an
Wenn Sie eine haben Snap Store Konto können Sie von App -Entwicklern Zugriff auf private Schnappschüsse erhalten. Alternativ verwenden Sie Ihre Ubuntu eins Konto anmelden. Sie benötigen jedoch kein Konto, um öffentliche Schnappschüsse zu installieren.
Sich anmelden Snap Store, offen Ubuntu -Software, Klick auf das Speisekarte Option, dann klicken Sie auf anmelden.
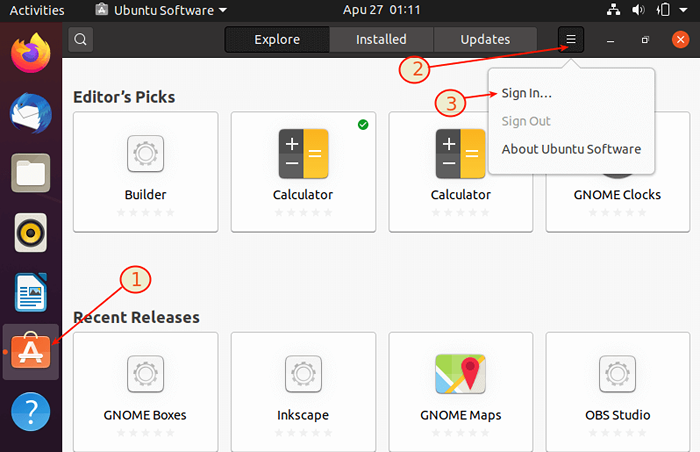 Ubuntu Snap Store
Ubuntu Snap Store 5. Stellen Sie eine Verbindung zu Online -Konten her
Melden Sie sich als Nächstes in Ihren Online -Konten an, damit Sie eine Verbindung zu Ihren Daten in der Cloud herstellen können. Gehe zu Aktivitäten, suchen und offen Einstellungen, Klicken Sie dann auf Online -Konten.
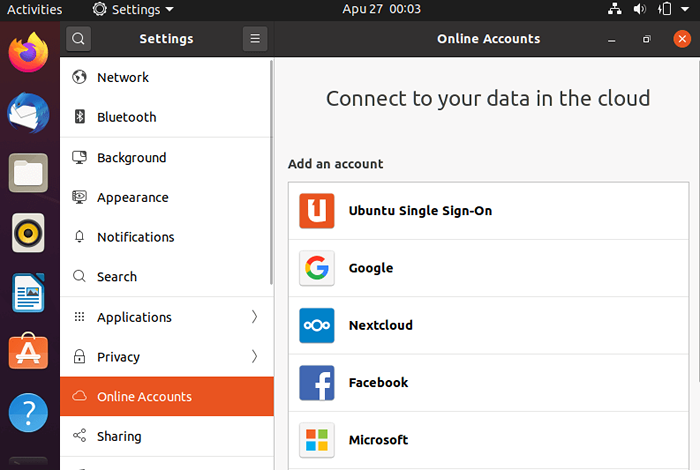 Ubuntu Online -Konten
Ubuntu Online -Konten 6. Richten Sie einen Mail -Client ein
Standardmäßig, Ubuntu Schiffe mit Thunderbird Mail -Anwendung, die modernste Funktionen wie Geschwindigkeit, Privatsphäre und neueste Technologien bietet.
Um es zu öffnen, klicken Sie auf die Thunderbird Symbol und richten Sie ein vorhandenes E -Mail -Konto ein oder führen Sie eine manuelle Konfiguration durch, die im folgenden Screenshot hervorgehoben wurde.
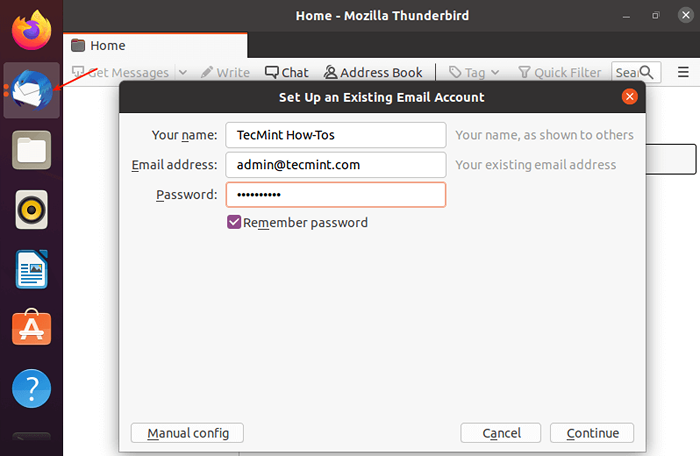 Richten Sie den Mail -Client in Ubuntu ein
Richten Sie den Mail -Client in Ubuntu ein 7. Installieren Sie Ihren Lieblingsbrowser
Das Hauptmittel zum Surfen des Internets ist die Verwendung eines Browsers. Mozilla Firefox (Ein leichter und featurereicher Browser) ist der Standard-Webbrowser in Ubuntu. Ubuntu unterstützt jedoch mehrere andere Browser, einschließlich Chrom, Chrom, Oper, Konqueror, und viele mehr.
Um Ihren Lieblingsbrowser zu installieren, gehen Sie zur offiziellen Browser -Website und laden Sie die herunter .Deb Paket und installieren Sie es.
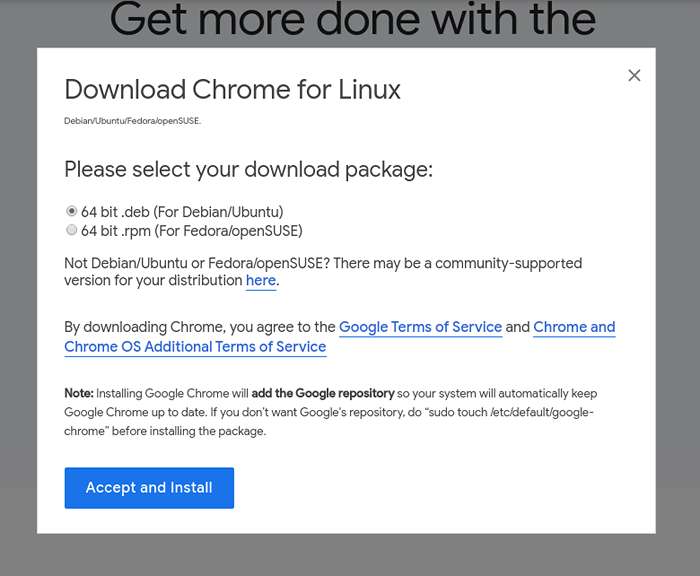 Laden Sie Google Chrome für Ubuntu herunter
Laden Sie Google Chrome für Ubuntu herunter 8. Installieren Sie VLC Media Player
VLC ist ein einfacher, aber leistungsstarker und weit verbreiteter Multimedia-Player und Framework, der die meisten, wenn nicht alle Multimedia-Dateien spielt. Es spielt auch DVDs, Audio -CDs, VCDs sowie zahlreiche Streaming -Protokolle ab.
Es ist als verteilt als Snapcraft für Ubuntu und viele andere Linux -Verteilungen. Öffnen Sie ein Terminalfenster und führen Sie den folgenden Befehl aus.
$ sudo snap install vlc installieren
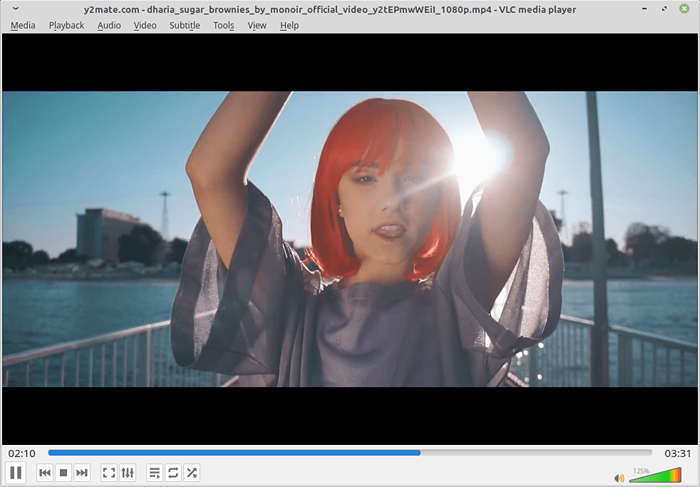 VLC Media Player für Linux
VLC Media Player für Linux 9. Installieren Sie Mediencodecs
Die Ubuntu-Betreuer möchten nur kostenlose und Open-Source-Software, Closed-Source-Pakete wie Medien-Codecs für gemeinsame Audio- und Videodateien wie MP3, AVI, MPEG4 usw. enthalten, werden standardmäßig in einer Standardinstallation standardmäßig bereitgestellt.
Um sie zu installieren, müssen Sie das Ubuntu-beschränkte Meta-Package installieren, indem Sie den folgenden Befehl ausführen.
$ sudo apt installieren ubuntu-beschränkte Extras
10. Installieren Sie GNOME -Optimierungen
Gnome -Optimierungen ist eine einfache grafische Schnittstelle für Fortgeschrittene Gnom 3 Einstellungen. Dadurch können Sie Ihren Desktop problemlos anpassen. Obwohl es für die Gnome -Shell ausgelegt ist, können Sie sie in anderen Desktops verwenden.
$ sudo apt installieren Sie Gnome-Twaks
11. Installieren Sie nützliche Gnom -Erweiterungen
Der einfachste Weg, um Funktionen hinzuzufügen Gnom Die Verwendung von Erweiterungen, die auf der Website von Gnome verfügbar sind. Dort finden Sie eine Vielzahl von Erweiterungen, aus denen Sie auswählen können. Um die Erweiterungen wirklich einfach zu machen, installieren Sie einfach die Integration von Gnome Shell als Browser -Erweiterung und nativem Host -Anschluss.
Zum Beispiel zum Installieren des Gnome -Host -Anschlusses für Chrom oder Feuerfuchs, Führen Sie diese Befehle aus.
$ sudo apt installieren Sie Chrome-Gnome-Shell oder $ sudo apt installieren Sie Firefox-Gnome-Shell
Öffnen Sie nach der Installation der Browser -Erweiterung einfach Ihren Browser, um Erweiterungen zu aktivieren oder zu deaktivieren, wie im folgenden Screenshot gezeigt.
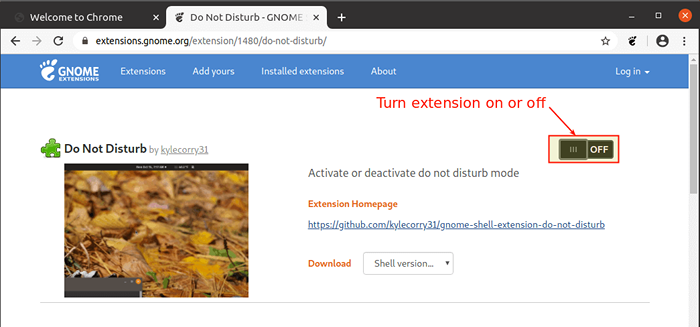 Aktivieren Sie die Gnome -Erweiterung
Aktivieren Sie die Gnome -Erweiterung 12. Installieren Sie zusätzliche Archiv -Dienstprogramme
Ubuntu Schiffe mit Teer, Reißverschluss Und entpacken Archivierungsversorger standardmäßig. Um verschiedene Archivdateien zu unterstützen, die Sie auf Ubuntu verwenden können.
$ sudo apt installieren Sie RAR unrar p7zip-full p7zip-rar
13. Wählen Sie Standardanwendungen
In jedem Desktop-Betriebssystem wird nach dem Doppelklick auf eine Datei im Dateimanager mit der Standardanwendung für diesen Dateityp geöffnet. So konfigurieren Sie die Standardanwendungen zum Öffnen eines Dateityps in Ubuntu 20.04, gehe zu Einstellungen, dann klick Standardanwendungen, und wählen Sie sie aus dem Dropdown-Menü für jede Kategorie aus.
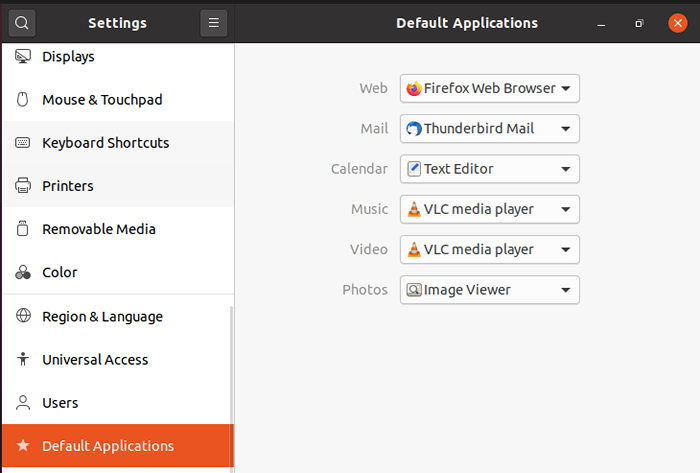 Setzen Sie die Standardanwendung
Setzen Sie die Standardanwendung 14. Konfigurieren Sie Tastaturverknüpfungen
Verwendung Klaviatur Verknüpfungen können Ihre Produktivität steigern und Ihnen bei der Verwendung eines Computers viel Zeit sparen. So setzen Sie Ihre Tastaturverknüpfungen unter Einstellungen, Klicken Sie einfach auf Tastatürkürzel.
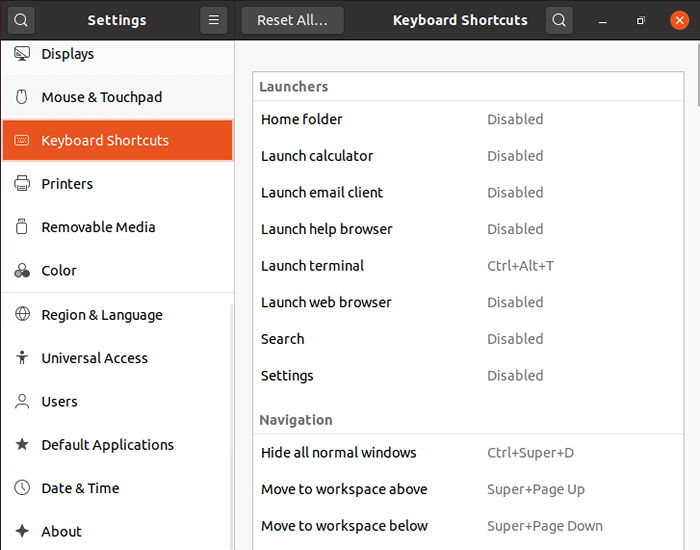 Stellen Sie Tastaturverknüpfungen ein
Stellen Sie Tastaturverknüpfungen ein 15. Aktivieren Sie den Gnome -Nachtlichtmodus
Gnome -Nachtlicht Der Modus ist ein Schutzmodus, der dazu beiträgt, Ihre Augen vor Anspannung und Schlaflosigkeit zu schützen, indem die Bildschirmfarbe wärmer wird. Um es zu aktivieren, gehen Sie zu Einstellungen, Dann Anzeigen und klicken Sie auf die Nachtlicht Tab. Sie können planen, wann Sie es, Zeit und Farbtemperatur anwenden sollen.
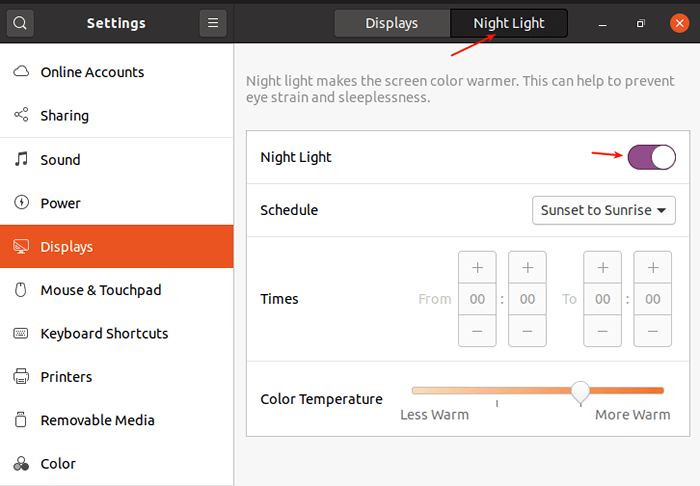 Nachtlicht aktivieren
Nachtlicht aktivieren 16. Aktivieren Sie das Repository für kanonische Partner
Der Kanonischer Partner Repository bietet einige proprietäre Anwendungen wie z Adobe Flash Plugin, Das sind geschlossen, kostet aber kein Geld für die Verwendung. Um es zu aktivieren, öffnen Sie Software & Updates, Sobald es gestartet wird, klicken Sie auf die Andere Software Tab.
Überprüfen Sie dann die erste Option, die im folgenden Screenshot hervorgehoben wurde. Sie werden aufgefordert, Ihr Passwort für die Authentifizierung einzugeben, und geben Sie es ein, um fortzufahren.
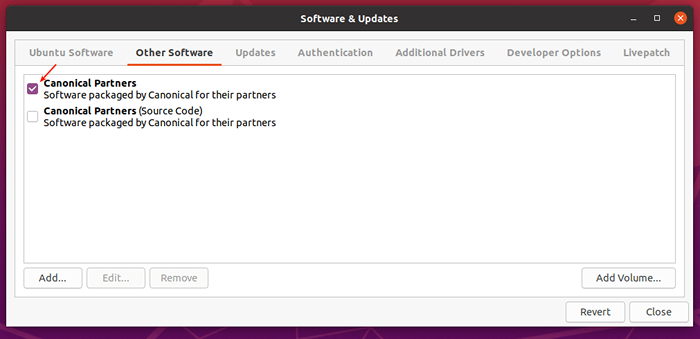 Aktivieren Sie kanonische Partner
Aktivieren Sie kanonische Partner 17. Installieren Sie Wein zum Ausführen von Windows -Apps
Wenn Sie beabsichtigen, zu laufen Fenster Anwendungen in Ubuntu 20.04, Dann müssen Sie installieren Wein - ist eine Open-Source-Implementierung der Windows-API über X- und POSIX-konforme Betriebssysteme wie Linux, BSD und MacOS. Sie können Windows-Anwendung auf Linux-Desktops in Linux-Desktops integrieren und ausführen.
Führen Sie diesen Befehl aus, um Wein zu installieren.
$ sudo apt installieren Wein Winetricks
18. Installieren Sie Steam für Spiele
Wenn Sie ein Spieler sind, müssen Sie auch a installieren Dampf Client für Linux. Steam ist der führende Videospielverteilungsdienst, mit dem Sie Spiele spielen und diskutieren können. Spieleentwickler und Verlage können ihre Spiele auch auf Steam erstellen und verteilen.
Führen Sie den folgenden Befehl aus, um den Steam -Client auf Ihrem zu installieren Ubuntu 20.04 Desktop.
$ sudo APT Installieren Sie Steam
19. Installieren Sie zusätzliche proprietäre Grafiktreiber
Für Spieler müssen Sie neben der Installation von Steam (wie oben gezeigt) auch zusätzliche Grafiktreiber installieren, um Ihr Spielerlebnis auf Ubuntu zu verbessern. Obwohl Ubuntu Open-Source-Grafiktreiber anbietet, führen proprietäre Grafiktreiber Größenordnungen besser aus als Open-Source-Grafiktreiber.
Anders als in früheren Versionen von Ubuntu, in Ubuntu 20.04, Es ist viel einfacher, proprietäre Grafiktreiber zu installieren, ohne dass Repositories von Drittanbietern oder Web-Downloads aktiviert werden müssen. Gehen Sie einfach zu Software und Updates und klicken Sie dann auf zusätzliche Treiber.
Zunächst sucht das System nach verfügbaren Treibern. Wenn die Suche abgeschlossen ist. Nachdem Sie Ihre Auswahl getroffen haben, klicken Sie auf Änderungen übernehmen.
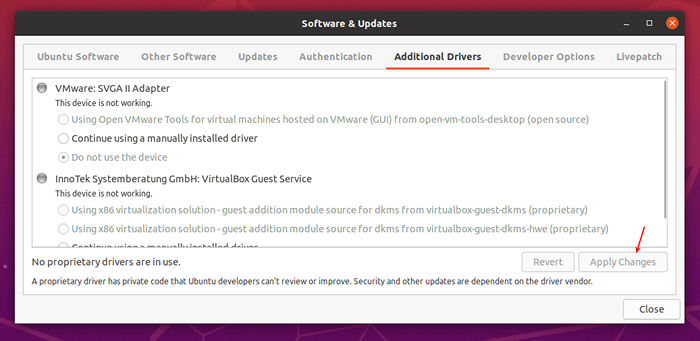 Installieren Sie zusätzliche Grafiken
Installieren Sie zusätzliche Grafiken 20. Fügen Sie Ihre Lieblings -Apps zum Dock hinzu
Fügen Sie Ihre bevorzugten Anwendungen zu dem hinzu Ubuntu Dock (Klicken Sie auf die linke Seite Ihres Desktops) klicken Sie auf die Aktivitäten Übersicht, suchen Sie nach der gewünschten Anwendung e.G-Terminal, dann mit der rechten Maustaste darauf und wählen Sie Hinzufügen Zu Favoriten.
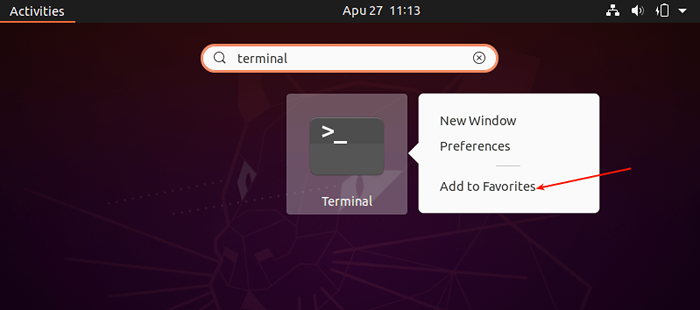 App für Favoriten hinzufügen
App für Favoriten hinzufügen 21. Installieren Sie Laptop -Stromsparwerkzeuge
Wenn Sie einen Laptop verwenden, möchten Sie möglicherweise installieren Tools des Laptop -Modus, Ein einfaches und konfigurierbares Laptop-Stromspar-Tool für Linux-Systeme. Es hilft, die Akkulaufzeit Ihres Laptops auf so viele Arten zu verlängern. Sie können auch einige andere Leistungseinstellungen mit einer Konfigurationsdatei optimieren.
$ sudo APT Installieren Sie Laptop-Mode-Tools
22. Installieren Sie Apps aus der Ubuntu-Software und Drittanbieter
Zu guter Letzt installieren Sie mehr Software, die Sie verwenden möchten. Sie können dies aus dem tun Ubuntu -Software (oder Installieren von Apps von Repositorys von Drittanbietern).
Öffnen einfach die Ubuntu -Software und verwenden Sie die Suchfunktion, um die gewünschte Software zu finden. Zum Beispiel zum Installieren von Midnight Commander klicken Sie auf das Suchymbol, geben Sie seinen Namen ein und klicken Sie darauf.
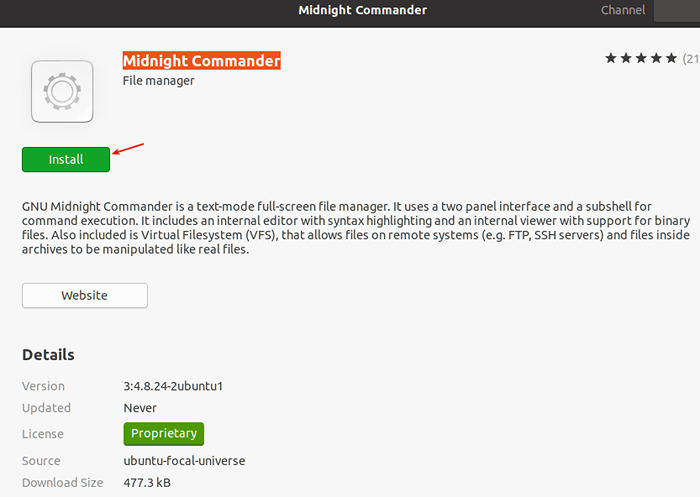 Installieren Sie zusätzliche Apps
Installieren Sie zusätzliche Apps 23. Timeshift installieren
Timeshift ist ein nützliches Backup -Dienstprogramm, das in regelmäßigen Abständen inkrementelle Schnappschüsse des Dateisystems erstellt. Diese Schnappschüsse können verwendet werden, um Ihr System bei einer Katastrophe in einem früheren Arbeitszustand wiederherzustellen
$ sudo add-apt-repository -y pPA: teejee2008/pPA $ sudo APT-Get Update $ sudo Apt-Get Installt Timeshift
24. Java installieren
JAVA ist die beliebteste Programmiersprache und viele Anwendungen und Websites funktionieren nicht ordnungsgemäß, es sei denn, Sie haben sie auf Ihrem System installiert.
$ sudo apt-Get Installieren Sie OpenJDK-11-JDK
25. Probieren Sie verschiedene Desktop -Umgebungen aus
Ubuntu Die Verteilung ist nicht nur auf GNOME beschränkt, sondern kann auch mit verschiedenen Desktop -Umgebungen wie Zimt, Mate, KDE und anderen verwendet werden.
Um Zimt zu installieren, können Sie den folgenden Befehl verwenden.
$ sudo apt-get installieren Sie Zimt-Desktop-Umwelt
Verwenden Sie den folgenden Befehl, um Mate zu installieren.
$ sudo apt-Get Installieren Sie Ubuntu-Mate-Desktop
Das ist alles! Wenn Sie nach der Installation zusätzliche Ideen zu tun haben Ubuntu 20.04, Bitte teilen Sie es uns über das Feedback -Formular unten mit.
- « 4 Tools zur Verwaltung von Ext2, Ext3 und EXT4 Health unter Linux
- So installieren Sie VirtualBox -Gast -Ergänzungen in Fedora »

