26 Dinge nach der Installation von Ubuntu 18 zu tun.04 Bionic Beaver Linux
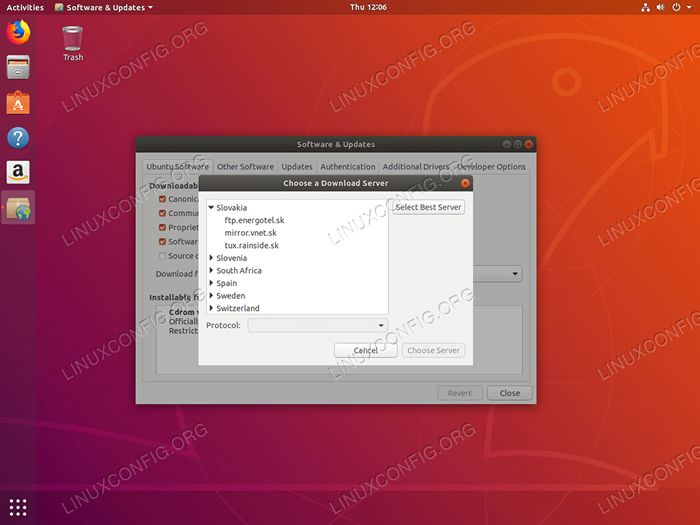
- 3107
- 267
- Tom Jakobs
Die stabile LTS -Version von Ubuntu, Ubuntu 18.04 Bionic Beaver wurde am 26. April 2018 veröffentlicht. Einige der Merkmale von Ubuntu 18.04 Einschließen: Neues Standard -Desktop -Gnome 3.28, bessere Startgeschwindigkeit, neue Option „Minimale Installation“, neue Standardanwendungen, Linux -Kernel 4.15 und andere.
In dieser Anleitung werden einige ausgewählte Dinge aufgeführt, die nach der Installation von Ubuntu 18 zu tun sind.04.
Einige der Empfehlungen sind möglicherweise nicht für alle geeignet. Verwenden Sie sie daher nur als Leitfaden und entscheiden Sie, was Sie je nach Ihren Benutzern zu Ihnen passt.
Andere Versionen dieses Tutorials
Ubuntu 20.04 (fokale Fossa)
Hier sind unsere Empfehlungen:
Stellen Sie den schnellsten Repository -Spiegel ein
Ubuntu 18.04 enthält eine Reihe von Software, die über seine Software -Repositories über Spiegel auf der ganzen Welt verfügbar sind. Nach der Installation von Ubuntu 18.04 Sie können auch eine Vielzahl von Tools installieren, die für Ubuntu 18 verfügbar sind.04 über das Internet. Dazu müssen Sie den schnellsten Ubuntu -Repository -Spiegel auswählen, der der nächstgelegene Spiegel zu Ihrem aktuellen Standort ist.
Um den schnellsten Ubuntu -Repository -Spiegel zu setzen, navigieren Sie zu
Software & Updates -> Ubuntu Software -> Herunterladen von -> Andere -> Wählen Sie den besten Server aus
Ubuntu testet automatisch alle verfügbaren Paket -Repository -Spiegel und lässt den Benutzer aus den oberen antwortenden Servern auswählen.
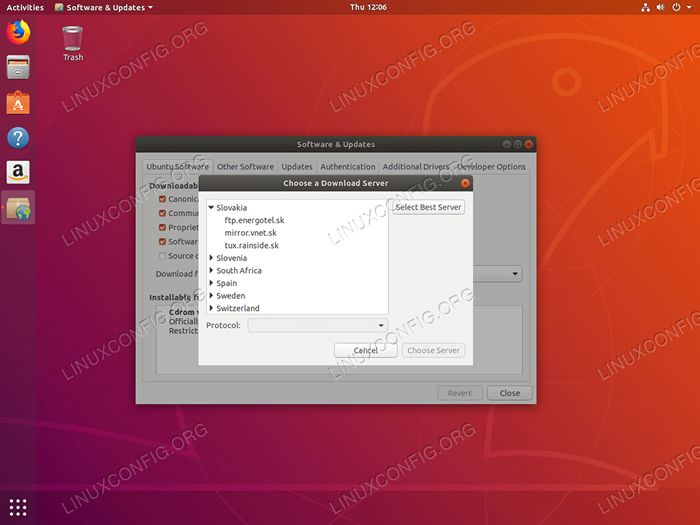 Auswählen des schnellsten Spiegels auf Ubuntu 18.04
Auswählen des schnellsten Spiegels auf Ubuntu 18.04 Auf Updates prüfen
Es ist wichtig, regelmäßig nach Ihren Systemaktualisierungen zu überprüfen. Wenn Sie Ihr System auf dem neuesten Stand halten.
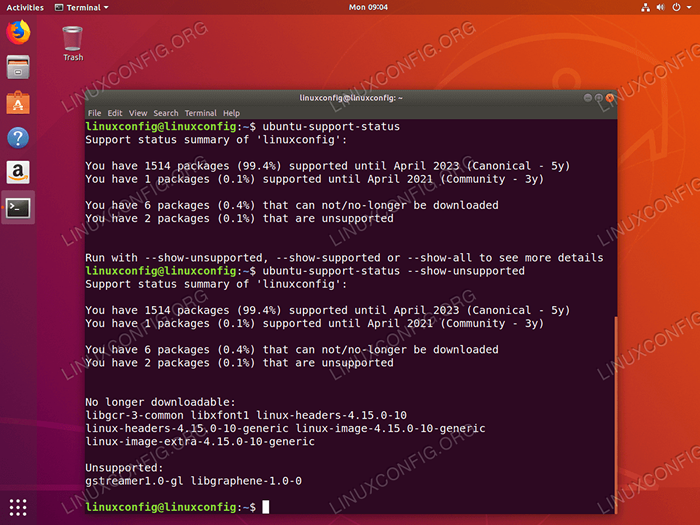 Ubuntu 18.04 Support -Status aktualisieren.
Ubuntu 18.04 Support -Status aktualisieren. Sie können Details zum Aktualisieren von Ubuntu 18 finden.04 Bionischer Biber in unserem Artikel So aktualisieren Sie Ubuntu -Pakete auf 18.04 Bionic Beaver Linux. In diesem Artikel berücksichtigen wir zwei Möglichkeiten zur Aktualisierung Ihres Systems. Das heißt.04.
Um unserem Ubuntu 18 zu folgen.04 Aktualisieren Sie Handbuch Aktualisieren Sie auf:Ubuntu 18.04 Update
Firewall aktivieren
Standardmäßig ist die UFW -Firewall installiert, aber deaktiviert. Um die Sicherheit Ihres Desktops zu erhöhen Gufw Das ist eine grafische Benutzeroberfläche für UFW.
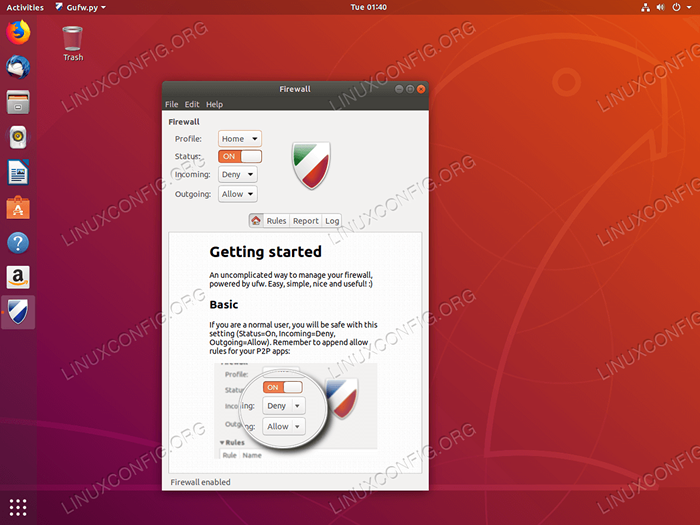 Aktivierte Firewall auf Ubuntu 18.04 Lernen Sie, Firewall auf Ubuntu 18 zu aktivieren/zu deaktivieren.04:
Aktivierte Firewall auf Ubuntu 18.04 Lernen Sie, Firewall auf Ubuntu 18 zu aktivieren/zu deaktivieren.04: Firewall aktivieren
Installieren Sie E -Mail -Clients
Der Standard -E -Mail -Client für Ubuntu 18.04 Gnome Desktop ist Mozilla Thunderbird, der bereits auf Ihrem System installiert sein sollte. Es ist ein kostenloser und Open-Source-E-Mail-Kunden, einschließlich Nachrichtenkunden, RSS und Chat-Client.
Einige Alternativen zu Thunderbird sind MailSpring und Hiri. MailSpring bietet Funktionen wie Öffnungsverfolgung, Link Klicken Sie auf Tracking, Kontakte angereichert und mehr. Hiri konzentriert.
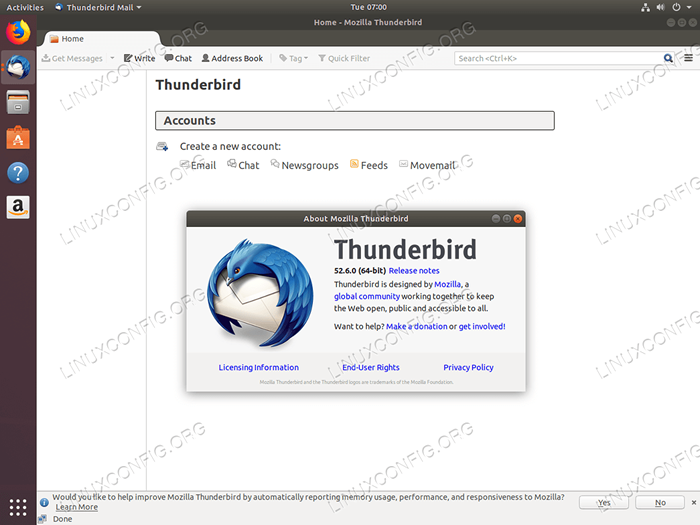 Thunderbird -E -Mail -Client auf Ubuntu 18.04 So installieren Sie einen E -Mail -Client auf Ubuntu 18.04 Navigieren Sie zu unseren Anweisungen:
Thunderbird -E -Mail -Client auf Ubuntu 18.04 So installieren Sie einen E -Mail -Client auf Ubuntu 18.04 Navigieren Sie zu unseren Anweisungen: Thunderbird Installation MailSpring Install Hiri Installation
Installieren Sie Grafiktreiber
Einige der Grafiktreiber möchten Sie möglicherweise auf Ubuntu 18 installieren.04 ist Nvidia und AMD GPU. Im Artikel So installieren Sie die Nvidia -Treiber auf Ubuntu 18.04 Bionic Beaver Linux Wir diskutieren verschiedene Möglichkeiten zur Installation dieses Grafikfahrers. Dazu gehören eine automatische Installation mit Standard -Ubuntu -Repository, eine automatische Installation mit PPA -Repository zur Installation von NVIDIA -Beta -Treibern und eine manuelle Installation mit der offiziellen NVIDIA.com Fahrer.
Wenn Sie vorhaben, eine AMD -Grafikkarte mit Ubuntu 18 zu verwenden.04, wir stellen Ihnen die Installationsanweisungen im Artikel zur Verfügung: So installieren Sie die neuesten AMD Radeon -Treiber auf Ubuntu 18.04 Bionic Beaver Linux.
Navigieren Sie jetzt zu Ubuntu 18.04 Nvidia oder AMD GPU Installieren Sie Anleitungen:Nvidia Installation AMD GPU Installation
Experimentieren Sie mit Desktop -Umgebungen
Wussten Sie, dass Sie eine andere Desktop -Umgebung mit einem einzigen Befehl installieren können? Ubuntu 18.Die Standard -Desktop -Umgebung von 04 ist GNOME. Dies hält Sie jedoch nicht auf, einige andere Desktop -Umgebungen zu installieren und zu verwenden, da es viele zur Auswahl gibt. Weitere Informationen finden Sie in unserem Artikel: Die 8 besten Ubuntu -Desktop -Umgebungen (18.04 Bionic Beaver Linux) . Beispiel.
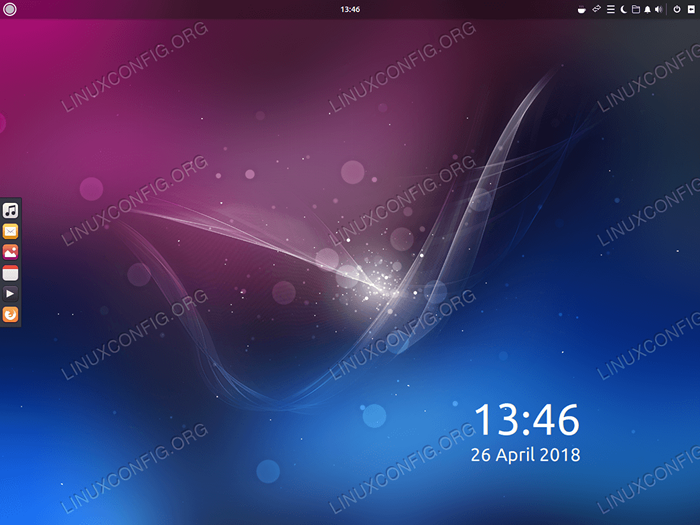 Budgie -Desktop -Umgebung auf Ubuntu 18.04 Bionischer Biber
Budgie -Desktop -Umgebung auf Ubuntu 18.04 Bionischer Biber 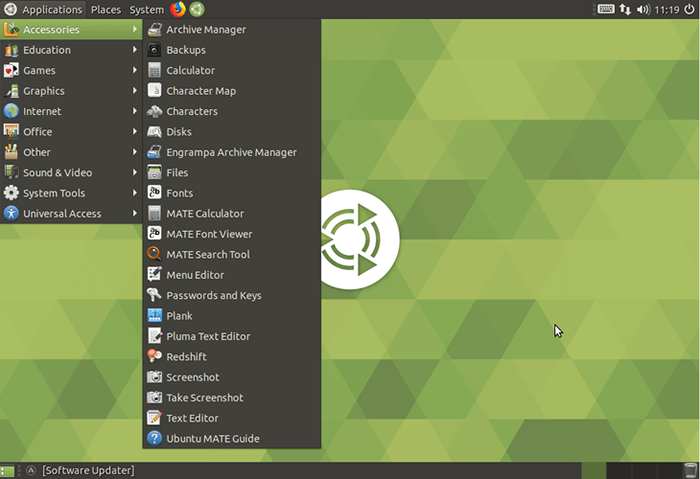 Mate Desktop -Umgebung auf Ubuntu 18.04 Bionischer Biber
Mate Desktop -Umgebung auf Ubuntu 18.04 Bionischer Biber Aber es gibt noch viel mehr zur Auswahl. Experimentieren Sie mit verschiedenen Desktop -Umgebungen, um die zu finden, die Ihnen am meisten passt. Wir haben Ihnen Anweisungen zur Installation verschiedener Desktop -Umgebungen in einer Reihe von Artikeln zur Verfügung gestellt.
Um unserem Ubuntu 18 zu folgen.04 Desktop -Umgebung Installieren Sie Anleitungen Klicken Sie auf:Kde Mate Unity Budgie Xfce Xubuntu Zimt Gnome Kylin
Entfernen Sie den Amazon -Launcher
Möglicherweise möchten Sie den Amazon -Launcher von Ihrem Desktop entfernen.
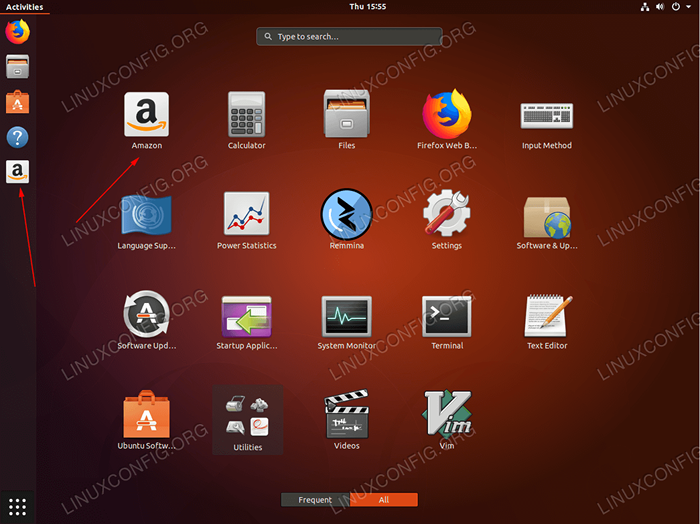 Amazon Launcher -Ikone auf Ubuntu 18.04 Gnome Desktop
Amazon Launcher -Ikone auf Ubuntu 18.04 Gnome Desktop Anweisungen zum Deinstallieren des Amazon -Pakets Erstellen des linken Panels Amazon -Symbol -Launcher -Symbol finden Sie in unserem Artikel So entfernen Sie das Gnome Amazon Launcher -Paket von Ubuntu 18.04 Bionic Beaver Desktop.
Ubuntu 18.04 Anleitungen zum Entfernen des Gnome Amazon Launcher finden Sie hier:Deinstallieren Sie Amazon Launcher
Passen Sie Ihr Dock -Panel an
Es gibt eine Vielzahl von Optionen für die Anpassung an Dock auf dem Ubuntu 18.04 Gnome Desktop. Sie können beispielsweise eine Einheit wie ein hinterleuchtetes Dock -Panel in Ihrem Standard -Ubuntu 18 haben.04 Bionic Beaver Desktop wie der unten:
 Einheit wie hinterleuchtetes Dock -Panel auf Standard Ubuntu 18.04 Bionic Beaver Desktop Ubuntu 18.04 Anleitungen zum Anpassen von Dock finden Sie hier:
Einheit wie hinterleuchtetes Dock -Panel auf Standard Ubuntu 18.04 Bionic Beaver Desktop Ubuntu 18.04 Anleitungen zum Anpassen von Dock finden Sie hier: Anpassen von Dock
Installieren Sie das GNOME -Tweak -Tool
GNOME -Tweak -Tool oder GNOME -Tweaks (neuer Name) ist ein kostenloser Einstellungsmanager für GNOME, den Sie zur Konfiguration Ihrer Desktop -Umgebung in Ubuntu 18 verwenden können.04.
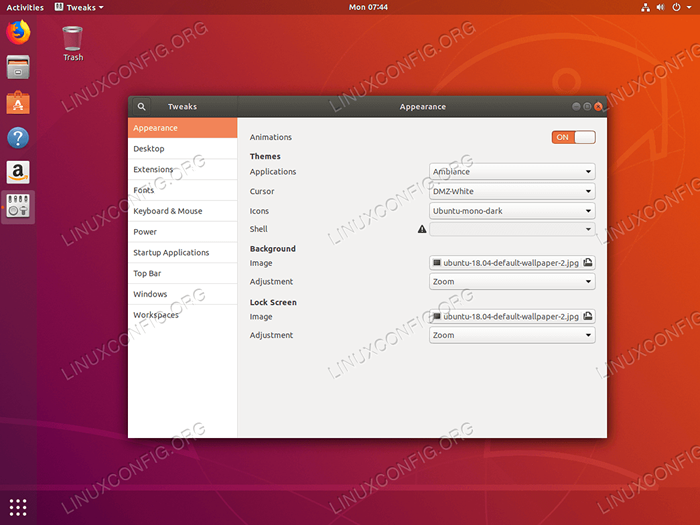 Gnome Ubuntu -Tweak -Tool auf Ubuntu 18.04 Bionic Beaver Linux
Gnome Ubuntu -Tweak -Tool auf Ubuntu 18.04 Bionic Beaver Linux Wir bieten einen Leitfaden zum Installieren und Starten Ihrer GNOME -Optimierungen in unserem Artikel So installieren Sie das Tweak -Tool auf Ubuntu 18.04 Bionic Beaver Linux.
Installieren Sie das GNOME -Tweak -Tool, indem Sie unseren Anweisungen folgen:Installieren Sie das Tweak -Tool
Experimentieren Sie mit Ubuntu 18.04 Themen
Die 10 besten Ubuntu -Themen
Die meisten Linux -Benutzer machen ihren Computer gerne zu sich selbst und es gibt eine Menge hervorragender Optionen, um Ubuntu anzupassen, und jede Linux -Verteilung, einschließlich wunderschön gestalteter GTK -Themen. Seit Ubuntu 18.04 verwendet GNOME als Standarddesktop. Es ist einfacher als je zuvor, gut aussehende Themen zu finden, um Ihren Desktop aufzupeppen. Unser Artikel Die 10 besten Ubuntu -Themen (18.04 Bionic Beaver Linux) listet 10 Themen zu den besten verfügbaren zur Verfügung, die derzeit am besten verfügbar ist.
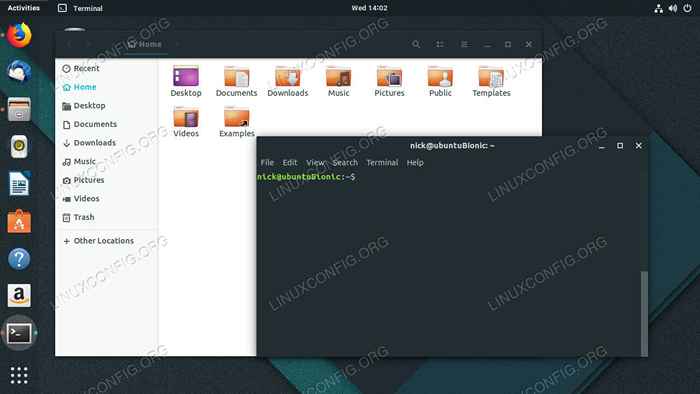 Adapta -Thema zu Ubuntu 18.04 Lesen Sie den Artikel von Ubuntu Themes:
Adapta -Thema zu Ubuntu 18.04 Lesen Sie den Artikel von Ubuntu Themes: Ubuntu Themen
Probieren Sie das neue Kommunitem aus
Communitheme ist derzeit ein Arbeitstudium und daher nicht Teil des Ubuntu 18.04 tägliche Builds. Sie können es jedoch ausprobieren und auf Ihrem System installieren. Es kann Fehler einschließen, also beachten Sie dieses Problem. Communiteme ist ein flaches GTK.
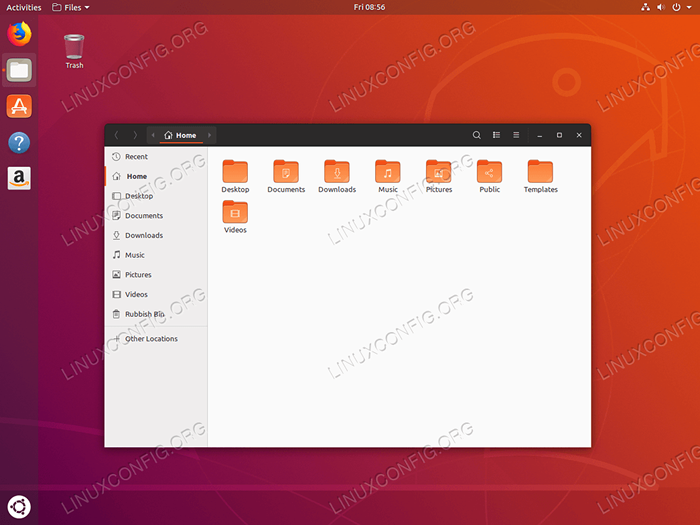 Ubuntu Communitheme auf Ubuntu 18.04 Bionischer Biber Greifen Sie auf unseren Installationsleitfaden für Kommunikation zu:
Ubuntu Communitheme auf Ubuntu 18.04 Bionischer Biber Greifen Sie auf unseren Installationsleitfaden für Kommunikation zu: Kommunikation installieren
Wetterinformationen abrufen
Mit der Gnome-Wetter-Anwendung kann ein Ubuntu-Benutzer Wetterinformationen für jeden angegebenen Ort abrufen. Die Anwendung von Gnome-Wetter wird auch in das Standardfenster des Standard-Desktop-Kalenderfensters integriert.
 Gnom Wetter auf Ubuntu 18.04 Verwenden Sie unsere Anweisungen, um Wetterinformationen abzurufen:
Gnom Wetter auf Ubuntu 18.04 Verwenden Sie unsere Anweisungen, um Wetterinformationen abzurufen: Wetter abrufen
Installieren Sie Steam, Playonlinux und Lutris
Möglicherweise sind Sie daran interessiert, Steam, Playonlinux und Lutris auf Ubuntu 18 zu installieren.04. Steam ist eine digitale Vertriebsplattform mit Digital Rights Management (DRM), Multiplayer -Gaming, Video -Streaming und sozialen Netzwerkendiensten.
Playonlinux ist ein grafisches Front-End für die Kompatibilitätsebene für Weinsoftware. Es bietet Linux-Benutzern die Möglichkeit, Windows-basierte Videospiele sowie viele andere Anwendungen wie Apple iTunes und Safari auf ihrem Betriebssystem zu installieren.
Lutris ist Spielmanager für Linux-basierte Betriebssysteme. Es verfügt über eine Ein-Klick.
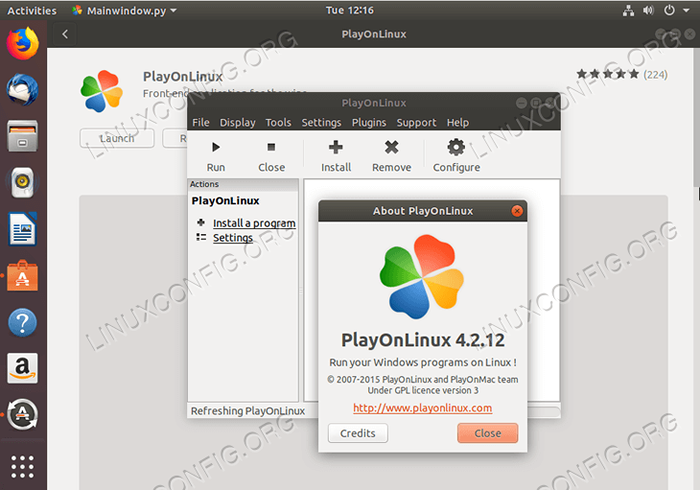 Playonlinux auf Ubuntu 18.04
Playonlinux auf Ubuntu 18.04 Anweisungen zur Installation von Steam auf Ubuntu 18.04 Mit dem Standard -Ubuntu -Repository sowie der Durchführung einer manuellen Installation mit dem offiziellen Steam -Paket kann über unseren Artikel zugegriffen werden So installieren Sie Dampf auf Ubuntu 18.04 Bionic Beaver Linux.
Darüber hinaus Anweisungen zur Installation von Playonlinux-Wein-Front-End auf Ubuntu 18.04 Bionic Beaver Linux kann in gefunden werden So installieren Sie Playonlinux auf Ubuntu 18.04 Bionic Beaver Linux.
Schließlich der Artikel Installieren Sie Lutris auf Ubuntu 18.04 Bionic Beaver Linux Funktionen einfach zu befolgen Lutris Install -Anweisungen.
Greifen Sie auf unsere Dampf-, Playonlinux- oder Lutris -Anleitungen zu: Guides:Installieren Sie Steam Installation Playonlinux Installieren Sie Lutris
Installieren Sie Ihren bevorzugten Webbrowser
Es gibt eine ziemlich große Auswahl an Internetbrowsern, die Sie auf Ubuntu 18 installieren können.04. Möglicherweise haben Sie bereits einen Lieblings -Webbrowser oder entscheiden immer noch, welcher Browser für Sie geeignet ist. Im Folgenden listen wir unsere Installationsführer einiger ausgewählter Webbrowser auf. Diese Leitfäden können Ihnen auch helfen, auszuwählen, welcher Webbrowser am besten zu Ihnen passt.
Unser Webbrowser -Installationsführer finden Sie hier:Chrom -Vivaldi -Oper -Chrom -Tor
Installieren Sie die Messaging -App
Einige Beispiele für beliebte Messaging -Apps sind Viber, Telegramm und Slack. Während Viber und Telegramm weit verbreitet sind, konzentriert sich Slack auf Messaging und Dateifreigabe für Arbeitsteams.
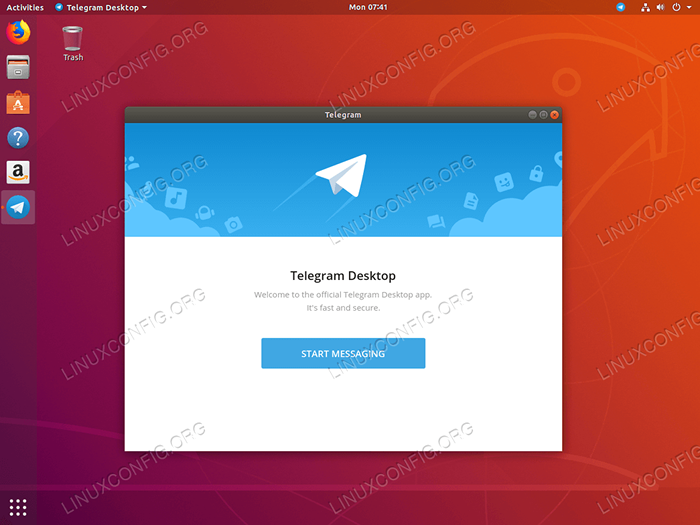 Telegramm auf Ubuntu 18.04 Bionic Beaver Linux Hier können Sie unseren Messaging -Apps folgen. Installieren Sie hier Anleitungen:
Telegramm auf Ubuntu 18.04 Bionic Beaver Linux Hier können Sie unseren Messaging -Apps folgen. Installieren Sie hier Anleitungen: Installieren Sie Viber installieren Sie Telegramm Installation Slack
Dropbox integrieren
Dropbox ist eine Dateihosting -Plattform mit Cloud -Speicher, Datei -Synchronisation, persönlicher Cloud sowie Client -Software. Lesen So installieren und integrieren Sie Dropbox mit Ubuntu 18.04 Bionic Beaver Desktop um Sie durch diesen Prozess zu führen.
Navigieren Sie zum Artikel, indem Sie auf die Schaltfläche unten klicken:Dropbox installieren
Installieren Sie Gnom -Shell -Erweiterungen
Mit GNOME -Shell -Erweiterungen können Sie die Standard -Gnome -Shell -Schnittstelle anpassen. Teile der Schnittstelle, wie z. B. die Fensterverwaltung und Anwendungseinführung.
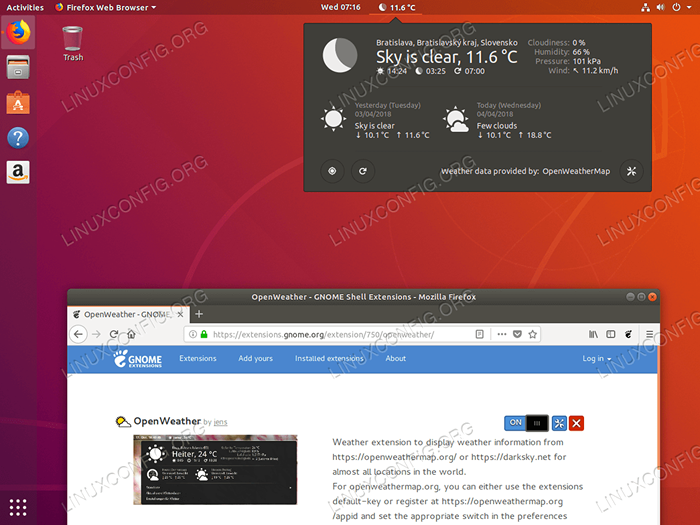 Gnom -Schalenintegrationen in Firefox auf Ubuntu 18.04 Bionischer Biber
Gnom -Schalenintegrationen in Firefox auf Ubuntu 18.04 Bionischer Biber Inspiration in Bezug auf die Gnome -Erweiterungen besuchen Sie unsere Top 10 besten Gnome -Desktop -Erweiterungen für Ubuntu 18.04 Bionic Beaver Linux Seite. So installieren Sie Gnome -Shell -Erweiterungen, folgen Sie den Anweisungen, die in unserem Leitfaden zu diesem Thema enthalten sind So installieren Sie Gnome -Shell -Erweiterungen auf Ubuntu 18.04 Bionic Beaver Linux.
So installieren Sie Gnome -Shell -Erweiterungen auf: Klicken Sie auf:Installieren Sie Gnom -Shell -Erweiterungen
Fügen Sie Startmenü zu GNOME hinzu
Wenn Sie das reguläre Startmenü auf Ihrem Gnome -Desktop verpassen.
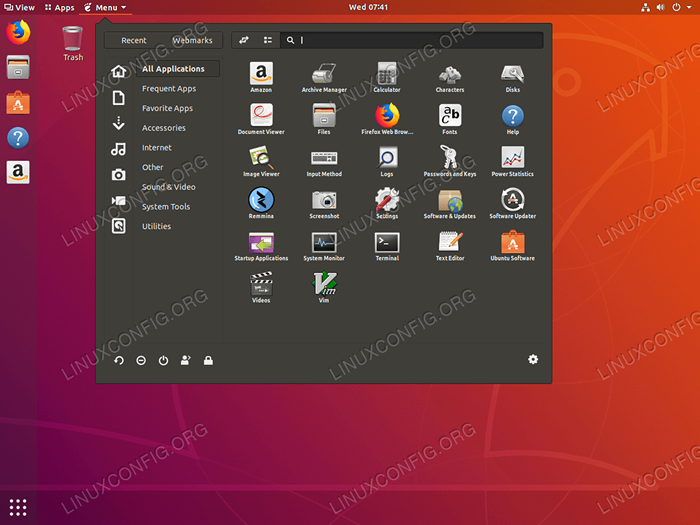 Startmenü in Gnome auf Ubuntu 18.04 Bionischer Biber Um das Startmenü hinzuzufügen, klicken Sie auf:
Startmenü in Gnome auf Ubuntu 18.04 Bionischer Biber Um das Startmenü hinzuzufügen, klicken Sie auf: Startmenü hinzufügen
Installieren Sie Codecs & Extras von Drittanbietern
Aufgrund des Urheberrechts ubuntu 18.04 bietet keinen Standardzugriff auf verschiedene Medien -Codecs. Sie können sie jedoch einfach installieren, indem Sie Ihr Terminal öffnen und ausführen:
$ sudo apt installieren ubuntu-beschränkte Extras
Wenn das Ubuntu -eingeschränkte Extras -Paket installiert ist, können Sie MP3, MPEG4, AVI und einige andere Mediendateien abspielen.
Aktivieren Sie die automatische Anmeldung
Möglicherweise möchten Sie eine automatische Anmeldung in Ubuntu 18 aktivieren.04. Auf diese Weise können Sie als Benutzer Ihre Sitzung eingeben, ohne für Ihr Passwort aufgefordert zu werden. Es könnte nur einen Benutzer mit automatischer Anmeldung geben, obwohl für jeden Benutzer eine automatische Anmeldungsoption angezeigt wird.
Anweisungen zum Aktivieren der automatischen Anmeldung in Ubuntu 18.04:Aktivieren Sie die automatische Anmeldung
Nachtlicht einschalten
Die Emission von blauem Licht von Ihrem Bildschirm wird automatisch vom Ubuntu 18 eingestellt.04 Nachtlichtfunktion. Abhängig von Ihrem Standort und Ihrer Tageszeit gibt es eine andere Menge blaues Licht, die von Ihrem PC oder Laptop emittiert werden.
Nach Forschung ist es wichtig, dass Sie dieses Merkmal einschalten, um das natürliche Schlafmuster zu fördern und die Augenbelastung zu reduzieren. Am Morgen kehrt Ihr Bildschirm zu normalen Einstellungen zurück.
Navigieren zu Einstellungen -> Bildschirmanzeige -> Nachtlicht Um diese Funktion wie im folgenden Screenshot zu wechseln.
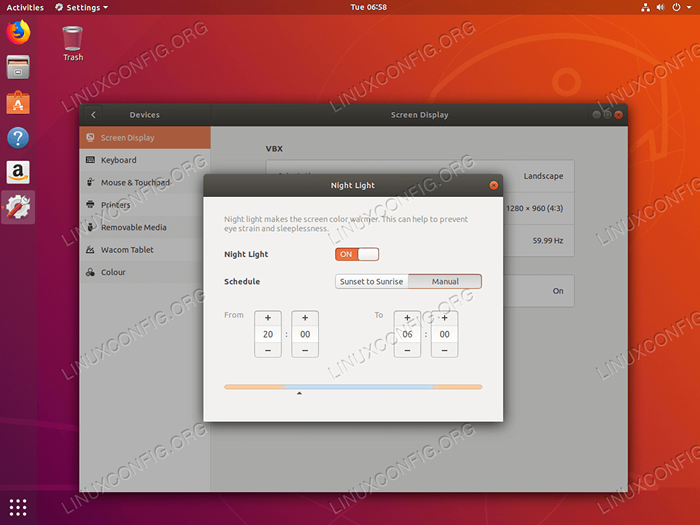 Nachtmodus auf Ubuntu 18.04
Nachtmodus auf Ubuntu 18.04 Sehen Sie sich DRM -Inhalte auf Firefox an
Mit der DRM -Technologie (Digital Rights Management) können Sie Video ansehen und Audio Online -Dienste anhören. Gleichzeitig stellt es sicher, dass die von solchen Online -Diensten bereitgestellten Inhalte gemäß ihren Anforderungen verwendet werden.
Sie können zum Beispiel Netflix in Firefox auf Ubuntu 18 beobachten.04 Wenn Sie nur wenige einfache Anweisungen folgen.
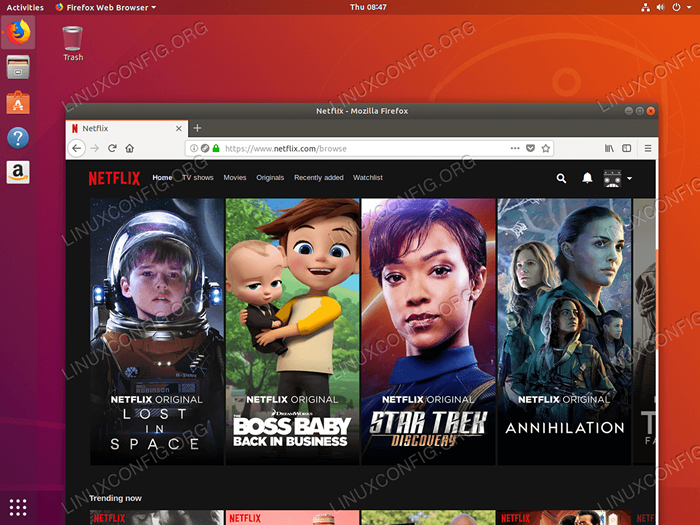 Netflix auf Ubuntu 18 beobachten.04 Anweisungen zum Anschauen von Netflix auf Ubuntu 18.04:
Netflix auf Ubuntu 18 beobachten.04 Anweisungen zum Anschauen von Netflix auf Ubuntu 18.04: Sehen Sie sich Netflix an
Textredakteure für Programmierer
Wenn Sie ein Programmierer sind, sind Sie möglicherweise daran interessiert, einen Code-zentrierten Texteditor für Sie und Ihre Programmiersprache zu installieren. Diese Redakteure bieten Syntax -Hervorhebungen an, verfügen über flexible Schnittstellen und bieten Ihnen leistungsstarke Such- und Navigationstools.
Unabhängig davon. Einige Textredakteure funktionieren möglicherweise besser mit einigen spezifischen Programmiersprachen.
Einer der beliebtesten Texteditoren ist im Screenshot unten zutagebar.
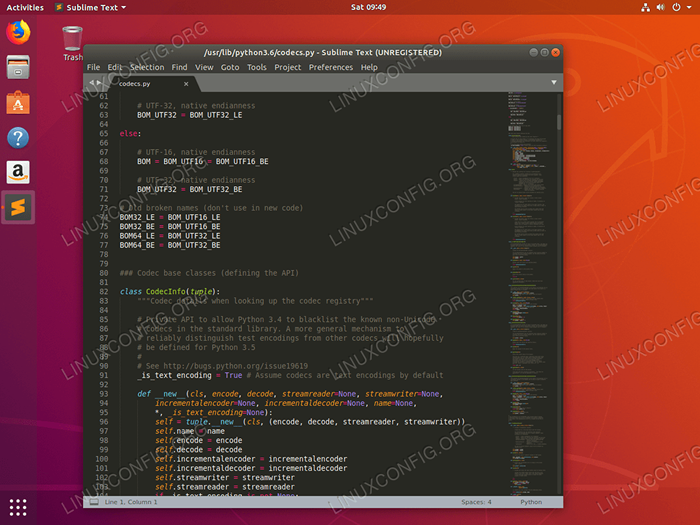 Erhabener Text auf Ubuntu 18.04 Anweisungen zur Installation von Texteditoren auf Ubuntu 18.04:
Erhabener Text auf Ubuntu 18.04 Anweisungen zur Installation von Texteditoren auf Ubuntu 18.04: Atom Intellij Eclipse Oxygen Sublime Text Pycharm Android Studio
Installieren Sie die Virtualisierungssoftware
Die Virtualisierungssoftware erstellt eine virtuelle Version von etwas. Dies kann beispielsweise eine virtuelle Computerhardware, ein Speichergerät oder eine Computernetzwerkressource sein. Zwei der bekanntesten
Virtualisierungssoftware sind VirtualBox und VMware Workstation.
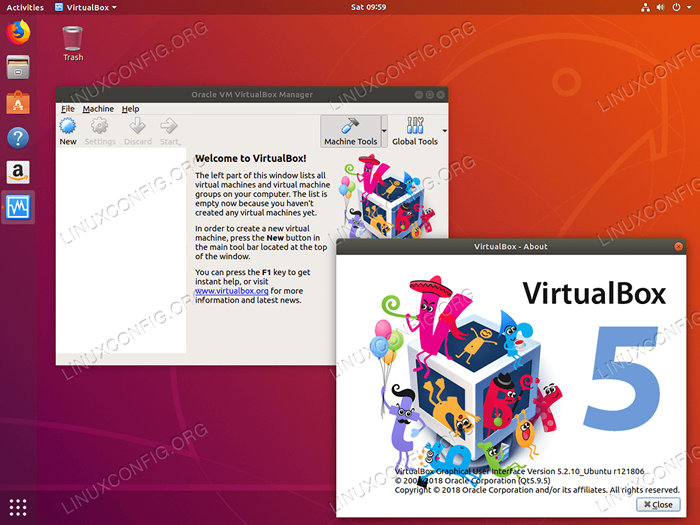 Virtualbox auf Ubuntu 18.04 Anweisungen zur Installation von VirtualBox und VMware Workstation auf Ubuntu 18.04:
Virtualbox auf Ubuntu 18.04 Anweisungen zur Installation von VirtualBox und VMware Workstation auf Ubuntu 18.04: VirtualBox Installieren Sie VMware Installation KVM Installation
Verbesserung der Systemüberwachung
Conky ist eines der ältesten und vielleicht nützlichsten Systeme zur Systemüberwachung, die unter Linux verfügbar sind. Es ist sehr konfigurierbar, da es in der Lage ist, buchstäblich jeden Aspekt Ihres Systems aus der Hartantriebstemperatur über die Anzahl der angemeldeten Benutzer, die sich gegen derzeit gespieltes Music Song angemeldet haben, zu überwachen.
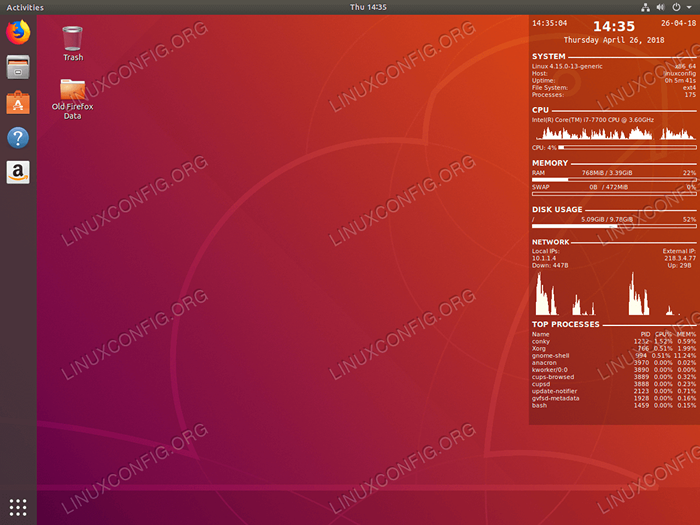 Feature Rich- und Eye Candy Conky -Konfiguration.
Feature Rich- und Eye Candy Conky -Konfiguration. Ein weiteres Systemüberwachungstool, das auf Ubuntu 18 verwendet werden kann.04 ist Stacer. Stacer erlaubt Ubuntu 18.04 Benutzer, um mehrere Aspekte ihres Betriebssystems zu überwachen und zu optimieren.
Die Stacer -Überwachung umfasst, ist jedoch nicht auf die CPU -Lastüberwachung, die Festplattenleistung und die Verwendung. STACER ermöglicht auch die Anzahl der Systemkonfigurationen, und es kann in der Lage sein, die Festplattenreinigung durchzuführen.
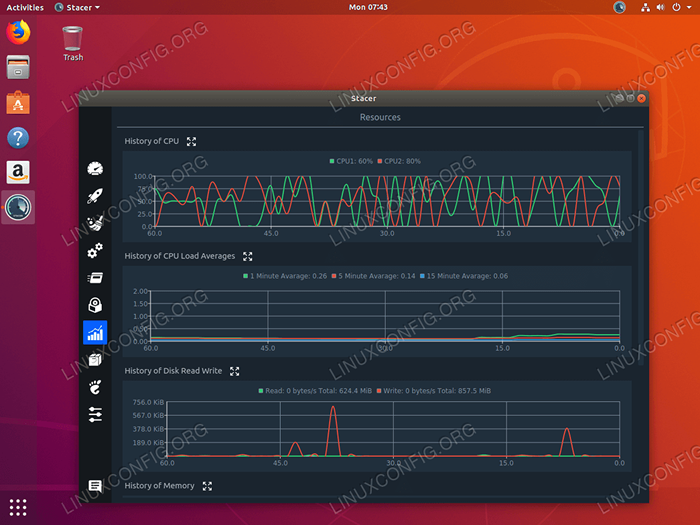 Systemüberwachung auf Ubuntu 18.04 mit Stacer Um zu unserem Artikel zu navigieren Systemüberwachung auf Ubuntu 18.04 Linux mit Conky oder Systemüberwachung auf Ubuntu 18.04 Linux mit Stacer klicke auf:
Systemüberwachung auf Ubuntu 18.04 mit Stacer Um zu unserem Artikel zu navigieren Systemüberwachung auf Ubuntu 18.04 Linux mit Conky oder Systemüberwachung auf Ubuntu 18.04 Linux mit Stacer klicke auf: Conky Setup Stacer Setup
Dateifreigabe -Setup
Ubuntu -Benutzer können mit Samba, NFS oder FTP -Diensten ihre Dateien mit anderen Benutzern im lokalen Netzwerk oder sogar über das Internet freigeben. Wenn Sie zu Beginn etwas Einfaches benötigen, konfigurieren Sie NFS, da es nur wenige Minuten dauert, um es einzurichten.
Falls Sie Ihre Dateien über das Internet teilen müssen.
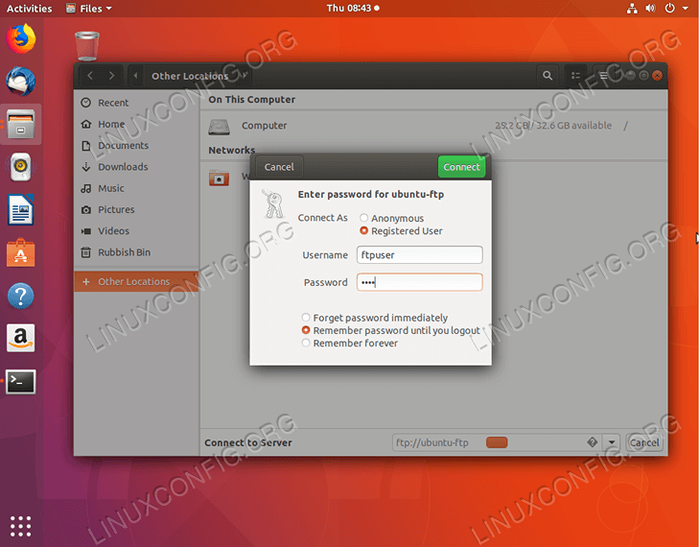 Einrichten einer FTP -Verbindung auf Ubuntu 18 einrichten.04 So navigieren Sie zu unseren Dateifreigabeartikeln, folgen Sie den folgenden Links:
Einrichten einer FTP -Verbindung auf Ubuntu 18 einrichten.04 So navigieren Sie zu unseren Dateifreigabeartikeln, folgen Sie den folgenden Links: FTP Setup NFS Config SAMBA -Konfiguration
Installieren Sie eine wissenschaftliche Software
Wenn Sie Wissenschaftler sind, sind Sie möglicherweise daran interessiert, Software wie Latex oder R mit RSTUDIO zu installieren.
Latex ist ein hochwertiges Typensatzsystem. Es ist für Wissenschaftler konzipiert und zum Schreiben technischer und wissenschaftlicher Dokumentationen verwendet. Es handelt sich um eine Standardsoftware, die zur Veröffentlichung wissenschaftlicher Dokumente verwendet wird.
Für Latex stehen verschiedene Redakteure zur Verfügung, die auch auf Ihrem System installiert werden können. Zum Beispiel wird Gummi Latex Editor unten visualisiert.
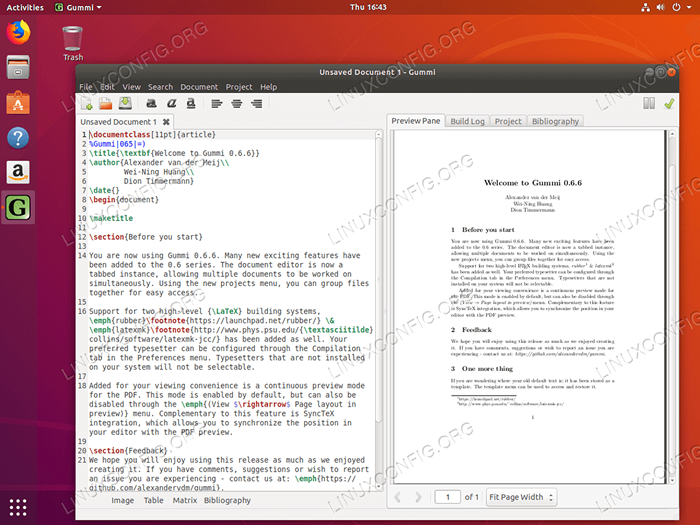 Gummi Latex -Redakteur auf Ubuntu 18.04
Gummi Latex -Redakteur auf Ubuntu 18.04 R ist eine Umgebung für statistisches Computing, während Rstudio R einfacher zu verwenden hat, da es einen Code -Editor mit Debugging sowie verschiedene Visualisierungstools enthält.
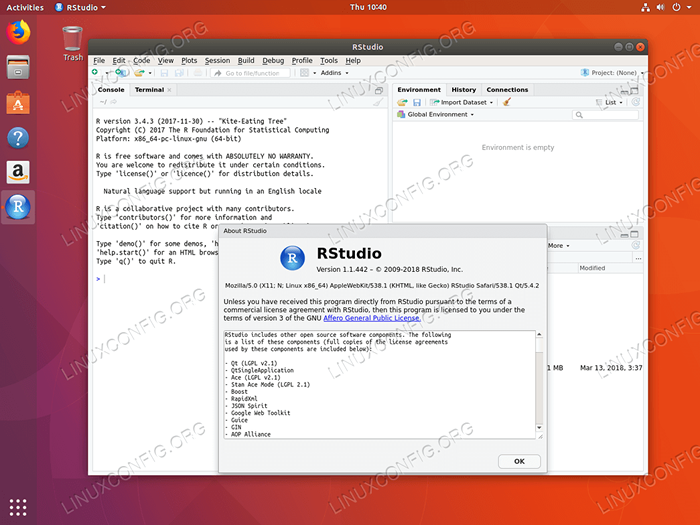 RSTUDIO auf Ubuntu 18.04 So navigieren Sie zu unseren Installationsartikeln zu Latex, R und Rstudio, folgen Sie den Links:
RSTUDIO auf Ubuntu 18.04 So navigieren Sie zu unseren Installationsartikeln zu Latex, R und Rstudio, folgen Sie den Links: Latex installieren R Installation RStudio Installation
Verwandte Linux -Tutorials:
- Dinge zu installieren auf Ubuntu 20.04
- Dinge zu tun nach der Installation Ubuntu 20.04 fokale Fossa Linux
- Ubuntu 20.04 Tricks und Dinge, die Sie vielleicht nicht wissen
- Ubuntu 20.04 Leitfaden
- Dinge zu installieren auf Ubuntu 22.04
- Dinge zu tun nach der Installation Ubuntu 22.04 Jammy Quallen…
- Ubuntu 22.04 Leitfaden
- Die 8 besten Ubuntu -Desktop -Umgebungen (20.04 fokale Fossa…
- Dinge zu wissen über Ubuntu 20.04 FOSSA FOSSA
- Ubuntu 20.04 Hadoop
- « Die 8 besten Ubuntu -Desktop -Umgebungen (18.04 Bionic Beaver Linux)
- Überprüfen Sie die Python -Version »

