28 Dinge nach neuer Installation von Fedora 26 Workstation zu tun

- 4205
- 682
- Madleen Vater
Wenn Sie ein Fedora -Fan sind, bin ich sicher, dass Sie wissen, dass Fedora 26 veröffentlicht wurde, und wir folgen ihm seitdem genau, Fedora 26 hat viele neue Änderungen geliefert, die Sie auf ihrer offiziellen Release -Ankündigung anzeigen können.
In diesem Handbuch zeigen wir Ihnen einige nützliche Tipps zur Nachbindung nach der Installation Fedora 26 Workstation es noch besser machen.
1. Aktualisieren Sie Fedora 26 Pakete
Auch wenn Sie Fedora vielleicht gerade installiert/verbessert haben, stehen für Update höchstwahrscheinlich Pakete zur Verfügung. Immerhin ist Fedora diejenige, die immer die neuesten Veröffentlichungen jeder Software verwendet und die Paketupdates häufig veröffentlicht werden.
Verwenden Sie zum Ausführen des Updates den folgenden Befehl:
# DNF -Update
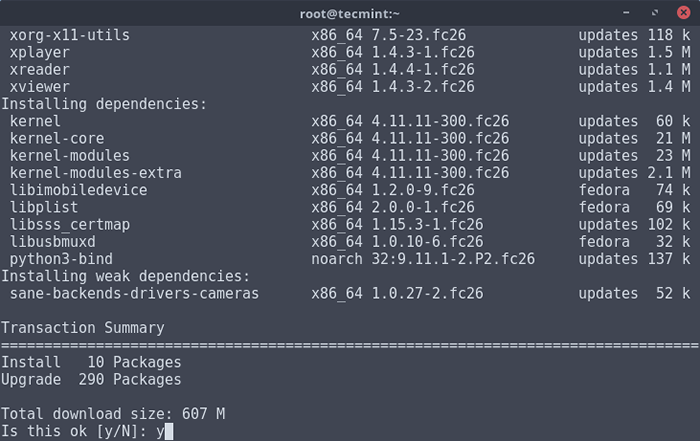 Fedora 26 Update
Fedora 26 Update 2. Setzen Sie Hostname in Fedora 26
Wir werden verwenden hostnamectl Befehl, der zum Abfragen und Festlegen von System -Hostnamen und zugehörigen Einstellungen verwendet wird. Dieses Tool wird verwendet, um drei verschiedene Hostnames -Klassen zu verwalten, und sie sind: statisch, hübsch, Und vorübergehend.
Der statisch Der Hostname ist der universelle Hostname, der vom Systembenutzer ausgewählt werden kann und in der gespeichert wird /etc/hostname Datei.
Hier werden wir nicht viel darüber diskutieren hübsch, Und vorübergehend Hostnames -Kurse, unser Hauptmotiv ist es, das System -Hostname festzulegen, also gehen wir hier ..
Listen Sie zunächst den aktuellen Hostnamen mit dem folgenden Befehl auf:
# Hostnamectl Status
Probenausgabe
Statischer Hostname: Lokalhost.localdomain Icon name: computer-vm Chassis: vm Machine ID: 458842014b6c41f9b4aadcc8db4a2f4f Boot ID: 7ac08b56d02a4cb4a5c5b3fdd30a12e0 Virtualization: oracle Operating System: Fedora 26 (Twenty Six) CPE OS Name: cpe:/o:fedoraproject:fedora:26 Kernel: Linux 4.11.8-300.FC26.x86_64 Architektur: x86-64
Jetzt verändern HostnamE als:
# Hostnamectl Set-Hostname-Static “Tecmint.com ”
Wichtig: Es ist nötig zu Neustart Ihr System für die in Kraft getretenen Änderungen. Überprüfen Sie nach dem Neustart den Hostnamen ähnlich wie oben.
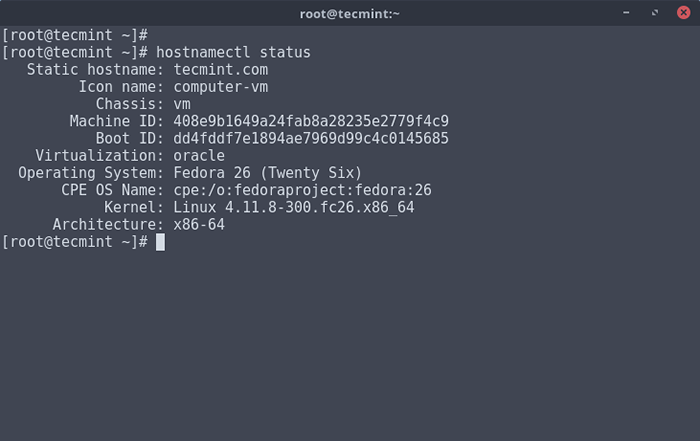 Hostname in Fedora festlegen
Hostname in Fedora festlegen 3. Stellen Sie die statische IP -Adresse in Fedora 26 fest
Um die statische IP -Adresse des Systems festzulegen, müssen Sie Ihre Netzwerkkonfigurationsdatei aufgerufen und bearbeiten ENP0S3 oder Eth0 unter /etc/sysconfig/network-scripts/ Verzeichnis.
Öffnen Sie diese Datei mit der Wahl Ihres Editors.
# vi/etc/sysconfig/network-scripts/ifcfg-enp0S3
Probenausgabe
HWADDR=08:00:27:33:01:2D TYPE=Ethernet BOOTPROTO=dhcp DEFROUTE=yes PEERDNS=yes PEERROUTES=yes IPV4_FAILURE_FATAL=no IPV6INIT=yes IPV6_AUTOCONF=yes IPV6_DEFROUTE=yes IPV6_PEERDNS=yes IPV6_PEERROUTES=yes IPV6_FAILURE_FATAL=no NAME = ENP0S3 UUID = 1930CDDE-4FF4-4543-BAEF-036E25D021EF Onboot = Ja
Nehmen Sie nun die Änderungen vor, wie unten vorgeschlagen und speichern Sie die Datei…
BootProto = "static" onboot = "yes" ipaddr = 192.168.0.102 NetMask = 255.255.255.0 Gateway = 192.168.0.1 dns1 = 202.88.131.90 dns2 = 202.88.131.89
Wichtig: Stellen Sie sicher, dass Sie die Netzwerkkonfiguration in der obigen Datei durch Ihre eigenen Netzwerkeinstellungen ersetzen.
Stellen Sie nach oben Änderungen den Netzwerkdienst neu, um neue Änderungen in Kraft zu setzen, und überprüfen Sie die IP -Adresse und die Netzwerkeinstellungen mit Hilfe der folgenden Befehle.
# Service Network Neustart # ifconfig
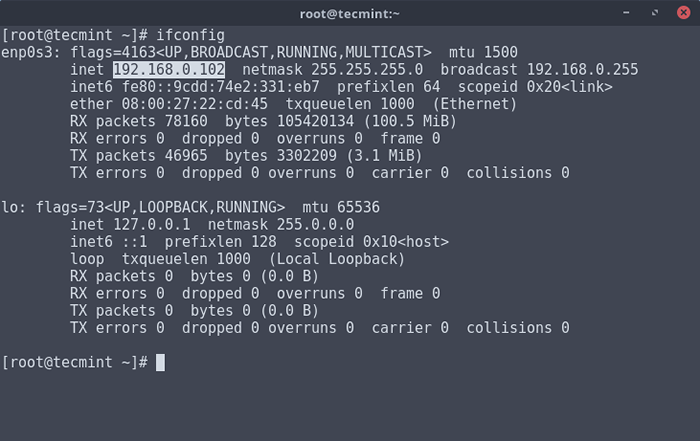 Stellen Sie die IP -Adresse in Fedora fest
Stellen Sie die IP -Adresse in Fedora fest 4. Installieren Sie das GNOME -Tweak -Tool
Fedora 26 verwendet Gnom 3.24 Das ist die neueste Version der Gnome-Shell-Desktop-Umgebung. Um einige seiner Einstellungen zu ändern, können Sie das GNOME -Tweak -Tool installieren.
Mit diesem Tool können Sie die Gnome-Shell-Einstellungen wie folgt ändern:
- Aussehen
- Desktop -Dekoration
- Einfach Erweiterungen installieren
- Obere Bar
- Arbeitsbereiche
- Fenster
So installieren Sie GNOME -Tweak -Tool auf “Klicken Sie auf“Aktivitäten"Menü oben links und suchen Sie nach"Software“. Im Software -Manager suchen “GNOME -Tweak -ToolUnd in der Liste der Ergebnisse klicken Sie auf die “InstallierenSchaltfläche ”oder installieren Sie die Befehlszeile.
# DNF Installieren Sie Gnome-Tweak-Tool
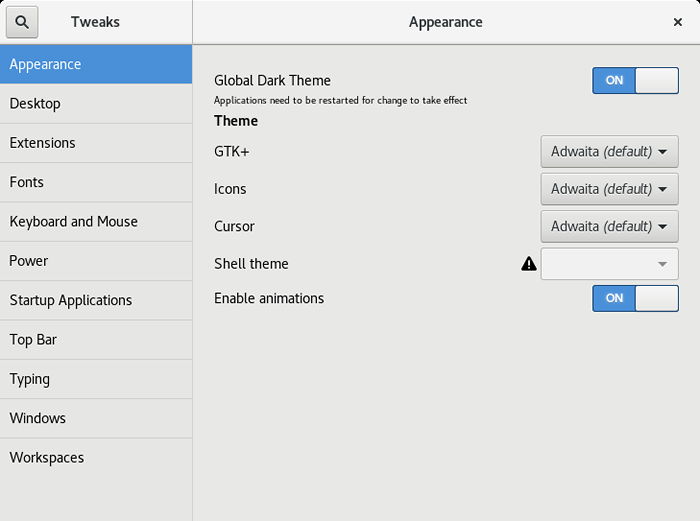 GNOME -Tweak -Tool
GNOME -Tweak -Tool 5. Installieren Sie Gnom -Shell -Erweiterungen
Die Gnome Shell -Desktop -Umgebung kann noch weiter geändert werden und Sie können sie an Ihren Anforderungen optimieren, indem Sie Gnom -Shell -Erweiterungen installieren. Dies kann leicht von der offiziellen Website für Gnome -Shell -Erweiterungen bei GNOME durchgeführt werden.org:
- https: // Erweiterungen.Gnom.org/
Die Installation neuer Module ist einfach. Öffnen Sie einfach die Seite für die Erweiterung, die Sie installiert haben möchten, und verwenden Sie den Ein/Aus -Schalter, um eine Gnome -Shell -Erweiterung Ihres Systems zu aktivieren/zu deaktivieren:
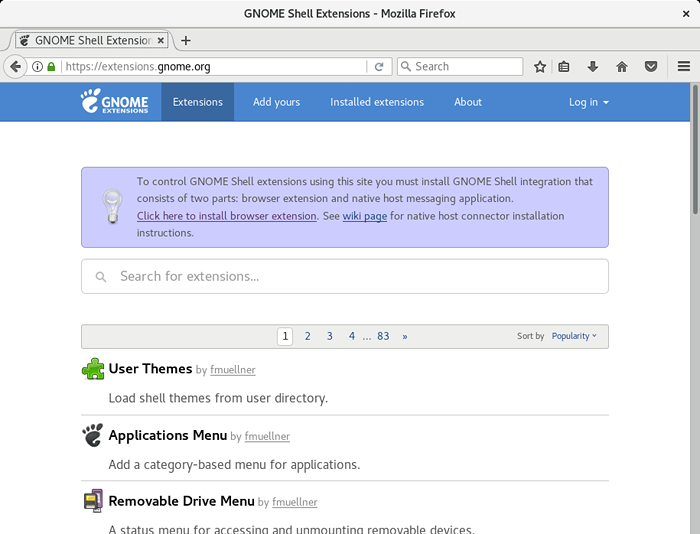 Gnom -Hülle -Erweiterungen
Gnom -Hülle -Erweiterungen 6. Installieren Sie Google Chrome
Google Chrome ist ein Webbrowser, der von Google entwickelt wurde. Es ist ein leichter, moderner Browser, der das Browsing -Erlebnis verbessern soll. Sie können auch Google Chrome -Erweiterungen installieren, um Chrom noch besser zu machen.
Um die neueste Version von Google Chrome herunterzuladen, gehen Sie zu:
- https: // www.Google.com/Chrome/Browser/Desktop/
Laden Sie die von dieser Seite herunterDrehzahlPaket, das für Ihre Betriebssystemarchitektur ausgelegt ist (32/64 Bit). Sobald der Download abgeschlossen ist, klicken Sie auf die heruntergeladene Datei und klicken Sie auf “InstallierenSchaltfläche zum Abschluss der Installation.
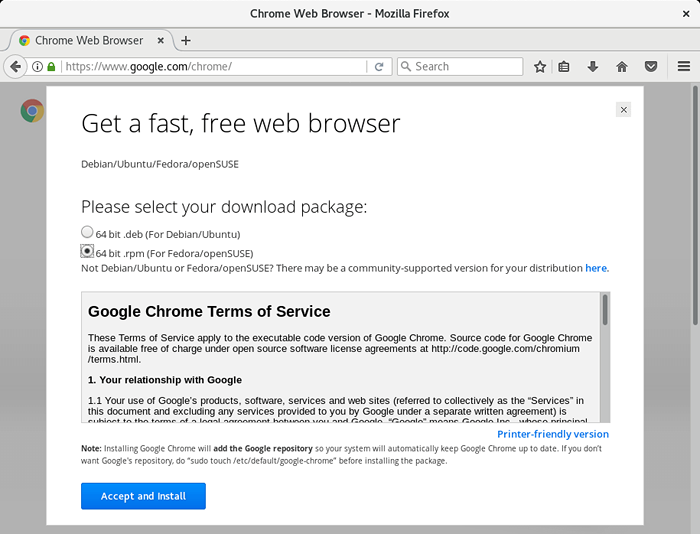 Installieren Sie Google Chrome
Installieren Sie Google Chrome 7. Aktivieren Sie RPMFusion Repo
Der Rpmfusion Bietet eine kostenlose und nicht freie Software für Fedora. Das Repo kann über die Befehlszeile verwendet werden. Das Repository soll Fedora stabile und getestete Pakete bereitstellen, sodass es dringend empfohlen wird, es auf Ihrem System zu aktivieren mit:
#RPM -ivh http: // download1.rpmfusion.org/kostenlos/fedora/rpmfusion-frei-Release-26.Keinarch.Drehzahl
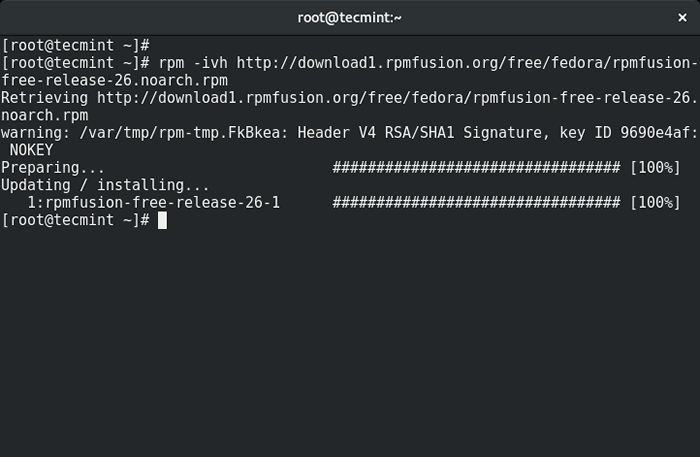 Installieren Sie die RPM -Fusion auf Fedora
Installieren Sie die RPM -Fusion auf Fedora 8. Installieren Sie VLC Media Player
VLC ist ein Multi-Plattform-Media-Player, der fast jedes verfügbare Videoformat unterstützt. Es ist eine der besten in seiner Kategorie. Wenn Sie gerne Filme ansehen oder Musik hören, empfehlen wir Ihnen, es zu installieren.
Das VLC -Paket ist in der enthalten Rpmfusion Repository, das in Punkt 7 aktiviert war. Um die Installation von VLC zu vervollständigen, öffnen Sie das neue Terminal und senden Sie den folgenden Befehl:
# DNF Installieren Sie VLC
9. Dropbox installieren
Dropbox ist ein berühmter Cloud -Speicherdienst, der auf mehreren Plattformen verwendet werden kann. Es kann verwendet werden, um Ihre Dateien in der Cloud zu speichern oder zu sichern und von überall auf sie zugreifen zu können.
Sie können Dropbox auf Ihrem PC, Tablet oder Smartphone installieren und Ihre Dateien zugreifen lassen. So installieren Sie einen Dropbox -Desktop -Client in Fedora 26 auf die Dropbox -Website und laden Sie das Fedora -Paket gemäß Ihrer Betriebssystemarchitektur (32/64 Bit) herunter:
- Laden Sie das Dropbox -Paket herunter
Wenn der Download abgeschlossen ist, finden Sie die heruntergeladene Datei und klicken Sie auf “InstallierenSchaltfläche zum Abschluss der Installation.
10. Installieren Sie Mozilla Thunderbird
Fedora kommt mit vorinstalliertem “Evolution"Mail -Client. Es ist gut zum Lesen von Mails. Wenn Sie jedoch eine organisierte zum Lesen und die Aufbewahrung Ihrer E -Mails haben müssen, ist Mozilla Thunderbird die richtige Wahl für Sie.
So installieren Sie Mozilla Thunderbird, öffnen Sie den Fedora Software Manager und suchen Sie nach “Thunderbird“. Danach klicken Sie auf “InstallierenSchaltfläche neben dem Paket.
11. Aktivieren Sie Google Repository
Google bietet ein eigenes Repository, aus dem Sie Google -Software wie Google Earth, Google Music Manager und andere installieren können. Verwenden Sie die folgenden Befehle, um die Repo von Google zu Ihrer Fedora -Installation hinzuzufügen:
# Gedit /etc /yum.Repos.D/Google-Chrome.Repo
Kopieren Sie nun den folgenden Code und speichern Sie die Datei:
[google-chrome] name = google-chrome baseUrl = http: // dl.Google.com/linux/chrome/rpm/stabil/$ basearch enabled = 1 gpgcheck = 1 gpgkey = https: // dl-ssl.Google.com/linux/linux_signing_key.Pub
12. Docky installieren
Werfen ist ein einfaches, attraktives und produktives Dock, das für viele verschiedene Linux -Verteilung verwendet wird. Docky verwendet nicht viele Systemressourcen und verbessert dennoch Ihre Produktivität und sieht auf Ihrem Bildschirm gut aus. Wenn Sie ein gut aussehendes Dock wie Docky haben möchten, verwenden Sie die folgenden Befehle:
# DNF Installieren Sie Docky
13. Installieren Sie andere Desktop -Umgebungen
Wenn Sie kein großer Fan von Gnome Shell sind, haben wir einige gute Nachrichten für Sie. Sie können verschiedene Desktop -Umgebungen auf Ihrer Fedora -Workstation installieren. Um die Installation zu vervollständigen, müssen Sie die folgenden Befehle in einem Terminal ausführen. Führen Sie nur den Befehl aus, der sich mit der Desktop -Umgebung bezieht, die Sie verwenden möchten:
Installieren Sie Mate Desktop
# DNF install @mate-desktop
Installieren Sie den KDE -Desktop
# DNF install @kde-desktop
Installieren Sie den XFCE -Desktop
# DNF install @xfce-desktop
LXDE -Desktop
# DNF install @lxde-desktop
Installieren Sie den Zimtdesktop
# DNF install@cinnamon-desktop
14. Installieren Sie RAR- und ZIP -Dienstprogramme
Oft verwenden wir Archive in unseren täglichen Routinen. Durch das Extrahieren einiger Archive müssen geeignete Werkzeuge installiert werden. Damit umgehen .rar Und .Reißverschluss Art der komprimierten Dateien, Sie können die erforderlichen Dienstprogramme mit diesem Befehl installieren:
# DNF Installieren Sie Unzip
15. Installieren Sie Java -Plugins für Web
Java ist eine Programmiersprache, mit der viele Websites unterschiedliche Datentypen anzeigen. Um solche Websites laden zu können, benötigen Sie die Java -Plugins für Web. Sie können einfach installiert werden, indem der folgende Befehl in einem Terminal ausgeführt wird:
# DNF ICEDTEA-Web Java-Openjdk installieren
16. GIMP einbauen
Gimp ist eine kleine, aber leistungsstarke Image Manipulation Software. Sie können GIMP verwenden, um Ihre Bilder zu bearbeiten, oder in einem lackartigen Stil. In beiden Fällen ist dies ein nützliches Werkzeug, das Sie in Ihrer Sammlung von Programmen wünschen werden.
So installieren Sie GIMP einfach:
# DNF Installieren Sie GIMP
17. Pidgin installieren
Pidgin ist ein Chat -Kunde, der mehrere soziale Konten unterstützt. Sie können es verwenden, um einfach mit Ihren Freunden, Ihrer Familie oder Ihren Mitarbeitern zu interagieren. Die Installation von Pidgin in Fedora ist ziemlich einfach und kann mit dem folgenden Befehl abgeschlossen werden:
# DNF Pidgin installieren
18. Installieren Sie QBITTorrent
Torrent -Tracker gewinnen in den letzten Jahren immer mehr Popularität. Dank Torrents können Sie wichtige Dateien mit einer sehr guten Geschwindigkeit herunterladen, solange genügend Sämaschinen vorhanden sind.
Um solche Dateien herunterzuladen, benötigen Sie eine Torrent -Client -Software. Deshalb empfehlen wir qbittorrent. Es ist ein fortschrittlicher Torrent -Kunde mit freundlicher Oberfläche.
Sie können es installieren, indem Sie die “starten“SoftwareManager aus Ihrem Gnome Dashboard. Innerhalb des Software -Managers suchen Sie nach “qbittorrent“. Sobald Sie das Paket gefunden haben, klicken Sie auf “auf“InstallierenSchaltfläche neben diesem Paket:
Alternativ können Sie QBITTorrent mit dem folgenden Befehl installieren, der in einem Terminal ausgeführt wird:
# DNF Installieren Sie QBittorrent
So sieht die QBITTORENT -Schnittstelle aus:
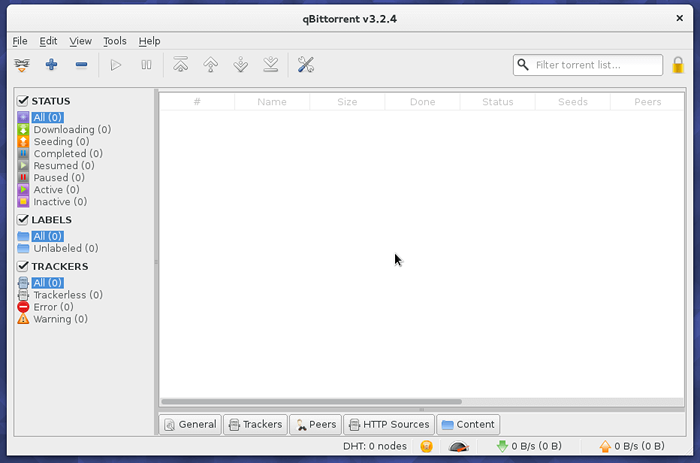 Qbittorent Vorschau
Qbittorent Vorschau 19. VirtualBox installieren
Virtualbox ist eine Software, über die Sie verschiedene Betriebssysteme auf Ihrem Computer testen können, ohne Ihr Betriebssystem selbst neu installieren zu müssen.
Um VirtualBox auf Ihrem Fedora zu installieren, müssen Sie die haben Rpmfusion Repository aktiviert (siehe Punkt 7). Anschließend können Sie VirtualBox mit dem folgenden Befehl installieren:
# DNF VirtualBox installieren
20. Dampf einbauen
Wenn Sie gerne Spiele auf Ihrem Fedora spielen, ist Steam genau das Richtige für Sie! Es enthält viele verschiedene Spiele, die auf verschiedenen Plattformen einschließlich Linux ausgeführt werden können.
In einfachen Worten ist es ein Spielgeschäft, in dem Sie Spiele für Ihr Fedora -System herunterladen und danach spielen können. So installieren Sie Dampf in Ihrer Fedora -Installation. Führen Sie die folgenden Befehle aus:
# DNF config-Manager --add-Repo = http: // negativo17.org/repos/fedora fessel.Repo # DNF -y Dampf installieren
Danach können Sie Dampf aus dem Gnome-Shell-Dash starten.
Lesen Sie auch: Beste Linux -Spiele von 2015
21. Spotify installieren
Ich denke, Sie alle wissen was Spotify Ist. Es ist derzeit der beste Service für Musikstreaming auf allen Ihren Geräten. Der offizielle Kunde für Spotify unter Linux -Boxen ist für Debian/Ubuntu -Derivate gedacht.
Das Fedora -Paket macht das Ubuntu -Paket wieder zusammen und verschiebt alle Dateien an den erforderlichen Stellen. Um den Spotify -Client in Ihrer Fedora -Installation zu installieren, müssen Sie die folgenden Befehle verwenden:
# DNF config-Manager --add-Repo = http: // negativo17.org/repos/fedora fotify.Repo # DNF Installieren Sie Spotify-Client
22. Wein einbauen
Wein ist eine Software, mit der Sie Windows -Anwendungen unter Linux ausführen sollen. Während möglicherweise nicht alle Anwendungen ausgeführt werden, ist dies ein nützliches Tool, wenn Sie ein Windows -Programm unter Fedora ausführen müssen.
Um die Installation von Wein zu vervollständigen, führen Sie den folgenden Befehl in Ihrem Terminal aus:
# DNF Wein installieren
23. Installieren Sie YouTube-DL
YoutTube-DL ist ein pythonbasiertes Tool, mit dem Sie Videos von Websites wie z. B. herunterladen können Youtube.com Dailymotion, Google Video, Photobucket, Facebook, Yahoo, Metacafe, Einzahlungen.
Wenn Sie an einem solchen Tool interessiert sind und einige Videos zum Offline -Ansehen haben möchten, können Sie dieses Tool durch Ausführen installieren:
# DNF Installieren Sie YouTube-DL
Für die vollständige Anleitung zum Verwenden dieses Tools finden Sie in unserem Leitfaden:
- So installieren und verwenden Sie YouTube-DL unter Linux
24. Einfacher Scan installieren
Einer einfacher Scan ermöglicht es, gescannte Dokumente auf einfache Weise zu erfassen. Es ist einfach und einfach zu verwenden, wenn der Name heißt. Es ist nützlich, insbesondere für diejenigen, die Fedora 24 und Fedora 25 Workstation in einem kleinen Heimbüro verwenden. Sie finden es in Software Manager -Anwendung.
# DNF Simple Scan installieren
25. Installieren Sie Fedora Media Writer
Fedora Media Writer ist die Standardanwendung von Fedora zum Erstellen von Live -USB- oder bootfähigen Bildern. Im Gegensatz zu den meisten Bildautoren kann Fedora Media Writer Bilder (Fedora Workstation und Fedora Server) herunterladen, aber nur auf Fedora beschränkt, kann aber auch in der Lage sein, ISO für alle Verteilungen zu schreiben.
# DNF Installieren Sie MediaWriter
26. Installieren Sie Gnome Music Player
Gnome Music ist ein relativ neuer Musikplayer, der einige der besten Musikplayer -Funktionen und -funktionen bietet. Noch wichtiger ist, dass es einfach und einfach zu bedienen ist.
# DNF Installieren Sie Gnome-Musik
27. Fügen Sie Online -Konten hinzu
Mit Fedora können Sie auf Ihre Online -Konten direkt im System zugreifen. Sie fügen sie hinzu, wenn Sie sich nach der neuen Installation zum ersten Mal anmelden Einstellungen, unter dem persönlich Kategorie, klicken Sie auf Online -Konten.
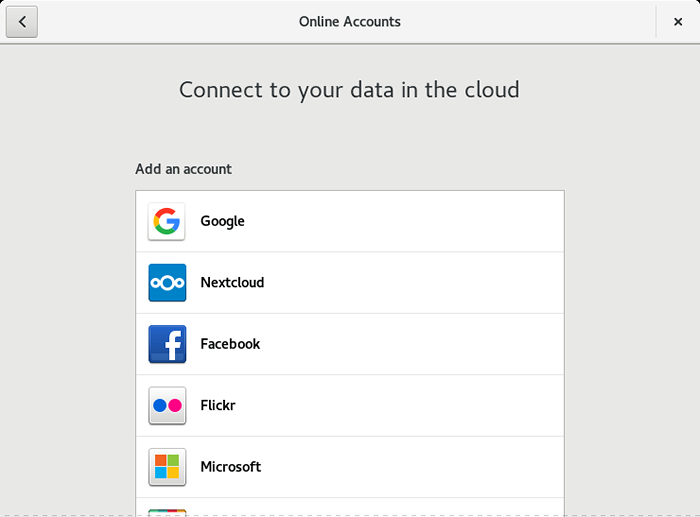 Online -Konten
Online -Konten 28 DNF lernen
Seit Fedora 22 Der Standard -Paket -Manager wurde durch ersetzt “DNFDas steht für Dandified Yum (Yum war der alte Paketmanager). Wenn Sie mit diesem Paketmanager noch nicht vertraut sind, ist es jetzt an der Zeit, unseren umfangreichen Leitfaden hier zu lesen:
- 27 DNF -Befehle zum Verwalten von Paketen in Fedora
Abschluss
Die obigen Punkte sollten ausreichen, um Ihrer Fedora -Workstation etwas Geschmack zu verleihen, ohne zu viel Bloatware zu haben. Wenn Sie der Meinung sind, dass wir etwas verpasst haben oder möchten, dass wir weitere Erklärungen hinzufügen, verwenden Sie bitte den Kommentarbereich unten.
- « So speichern Sie die Befehlsausgabe in einer Datei unter Linux
- Installieren Sie Lackcache 5.1 für Nginx auf Debian und Ubuntu »

