3 einfache Möglichkeiten, Windows 11 zu aktivieren

- 3470
- 463
- Matteo Möllinger
Wenn Sie Windows 11 auf Ihrem PC installieren, fordert Sie Microsoft auf, zu überprüfen, ob Sie eine echte Kopie des Betriebssystems haben. Wenn Windows 11 nicht aktiviert wird, haben Sie keinen Zugriff auf bestimmte Apps, Tools und Funktionen des Betriebssystems.
Beispielsweise können Sie die Taskleiste möglicherweise nicht anpassen, Hintergrundbilder/Hintergrundbilder ändern, neue Themen installieren oder andere Anpassungen an Ihren PC vornehmen, ohne Windows zu aktivieren. Ein Wasserzeichen „Fenster aktivieren“ bleibt an der unteren linken Ecke Ihres Bildschirms geklebt. Windows kann auch unaufhörliche Popup-Nachrichten anzeigen, in denen Sie aufgefordert werden, das Betriebssystem zu aktivieren.
Inhaltsverzeichnis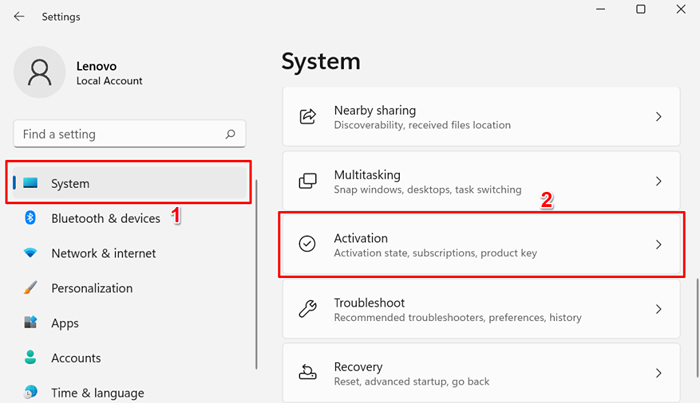
Ihr PC ist nicht aktiviert, wenn die Zeile „Aktivierungsstatus“ a angezeigt wird Nicht aktiv Fehlermeldung.
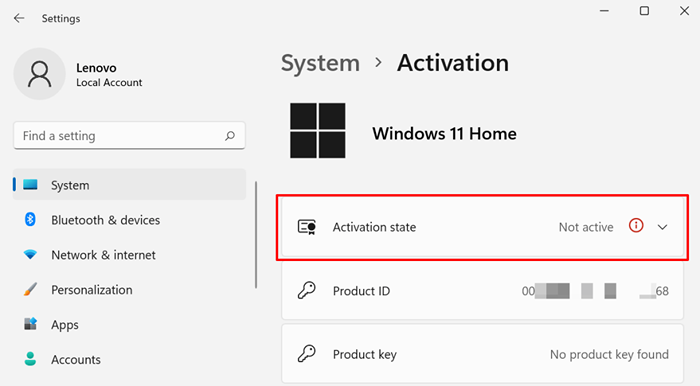
- Wenn Sie einen Fehlercode und eine Eingabeaufforderung sehen, einen Produktschlüssel einzugeben, wenn Sie das erweitern Aktivierungszustand Abschnitt, Ihr Windows -PC ist nicht aktiviert.
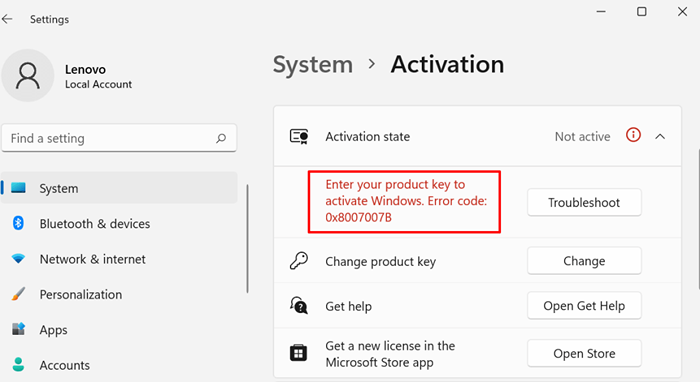
Überprüfen Sie den Windows -Aktivierungsstatus über die Eingabeaufforderung
Die Eingabeaufforderung ist ein Allround-Dienstprogramm zur Überprüfung der Informationen Ihres Geräts.
- Klicken Sie mit der rechten Maustaste auf das Startmenü oder drücken Sie die Windows -Schlüssel + X und auswählen Windows Terminal (Adminalist) Im Menü Schnellzugriff.
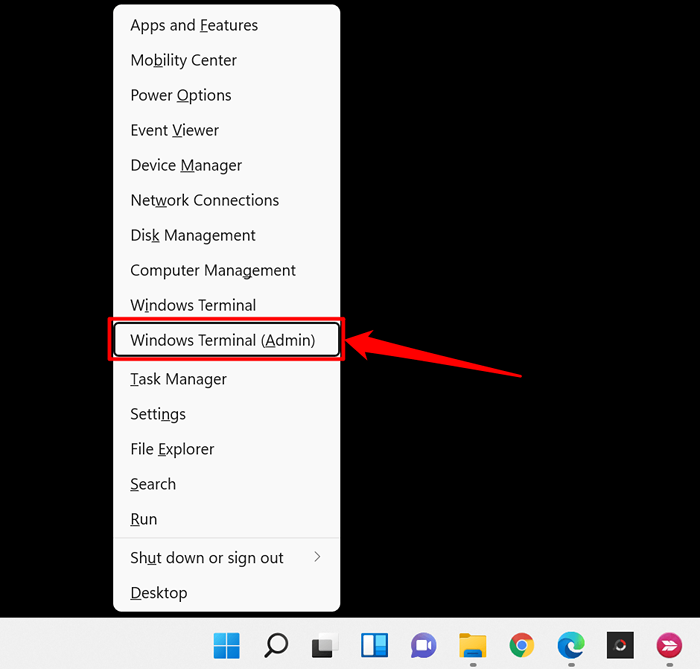
- Wähle aus Dropdown-Symbol in der Registerkarte und auswählen Eingabeaufforderung.

Dadurch wird eine erhöhte Eingabeaufforderungskonsole mit administrativen Berechtigungen geöffnet.
- Geben Sie oder einfügen slmgr /dli in der Konsole und drücken Sie Eingeben.

In einem Windows -Skript -Host -Fenster wird eine Nachricht angezeigt. Eine Fehlermeldung „Produktschlüssel nicht gefunden“ bedeutet natürlich, dass Windows nicht aktiviert ist.
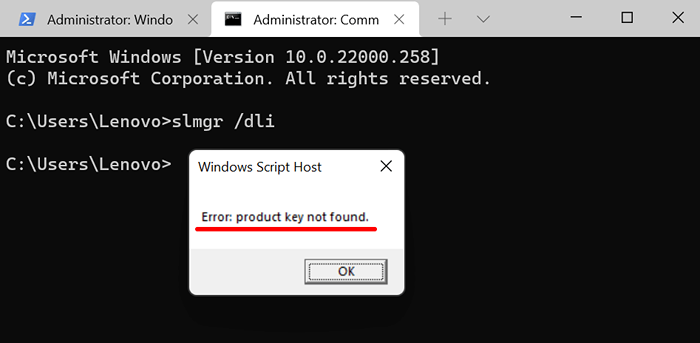
Befolgen Sie nun die drei nachstehenden Methoden, falls Ihre Windows 11 -Installation nicht aktiviert wird.
1. Aktivieren Sie Windows 11 mithilfe des Aktivierungsfehlerbehebung
Wenn Sie von einem zuvor aktivierten Windows 10 -PC auf Windows 11 aktualisiert oder sich für ein kostenloses Upgrade qualifizieren, können Sie den Aktivierungsschlepper zur Aktivierung von Windows 11 verwenden, ohne einen Produktschlüssel oder einen digitalen Lizenz bereitzustellen.
Schließen Sie Ihren Computer mit dem Internet an und befolgen Sie die folgenden Schritte.
- Öffnen Sie die Einstellungs -App und wählen Sie Jetzt aktivieren In der Benachrichtigung "Windows ist nicht aktiviert".
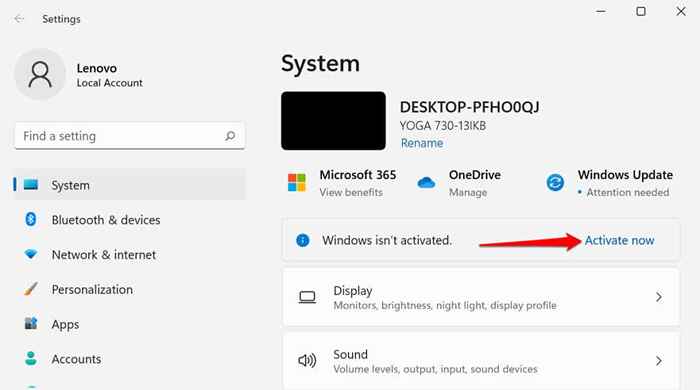
Alternativ gehen Sie zu Einstellungen > System > Aktivierung > Aktivierungszustand und wählen Sie die Fehlerbehebung Schaltfläche zum Starten des Windows -Aktivierungsfehlershooters.
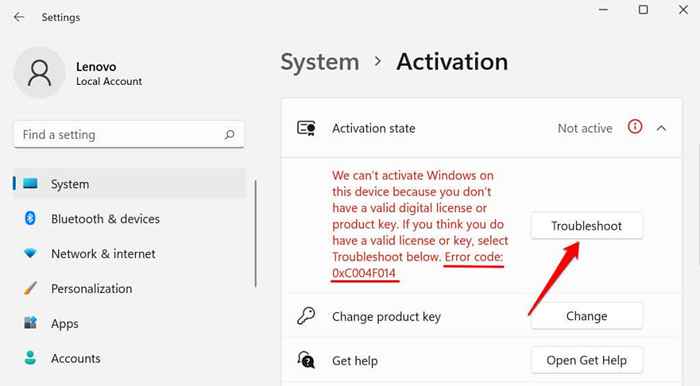
Warten Sie, bis der Fehlerbehebungsprobleme Diagnose und Behebung von Aktivierungsproblemen diagnostiziert und behebt.
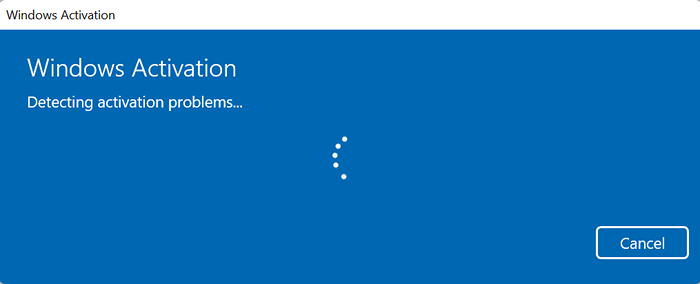
Sie erhalten eine Meldung "Wir haben diese Kopie von Windows aktiviert", wenn der Aktivierungsschlepper einen Produktschlüssel erkennt und Ihren Computer erfolgreich aktiviert.
- Wählen Schließen Um den Fehlerbehebung zu verlassen.
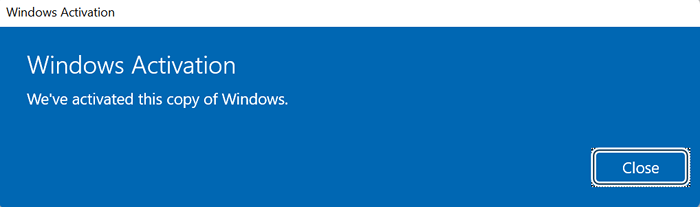
Andernfalls fahren Sie mit dem nächsten Abschnitt fort, um Windows 11 zu aktivieren, indem Sie den Produktschlüssel manuell eingeben.
2. So aktivieren Sie Windows 11 mit einem Produktschlüssel
Angenommen, Sie haben einen Produktschlüssel (einen Code mit 25-Zeichen) und möchten Ihren Windows 11-Computer aktivieren. Schließen Sie Ihren Computer mit dem Internet an und befolgen Sie die folgenden Schritte:
- Öffnen Sie das Windows -Aktivierungsmenü von Einstellungen > System > Aktivierung-und erweitern die Aktivierungszustand Abschnitt.
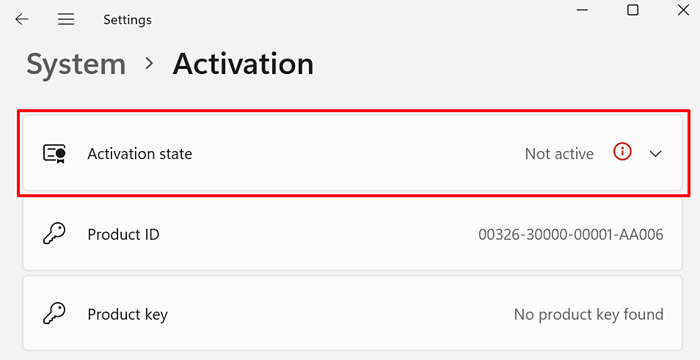
- Wählen Ändern In der Reihe „Produktschlüssel ändern“.
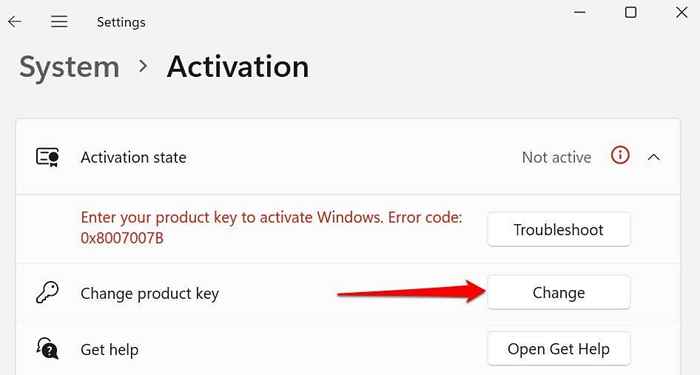
- Geben Sie die Produktschlüssel im Dialogfeld ein und wählen Sie Eingeben fortfahren.
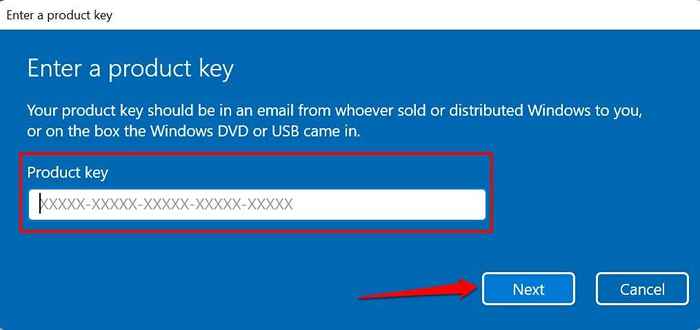
- Wählen aktivieren Sie fortfahren.
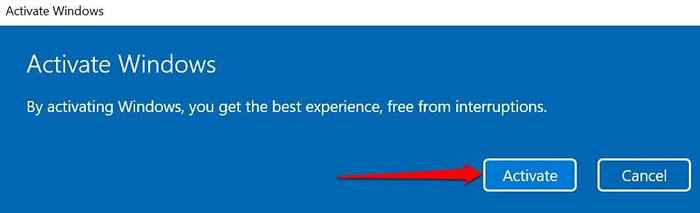
Microsoft aktiviert Ihr Windows 11 -Gerät, wenn die Produktschlüssel gültig ist. Dadurch werden alle Einschränkungen entfernt und gewähren Sie Zugriff auf alle Windows 11 -Funktionen.
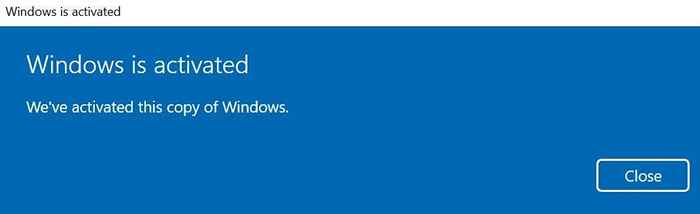
Wenn Sie Windows 11 gekauft haben, aber Ihren Produktschlüssel nicht finden können, besuchen Sie den Bestellverlauf Ihres Microsoft -Kontos in einem Browser. Wir skizzieren andere Möglichkeiten, um Ihren Windows -Produktschlüssel in diesem Tutorial zu finden.
3. Aktivieren Sie Windows 11 mit einer digitalen Lizenz
Eine digitale Lizenz (als „digitaler Anspruch“ in Windows 11 bezeichnet) ist im Grunde eine digitale Version eines Produktschlüssels, der mit Ihrem Microsoft -Konto verknüpft ist. Es handelt sich um eine Methode, um Windows zu aktivieren, ohne einen Produktschlüssel eingeben zu müssen. Eine digitale Lizenz oder ein digitaler Anspruch wäre die ideale Aktivierungsmethode, wenn Sie:
- Kaufte ein Windows 11- oder Windows 11 Pro -Upgrade in der Microsoft Store -App.
- Aktualisiert von einem förderfähigen Windows -Gerät oder einer älteren Windows -Version auf Windows 11 aktualisiert.
- Von einem Windows 11 Insider -Vorschau auf Windows 11 auf Windows 11 aktualisiert.
- Kaufen Sie eine digitale Kopie von Windows 11 von einem autorisierten Einzelhändler.
Wenn Sie keinen Produktschlüssel haben oder Ihre Windows 11 -Kopie von einer nicht autorisierten Quelle erfolgt, können Sie eine digitale Lizenz für Windows 11 von Microsoft Store App erwerben.
Gehe zu Einstellungen > System > Aktivierung und erweitern die Aktivierungszustand Dropdown und wählen Sie die aus Offener Laden Schaltfläche in der Reihe "Neue Lizenz in der Microsoft Store App" -Reile.
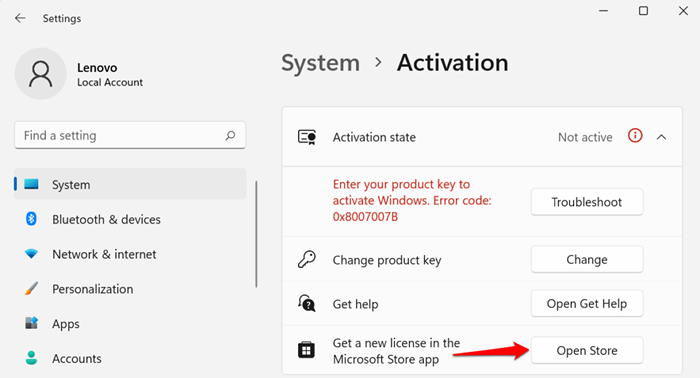
Wähle aus Besorgen Schaltfläche und folgen Sie der Eingabeaufforderung zum Kauf von Windows 11 mit einer echten Lizenz.
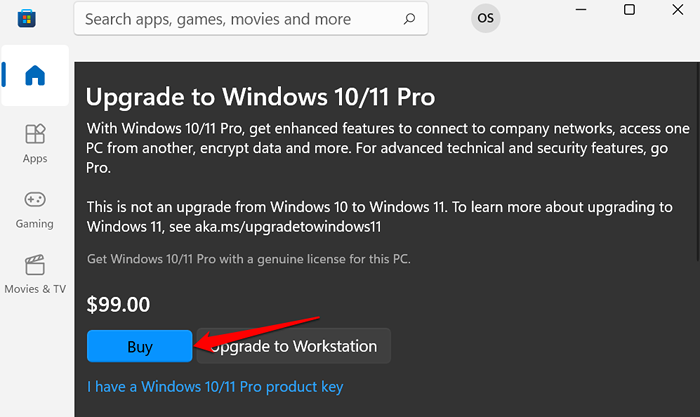
Stellen Sie sicher, dass der Microsoft Store mit Ihrem Microsoft -Konto verknüpft ist. Tippen Sie auf die Profil -Symbol Wählen Sie neben der Suchleiste aus anmelden, und geben Sie Ihre Kontoanmeldeinformationen an.
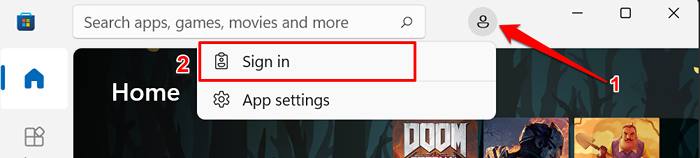
Nach dem Kauf einer Windows 11 -Lizenz sollten Sie ein „Windows mit einer digitalen Lizenz aktiviert“ sehen, wenn Sie das Windows -Aktivierungsmenü überprüfen.
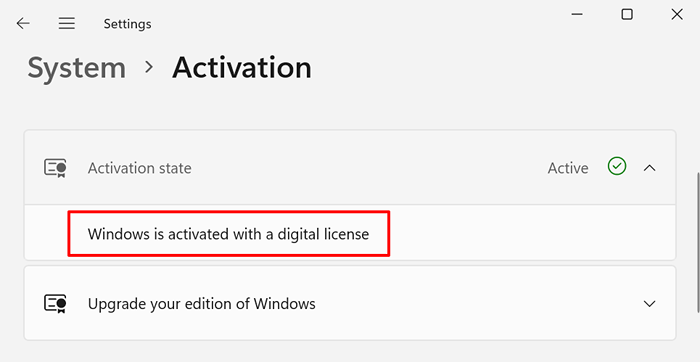
Wenn Windows nach dem Kauf der Lizenz noch nicht aktiviert wird, starten Sie Ihren PC neu, verbinden Sie ihn mit dem Internet und überprüfen Sie erneut.
So deaktivieren Sie Windows oder deinstallieren Sie einen Produktschlüssel
Mit Microsoft können Sie eine Windows 11 -Lizenz im Einzelhandel zwischen Geräten übertragen. Erstens müssen Sie jedoch den Produktschlüssel von einem Gerät deaktivieren oder entfernen, bevor Sie es auf einem anderen verwenden.
In Windows 11 können Sie einen Produktschlüssel deinstallieren, indem Sie einen Befehl in der Eingabeaufforderung ausführen.
- Klicken Sie mit der rechten Maustaste auf Startmenü oder drücken Sie die Windows -Schlüssel + X und auswählen Windows Terminal (Adminalist) Im Menü Schnellzugriff.

- Wähle aus Dropdown-Symbol in der Registerkarte und auswählen Eingabeaufforderung.
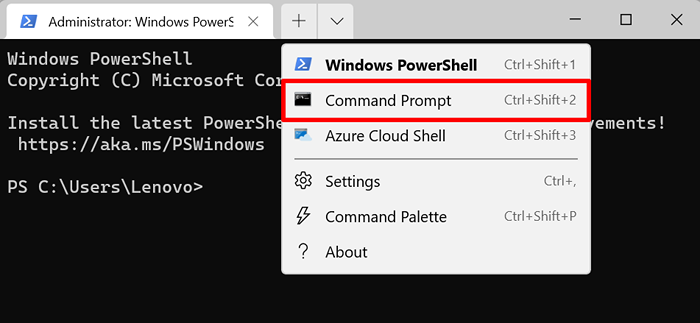
Dadurch wird eine erhöhte Eingabeaufforderungskonsole mit administrativen Berechtigungen geöffnet.
- Geben Sie oder einfügen slmgr /upk in der Konsole und drücken Sie Eingeben.

Sie sollten eine Windows -Skript -Host -Nachricht erhalten, die der Produktschlüssel Ihres Geräts erfolgreich deinstalliert wurde.
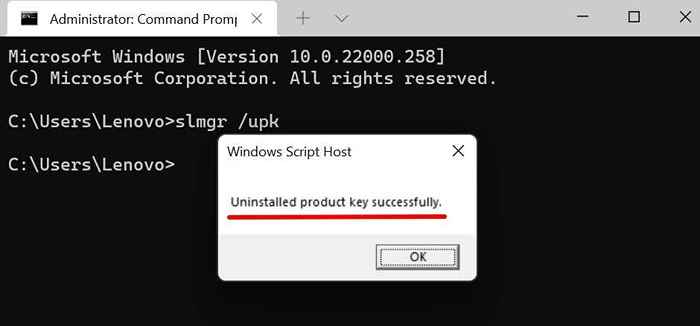
Jetzt können Sie den Produktschlüssel verwenden, um ein anderes Windows 11 -Gerät zu aktivieren. Lesen Sie dieses umfassende Windows -Lizenz -Tutorial, um mehr über die Übertragung einer Windows 11 -Lizenz mit einem Produktschlüssel oder Ihrem Microsoft -Konto zu erfahren.
Korrigieren Sie Windows 11 -Aktivierungsfehler
Das Aktivieren von Windows 11 ist wirklich einfach. Sie können jedoch Aktivierungsfehler erhalten, wenn Ihre Kopie von Windows 11 auf mehreren Computern gefälscht oder installiert ist. Führen Sie den Windows -Aktivierungsfehler aus, um die Ursache der Fehler zu diagnostizieren. Wenn die Fehler bestehen bleiben, lesen Sie die Fehlerbehebungslösungen in diesem Tutorial zur Behebung von Windows -Aktivierungsfehlern.
- « Zoom Audio funktioniert nicht? 8 Tipps zur Fehlerbehebung
- So finden Sie Windows 11 -Produktschlüssel »

