3 Möglichkeiten, in Windows 10 in den abgesicherten Modus zu starten
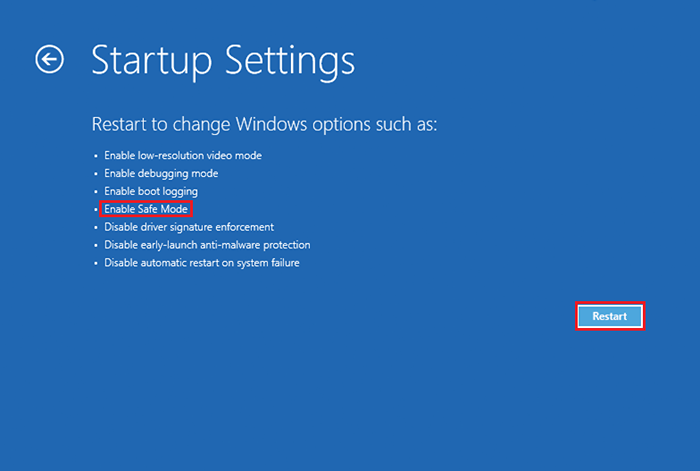
- 1312
- 289
- Tom Jakobs
Der abgesicherte Modus ist eine der in Windows vorhandenen Bootsoptionen. Der abgesicherte Modus erfordert nur notwendige und wichtige Systemdateien, um das Betriebssystem auszuführen. Daher ist es schneller als normaler Booten.
Wenn Ihr normaler Booting ein unregelmäßiges oder unerwartetes Verhalten zeigt und den „Startbildschirm“ nicht öffnet, können Sie Ihren PC im abgesicherten Modus neu starten, um zu überprüfen und zu reparieren. Normalerweise wird der abgesicherte Modus zur Diagnose der Probleme verwendet.
Lesen Sie auch: - So starten Sie Windows PC im Clean -Boot -Modus neu
In diesem Artikel werden wir bestimmte Methoden zum Starten des abgesicherten Modus in Windows 10 befolgen:
Inhaltsverzeichnis
- Methode 1: Verwenden der Systemkonfiguration
- Methode 2: Verwenden erweiterte Boot -Einstellungen
- Durch die Verwendung des Netzwerks
Methode 1: Verwenden der Systemkonfiguration
Das Aktivieren des abgesicherten Modus in der Systemkonfiguration kann in den folgenden Schritten erreicht werden:
Schritt 1:
Klicken Sie auf die Windows -Suchleiste neben dem Startsymbol und geben Sie "msconfig" ein. Klicken Sie auf die erste angegebene Option.
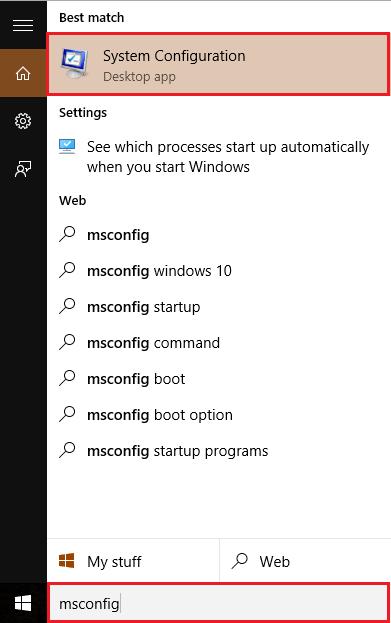
Schritt 2:
Klicken Sie auf die Registerkarte "Boot" und unter "Startoptionen" und aktivieren Sie das Überprüfen Sie das "Safe Start" überprüfen.
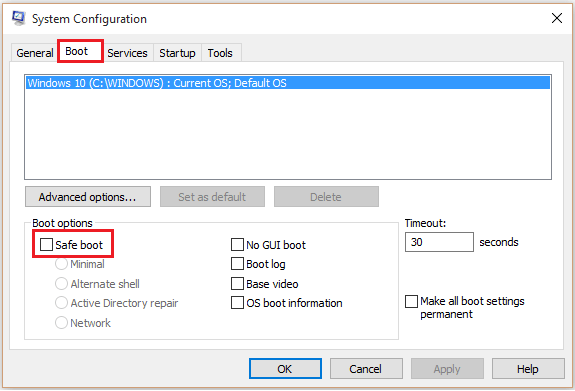
Schritt 3:
Wählen Sie eine der angegebenen Optionen aus, bei denen Sie Probleme haben. Wählen Sie beispielsweise "minimal" und klicken Sie auf "OK".
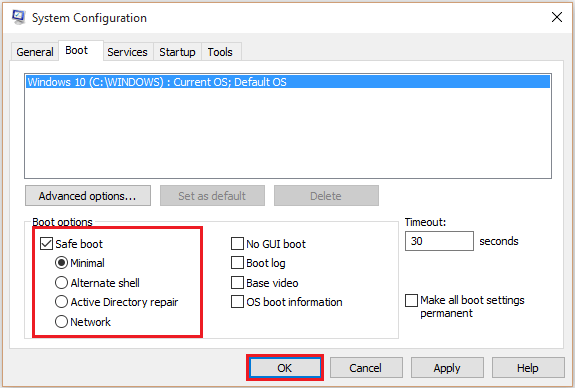
Methode 2: Verwenden erweiterte Boot -Einstellungen
Verschiedene Protokollierungsmodi im System finden Sie mit den verschiedenen Optionen nach dem Neustart. Die erweiterten Startoptionen können in den folgenden Schritten préccided werden:
Schritt 1:
Klicken Sie auf das Startsymbol in der unteren linken Ecke Ihres Bildschirms. Klicken Sie auf "Power" und klicken Sie dann auf "Neustart", während Sie die Taste "Shift" drücken.
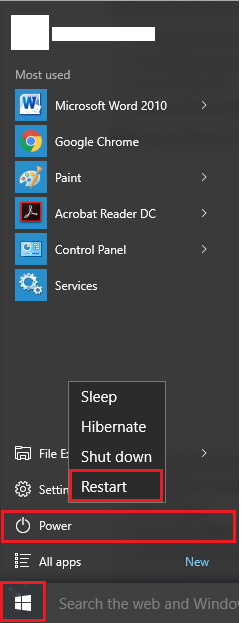
Hinweis: Ihr Computer startet neu und ein folgender Bildschirm wird mit verschiedenen Optionen angezeigt.
Schritt 2:
Klicken Sie im folgenden Bildschirm auf "Fehlerbehebung".
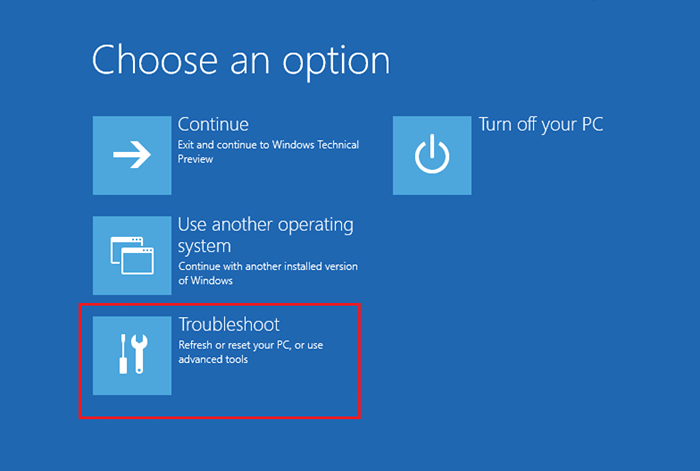
Schritt 3:
Klicken Sie nun auf "Erweiterte Optionen".
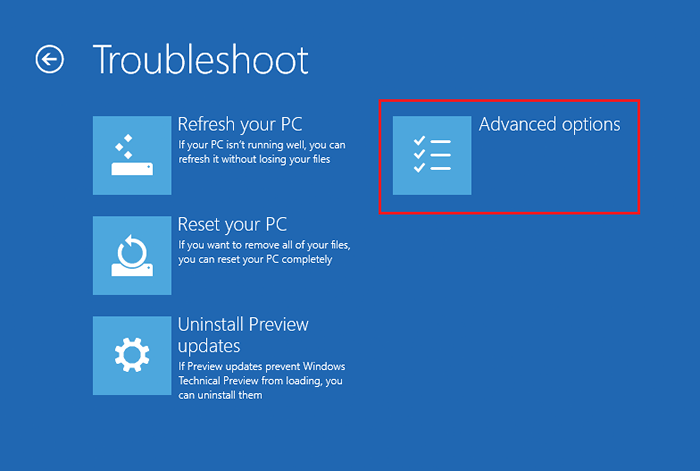
Schritt 4:
Klicken Sie auf Starteinstellungen, die verschiedene Bootsmethoden bieten.
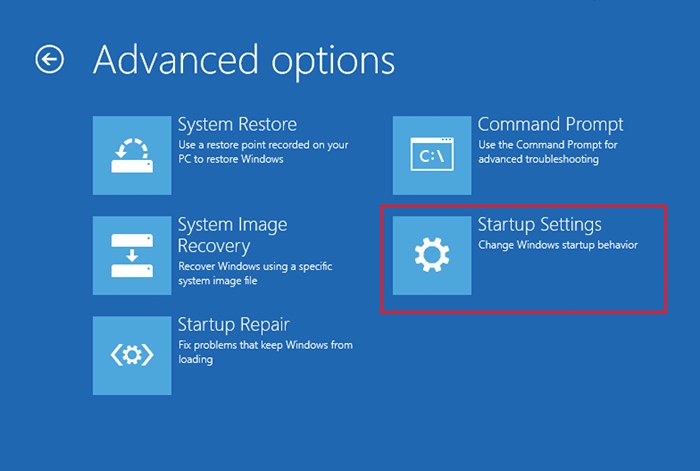
Schritt 5:
Klicken Sie auf "Neustart", um die Windows -Optionen zu ändern.
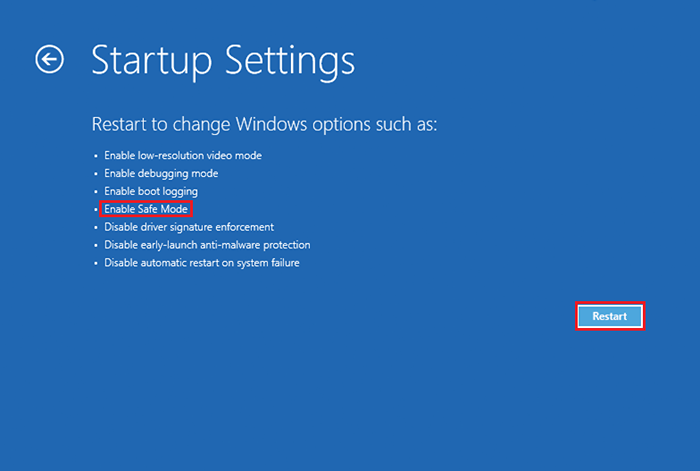
Schritt 6 - Drücken Sie 4, um den abgesicherten Modus einzugeben, oder können Sie 5 von Ihrer Tastatur von Ihrer Tastatur drücken, um den abgesicherten Modus mit Networking einzugeben.
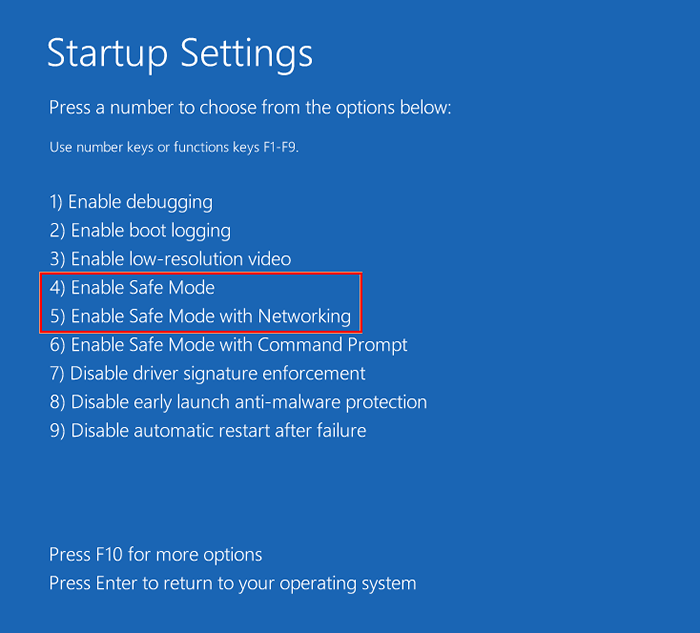
Durch die Verwendung des Netzwerks
Schritt 1. Der automatische Reparaturmodus kann gestartet werden, indem der Booting-Prozess eines Windows 10-Systems dreimal unterbrochen wird. Schalten Sie also Ihren Computer ein und schalten Sie den Computer aus, indem Sie den Netzschalter für 4 Sekunden lang drücken und halten. Wiederholen Sie diese zweimal mehr Mal und Sie werden mit automatischer Reparaturbildschirm begrüßt.
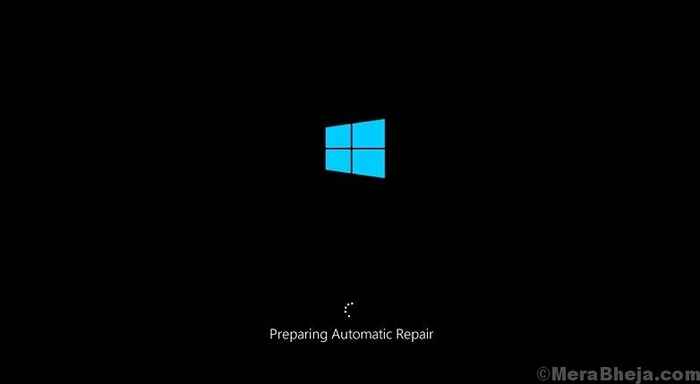
Schritt 2. Warten Sie einige Sekunden, während Ihr Computer Ihren PC diagnostiziert.

Schritt 3. Wenn Sie das sehen Automatische Reparatur Bildschirm, klicken Sie auf Erweiterte Optionen.
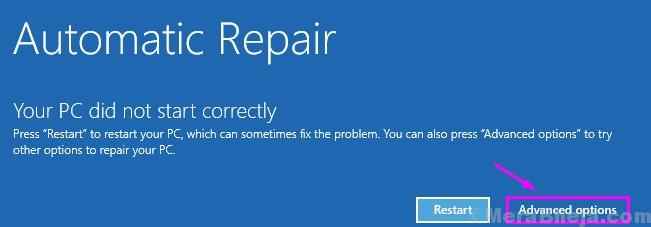
Schritt 4. Wählen Fehlerbehebung In Wähle eine Option Bildschirm.
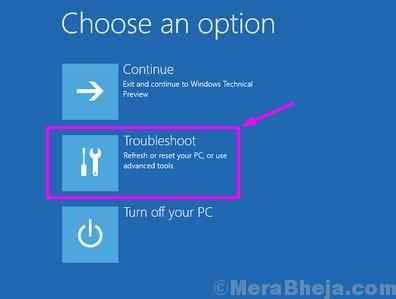
Schritt 5. Klicke auf Erweiterte Optionen In Fehlerbehebung Bildschirm.
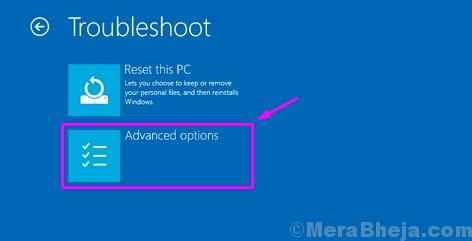
Schritt 6. Im Erweiterte Optionen Bildschirm müssen Sie auswählen Starteinstellungen.
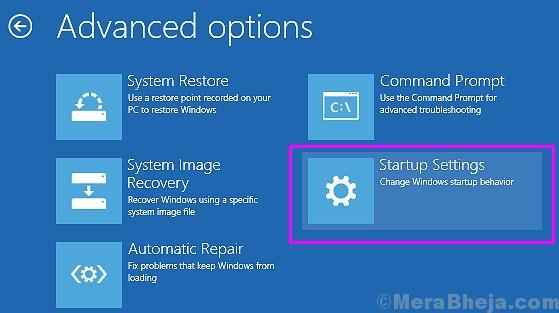
Schritt 7. Der letzte Schritt führt Sie zur Starteinstellungen Bildschirm. Hier sehen Sie eine Reihe von Optionen, die Sie nach dem Neustart Ihres Computers ändern können. Der Aktivieren Sie den abgesicherten Modus wird auch darin erwähnt. Wählen Neu starten Hier.
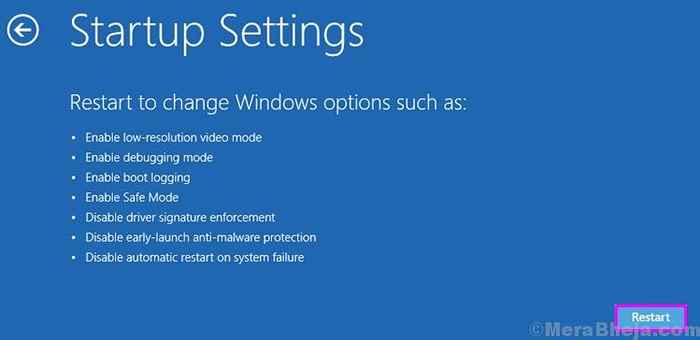
Schritt 8. Nach dem Neustart Ihres Computer. Drücken Sie F4.
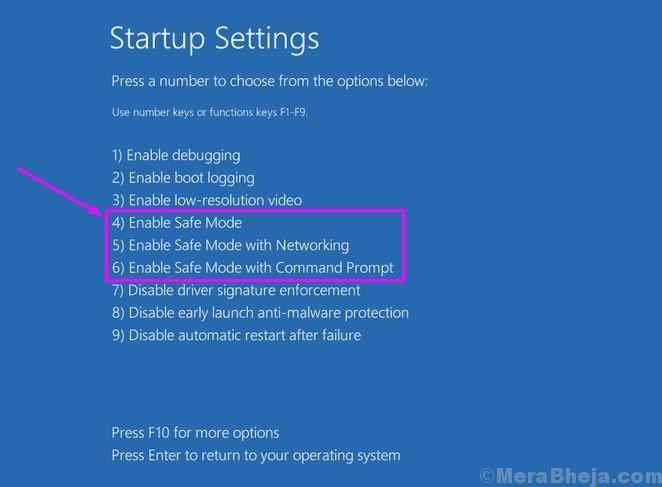
Schritt 9. Nachdem Sie den abgesicherten Modus im letzten Schritt ausgewählt haben, startet Ihr Computer neu und startet in den ausgewählten abgesicherten Modus.
- « So ändern Sie die Schriftgröße im Edge -Browser in Windows 10
- So erstellen Sie einen Alarm in Windows 10 »

