3 Möglichkeiten zum Zurücksetzen eines Grafiktreibers

- 4077
- 1000
- Ilja Köpernick
Wenn Sie einen schwarzen, flackernden oder gefrorenen Bildschirm erleben, kann das Problem von Ihrem Grafiktreiber abgeleitet werden. Wenn Ihr Windows -PC das Problem nicht erkennt und behebt, werden Sie Ihren Grafiktreiber manuell zurücksetzen.
In diesem Tutorial wird erklärt, was ein Grafiktreiber ist und wie Sie es unter Windows 10 und 11 zurücksetzen können.
Inhaltsverzeichnis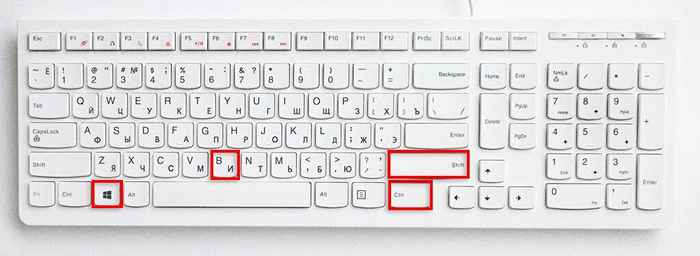
Der tatsächliche Effekt dieser Tastatur -Verknüpfung ist unklar, es wird jedoch angenommen. Der Nebeneffekt besteht darin, dass Ihr Grafiktreiber zurückgesetzt wird.
2. So setzen Sie Grafiktreiber auf den narrensicheren Weg zurück
Während die obige Abkürzung in einer Prise großartig ist, setzt es möglicherweise nicht immer Ihren Grafik -Treiber zurück. Hier ist der richtige Weg, um Ihren Grafiktreiber zurückzusetzen:
- Klicken Sie mit der rechten Maustaste im Startmenü und wählen Sie Geräte-Manager aus. Alternativ drücken Sie die Win + R -Tasten, geben Sie „devmgmt ein.MSC “und drücken Sie die Eingabetaste.
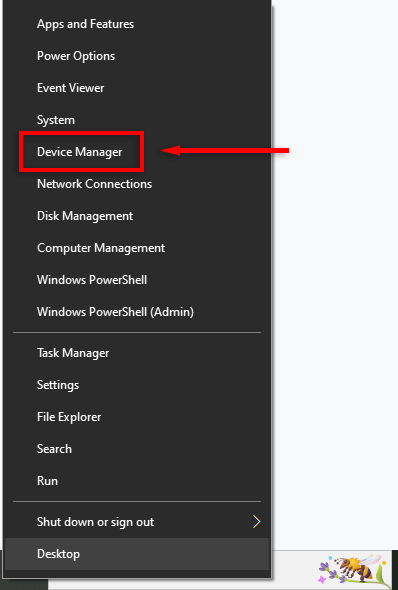
- Klicken Sie im linken Menü unter "Adapter anzeigen" mit der rechten Maustaste auf Ihre Grafikkarte und klicken Sie auf Gerät deaktivieren.
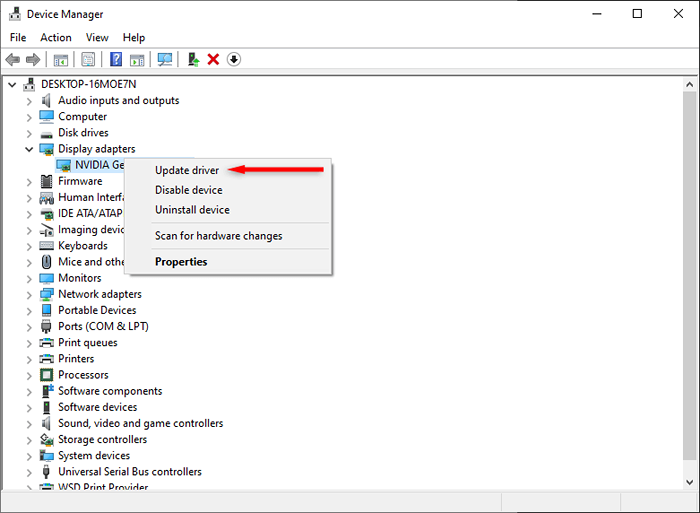
- Wählen Sie im Popup-Fenster Ja aus.
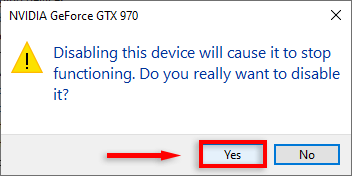
- Klicken Sie noch einmal darauf und klicken Sie auf das Gerät aktivieren.
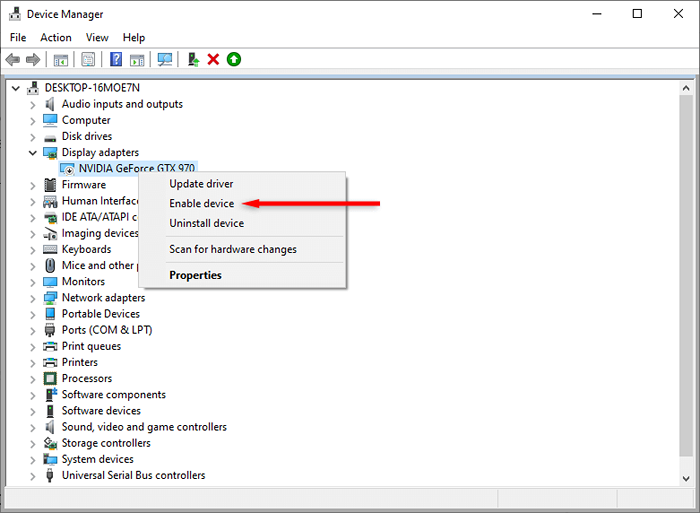
Nach einigen Sekunden sollte Ihr Fahrer zurückgesetzt werden, und alle Fahrerprobleme sollten gelöst werden. Wenn nicht, fahren Sie mit dem nächsten Schritt fort.
3. So installieren Sie Ihre Grafiktreiber erneut
Wenn der einfache Zurücksetzen Ihres Grafiktreibers erfolglos war, können Sie das Problem beheben, indem Sie Ihre Treibersoftware vollständig neu installieren. Der Prozess ist gleich, unabhängig davon, welche GPU Sie haben (zum Beispiel müssen Sie das NVIDIA -Bedienfeld nicht verwenden, wenn Sie eine NVIDIA -Grafikkarte haben).
Um Ihre Video -Treiber neu zu installieren:
- Öffnen Sie den Geräte -Manager wie oben.
- Klicken Sie im linken Menü unter "Adapter anzeigen" mit der rechten Maustaste auf Ihre Grafikkarte und klicken.
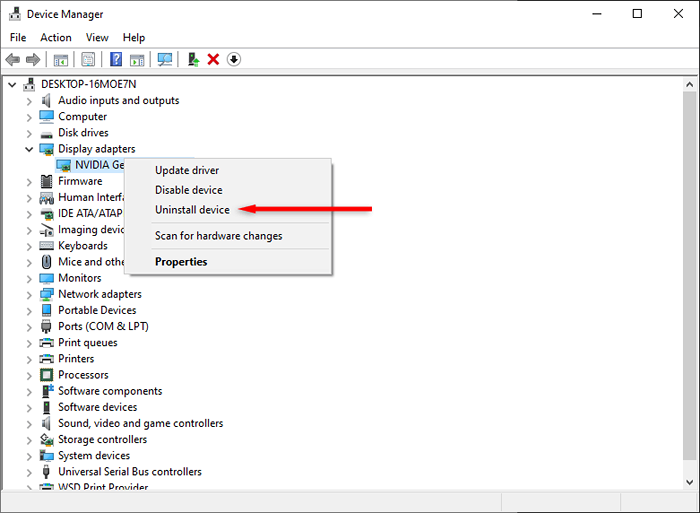
- Starten Sie nun Ihren PC und starten Sie den PC, um die Installation abzuschließen. Während des Starts wird Microsoft Ihren Grafikkartentreiber automatisch neu installieren.
- Stellen Sie als Nächstes sicher, dass der Display-Treiber auf dem neuesten Stand ist, indem Sie den Geräte-Manager öffnen, auf Anzeigeadapter klicken, mit der rechten Maustaste auf Ihren Grafiktreiber klicken und den Aktualisierungstreiber auswählen.
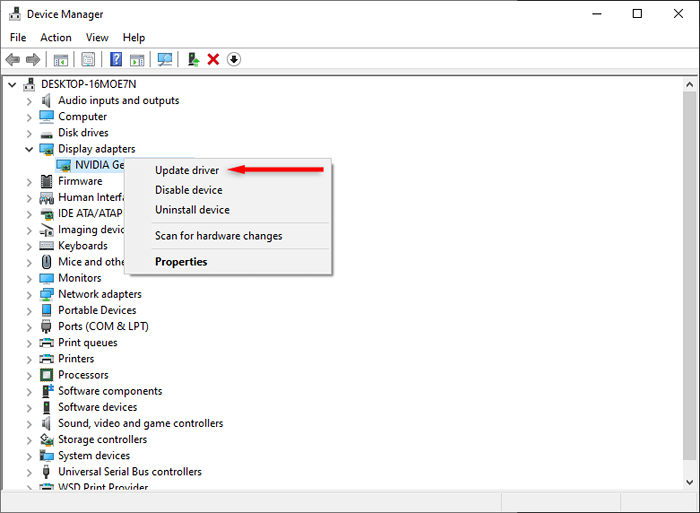
Was sollten Sie tun, wenn das Problem bestehen bleibt?
Hoffentlich hat dieser Leitfaden Ihre Anzeigenprobleme behoben. Wenn Windows 10 oder 11 nach der Neuinstallation Ihrer Treibersoftware immer wieder auffriert, kann es ein tieferes Problem geben. Probieren Sie diese Schritte zur Fehlerbehebung aus, um das Problem zu entdecken und zu beheben.
- « Beheben Sie „Die Festplatte hat nicht genügend Platz, um schlechte Cluster zu ersetzen“ in Windows in Windows
- So reparieren Sie Sprachdienste durch Google und warten auf Netzwerkverbindungsfehler »

