3 Möglichkeiten, eine statische IP -Adresse in RHEL 8 festzulegen
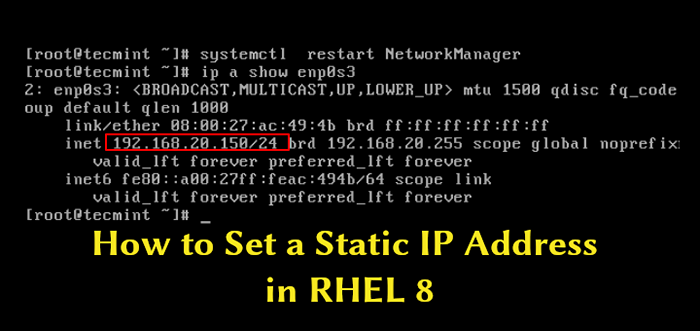
- 3874
- 471
- Tamina Liebach
Das Konfigurieren einer statischen IP -Adresse für Ihre Linux -Verteilung ist eine grundlegende Aufgabe und sollte in wenigen einfachen Schritten ausgeführt werden. Mit der Veröffentlichung von Rhel 8 Öffentliche Beta können jetzt Ihre Netzwerkschnittstelle auf verschiedene Weise konfigurieren Netzwerk Manager Versorgungsunternehmen.
In diesem Tutorial zeigen wir Ihnen einige verschiedene Möglichkeiten, um eine statische IP -Adresse auf der RHEL 8 -Installation festzulegen. Beachten Sie, dass dieser Artikel voraussetzt, dass Sie bereits die Netzwerkeinstellungen kennen, die Sie für Ihr System beantragen möchten.
1. So konfigurieren Sie die statische IP mithilfe von Netzwerkskripten manuell mit Netzwerkskripten
Sie können eine statische IP -Adresse auf altmodische Weise konfigurieren, indem Sie bearbeiten:
/etc/sysconfig/network-scripts/ifcfg- (Schnittstellenname)
In meinem Fall heißt die Datei:
/etc/sysconfig/network-scripts/ifcfg-enp0S3
Um Ihren Netzwerkoberflächennamen zu finden, können Sie den folgenden NMCLI -Befehl verwenden.
# NMCLI CON
 Finden Sie den Netzwerkschnittstellennamen in RHEL 8
Finden Sie den Netzwerkschnittstellennamen in RHEL 8 Um die Datei zu bearbeiten, verwenden Sie einfach Ihren bevorzugten Editor und öffnen Sie die Datei:
# vim/etc/sysconfig/network-scripts/ifcfg-enp0S3IFCFG-ENP0S3-Konfiguration
Typ = "Ethernet" bootProto = "Keine" name = "enp0s3" ipaddr = "192.168.20.150 "netmask =" 255.255.255.0 "Gateway =" 192.168.20.1 "Device =" enp0s3 "Onboot =" Ja "
Dann starten Sie die neu neu Netzwerk Manager mit:
# SystemCtl Neustart NetworkManager neu starten Sie
Alternativ können Sie die Netzwerkschnittstelle mithilfe verwenden:
# nmcli con down enp0s3 && nmcli con up enp0s3
Jetzt können Sie dann die neue IP -Adresse mit IP -Befehl wie gezeigt überprüfen.
# ip a show eNP0S3
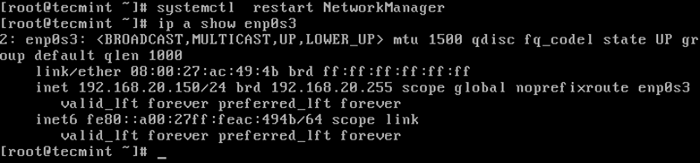 Überprüfen Sie die IP -Adresse auf RHEL 8
Überprüfen Sie die IP -Adresse auf RHEL 8 2. So konfigurieren Sie statische IP mithilfe des NMTUI -Tools
Eine andere Möglichkeit, eine statische IP -Adresse für Ihre zu konfigurieren Rhel 8 IS durch Verwendung NMtui Tool ist eine Textbenutzeroberfläche (TUI). Um es einfach zu verwenden, geben Sie einfach den folgenden Befehl in Ihr Terminal ein.
# NMtui
Dies wird das Programm starten:
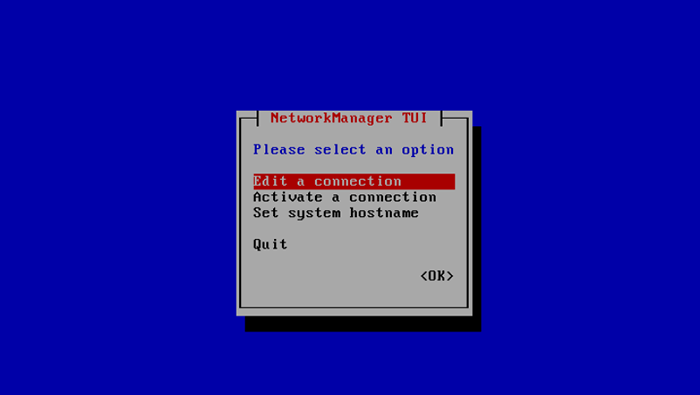 Netzwerkmanager -Schnittstelle
Netzwerkmanager -Schnittstelle Wählen Sie, um eine Verbindung zu bearbeiten, und wählen Sie dann die Schnittstelle aus:
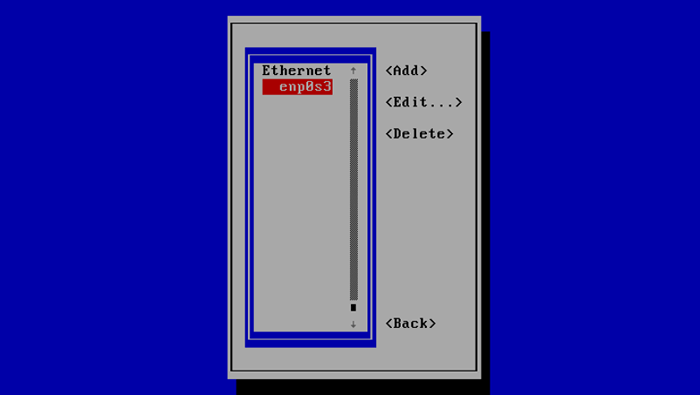 Wählen Sie Netzwerkschnittstelle
Wählen Sie Netzwerkschnittstelle Im nächsten Fenster können Sie die Einstellungen für Netzwerkschnittstellen bearbeiten, indem Sie den Cursor mit den Pfeiltasten auf Ihrer Tastatur verschieben:
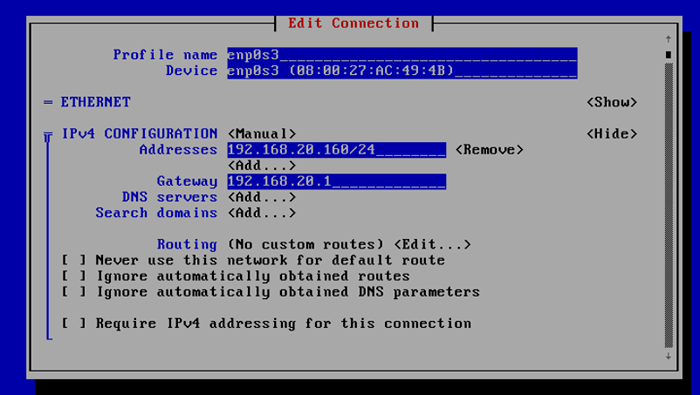 Konfigurieren Sie die IP -Adresse auf RHEL 8
Konfigurieren Sie die IP -Adresse auf RHEL 8 In diesem Beispiel habe ich meine IP -Adresse von geändert 192.168.20.150 Zu 192.168.20.160. Um die Änderungen zu speichern, scrollen Sie bis zum Ende der Seite nach unten und wählen Sie aus OK.
Laden Sie dann die Netzwerkschnittstelle neu, indem Sie auswählenEine Verbindung aktivieren”:
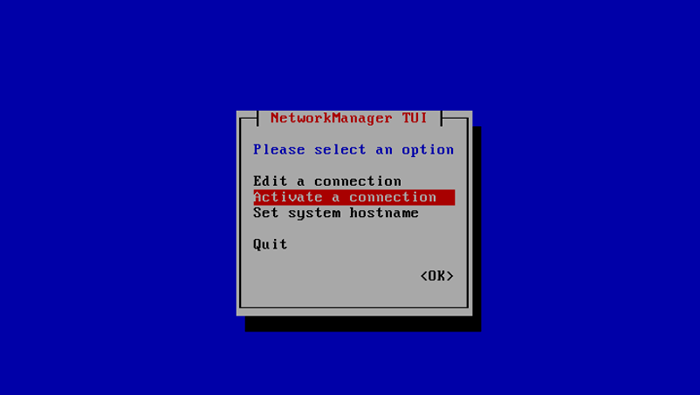 Aktive Netzwerkschnittstelle
Aktive Netzwerkschnittstelle Wählen Sie dann den Verbindungsnamen und wählen Sie :
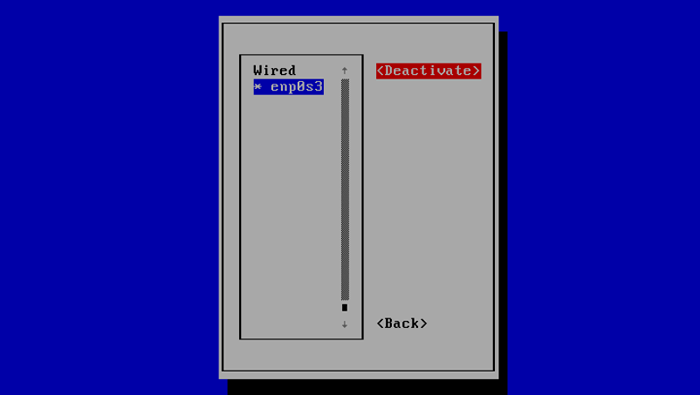 Netzwerkschnittstelle deaktivieren
Netzwerkschnittstelle deaktivieren Und nun auswählen Um die Schnittstelle mit den neuen Einstellungen zu aktivieren, die Sie angegeben haben.
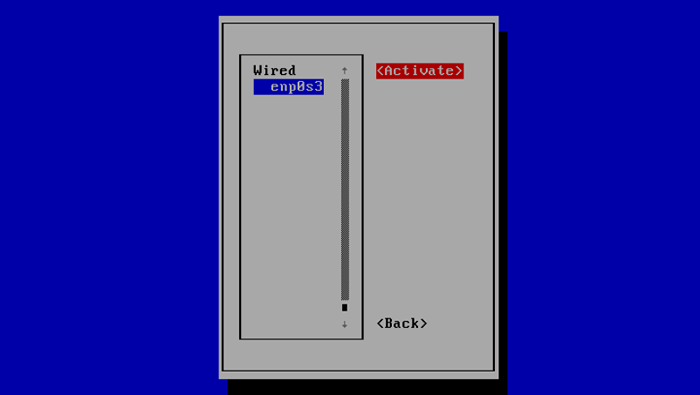 Netzwerkschnittstelle aktivieren
Netzwerkschnittstelle aktivieren Dann auswählen um zum Hauptmenü zurückzukehren und dann auszuwählen "Aufhören" beenden.
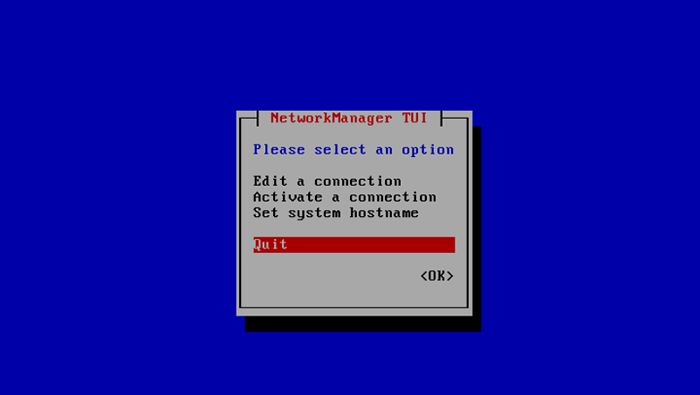 Quit Network Manager
Quit Network Manager Stellen Sie sicher, dass die neuen IP -Adresseinstellungen mit:
# ip a show eNP0S3
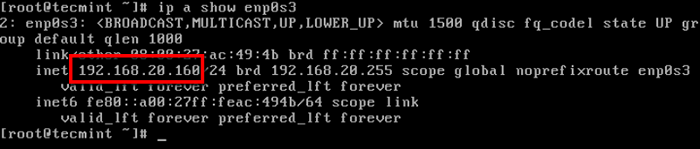 Überprüfen Sie die IP -Adresse
Überprüfen Sie die IP -Adresse 3. So konfigurieren Sie statische IP mithilfe des NMCLI -Tools
Nmcli ist a Netzwerk Manager Befehlszeilenschnittstelle, die zum Abrufen von Informationen oder zum Konfigurieren einer Netzwerkschnittstelle verwendet werden kann.
Wenn Sie eine statische IP -Adresse festlegen möchten, können Sie die folgenden Optionen verwenden:
Legen Sie die IP -Adresse für die Schnittstelle fest ENP0S3 An Rhel 8.
# nmcli con mod enp0s3 ipv4.Adressen 192.168.20.170/24
Stellen Sie das Gateway ein Rhel 8:
# nmcli con mod enp0s3 ipv4.Tor 192.168.20.1
Informieren Sie die Schnittstelle, die manuelle Konfiguration verwendet (nicht DHCP usw.).
# nmcli con mod enp0s3 ipv4.Methodenhandbuch
DNS konfigurieren:
# nmcli con mod enp0s3 ipv4.DNS "8.8.8.8 "
Laden Sie die Schnittstellenkonfiguration neu:
# nmcli con up ENP0S3
 NMCLI -Befehlsbeispiele
NMCLI -Befehlsbeispiele Ihre Änderungen werden in gespeichert /etc/sysconfig/network-scripts/ifcfg-.
Hier ist die Konfigurationsdatei, die für mich generiert wurde:
# cat/etc/sysconfig/network-scripts/ifcfg-enp0S3IFCFG-ENP0S3-Konfiguration
Typ = "Ethernet" bootProto = "Keine" name = "enp0s3" ipaddr = "192.168.20.170 "netmask =" 255.255.255.0 "Gateway =" 192.168.20.1 "Device =" enp0s3 "onboot =" yes "proxy_method =" none "browser_only =" no "prefix =" 24 "DefRoute =" yes "ipv4_failure_fatal =" no "ipv6init =" no "uuid =" 3c36b8c2-334b- -91B6-4401F3489C69 "DNS1 =" 8.8.8.8 "
Abschluss
In diesem Tutorial haben Sie gesehen, wie Sie eine statische IP -Adresse mit konfigurieren Netzwerkskripte, NMtui Und nmcli Versorgungsunternehmen in Rhel 8. Wenn Sie Fragen oder Kommentare haben, zögern Sie bitte nicht, sie im Kommentarbereich unten einzugeben.
- « So erstellen Sie mehrere Benutzerkonten unter Linux
- So verwenden Sie UDEV für die Erkennung und Verwaltung von Geräten unter Linux »

