3 Möglichkeiten zum automatischen Herunterfahren in Windows 10/11 festlegen
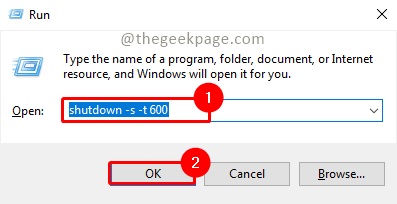
- 1466
- 434
- Susanne Stoutjesdijk
In der geschäftigen Welt möchten wir ein paar Dinge automatisieren, die Sie regelmäßig oder rechtzeitig ausgelöst werden möchten. Die Automatisierung hilft, die Kontrolle über Aufgaben zu erlangen und Ihre Bemühungen zur Ausführung der Aufgabe zu verringern. Eine solche Aufgabe kann darin bestehen, Ihren Computer zu schalten. Möglicherweise möchten Sie, dass Ihr Computer regelmäßig abgeschaltet wird, oder Sie möchten, dass er zu einer bestimmten Tageszeit heruntergefahren wird, oder an bestimmten Tagen in einer Woche oder Sie möchten für einstzeit. Lassen Sie uns sehen, wie wir den Timer so einstellen können, dass das System automatisch abgeschaltet wird.
Inhaltsverzeichnis
- Methode 1: Verwenden des Dialogfelds Ausführen von Ausführen
- Methode 2: Verwenden der Eingabeaufforderung oder Windows PowerShell
- Methode 3: Verwenden von Aufgabenplaner
Methode 1: Verwenden des Dialogfelds Ausführen von Ausführen
Schritt 1: Drücken Sie Win+r, Typ Herunterfahren -s -t 600 und klicken Sie OK.
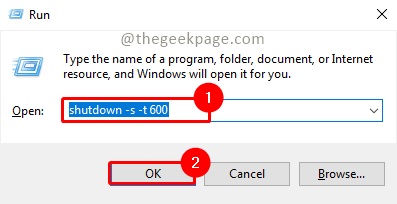
Notiz: Im obigen Befehl 600 repräsentiert die Zeit in Sekunden. Sie können es nach Ihrem Bedarf ändern. Es sollte immer in Sekunden sein, nicht in Minuten oder Stunden.
SCHRITT 2: Es wird ein Spannungs -Intimierender geben, den der Computer zu einem bestimmten Zeitpunkt herunterschaltet. Sobald die Bedingung erfüllt ist, wird das System heruntergefahren.
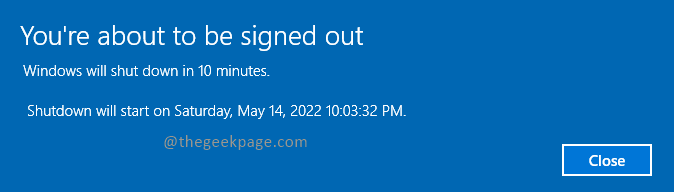
Methode 2: Verwenden der Eingabeaufforderung oder Windows PowerShell
Schritt 1: Drücken Sie Win+r, Typ CMD und klicken Sie OK.
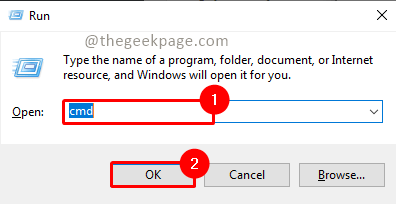
Schritt 2: Geben Sie den folgenden Befehl ein und drücken Sie Eingeben.
Herunterfahren -s -t 600
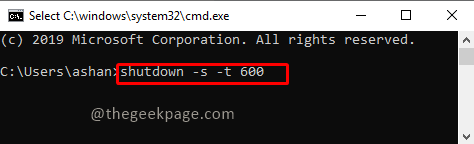
Hinweis: Im obigen Befehl 600 repräsentiert die Zeit in Sekunden. Sie können es nach Ihrem Bedarf ändern.
Schritt 3: Sobald der Befehl ausgeführt wurde.
Notiz: Sie können den obigen Befehl auch mit PowerShell ausführen. PowerShell Press öffnen Win+r, Typ Power Shell, und klicken Sie OK.
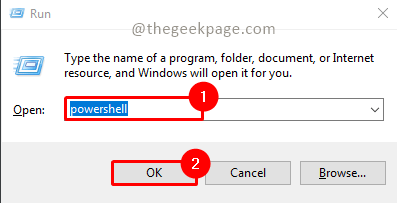
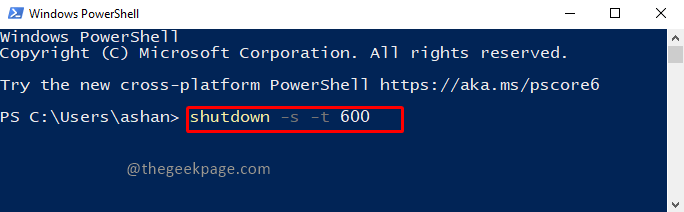
Methode 3: Verwenden von Aufgabenplaner
Schritt 1: Drücken Sie Win+r, Typ Aufgaben.MSC und klicken Sie OK.
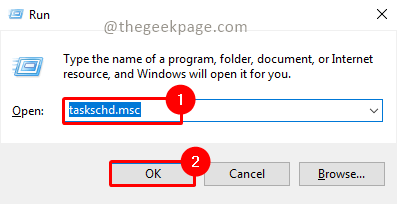
Hinweis: Klicken Sie auf Ja Auf dem Popup der UAC (Benutzerkontokontrolle), um den Aufgabenplaner zu öffnen.
Schritt 2: Klicken Sie auf Grundlegende Aufgabe erstellen Im Fenster Task Scheduler.
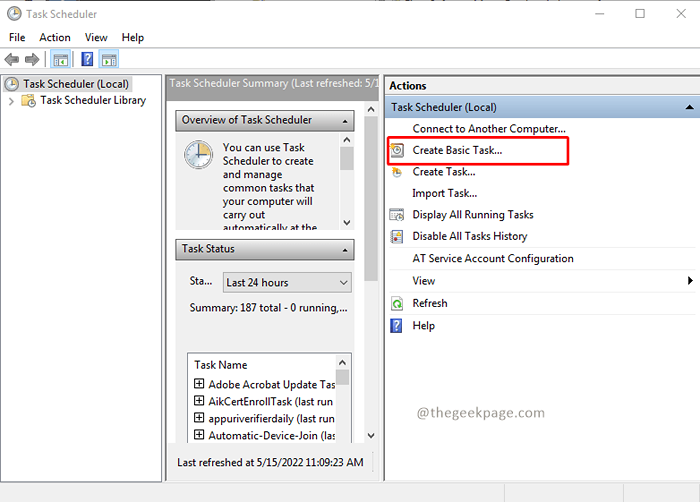
Schritt 3: Geben Sie Name Und Beschreibung und klicken Sie auf Nächste.
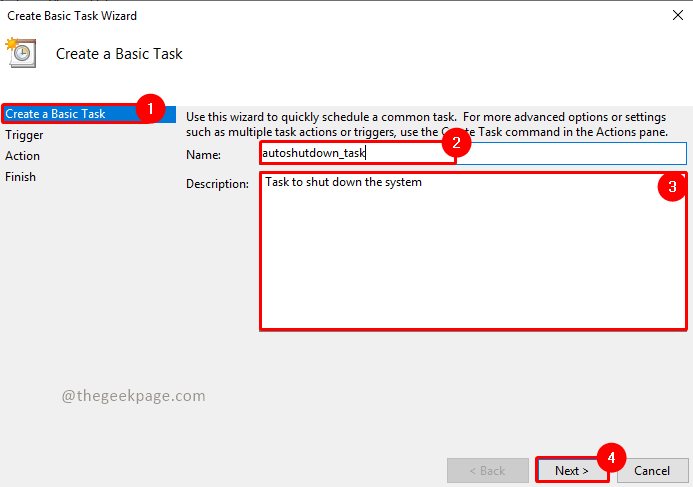
Schritt 4: Wählen Sie die Aufgabe aus Auslösepunkt gemäß Ihren Bedürfnissen und klicken Sie auf Nächste. Hier habe ich wöchentlich ausgewählt.
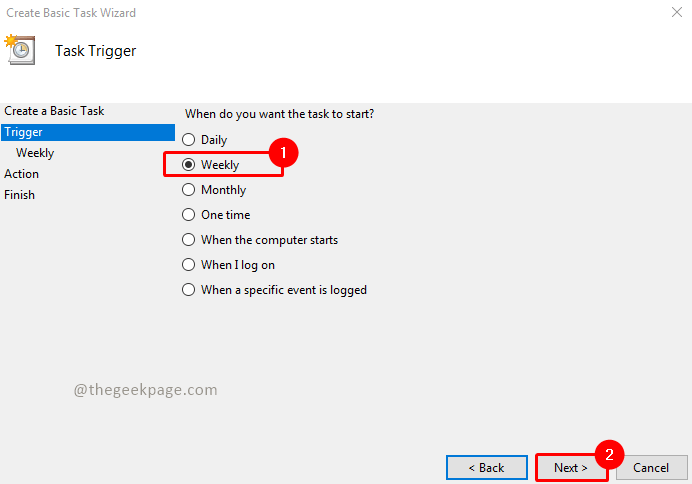
Schritt 5: Wählen Sie die aus Zeit und Tage, an denen Sie das System ausschalten und klicken möchten Nächste.
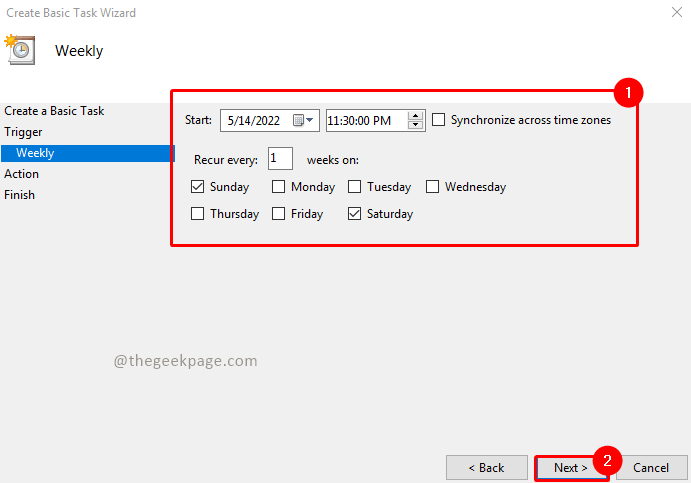
Schritt 6: Wählen Sie aus Starten Sie ein Programm in Aufgabenaktion und klicken Sie auf Nächste.
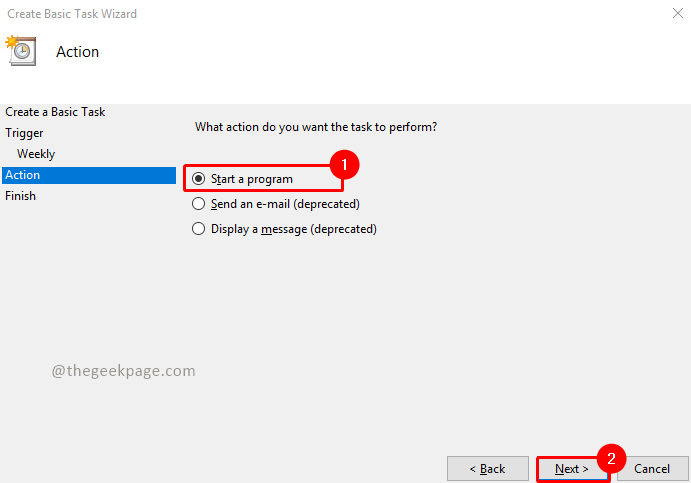
Schritt 7: Klicken Sie auf die Durchsuche Taste und gehen Sie zum unten stehenden Ordner und suchen Sie nach dem Herunterfahren.exe.
C: \ Windows \ System32
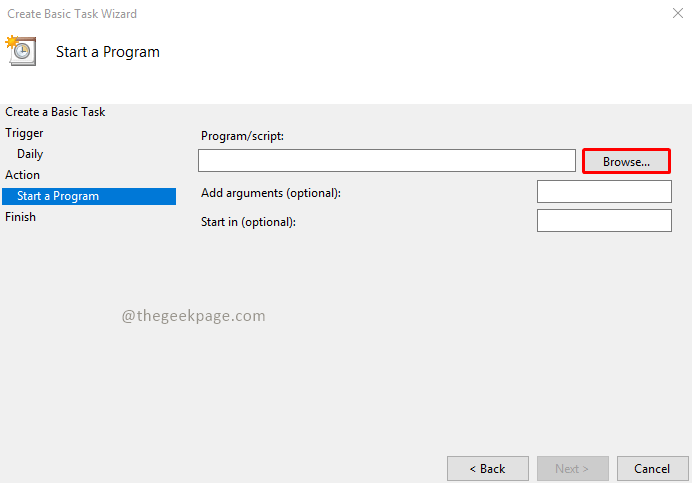
Wählen Abschalten.exe und klicken Sie auf Offen.
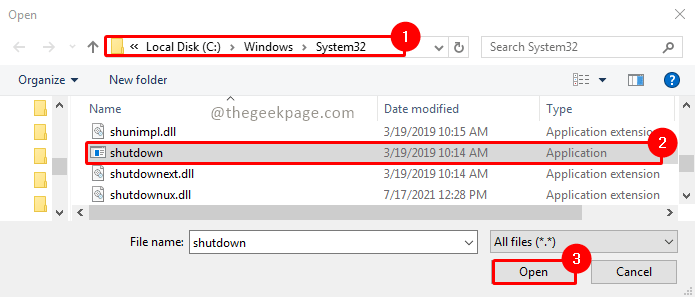
Schritt 8: Fügen Sie nun das Argument hinzu -S -T 600 und klicken Sie Nächste.
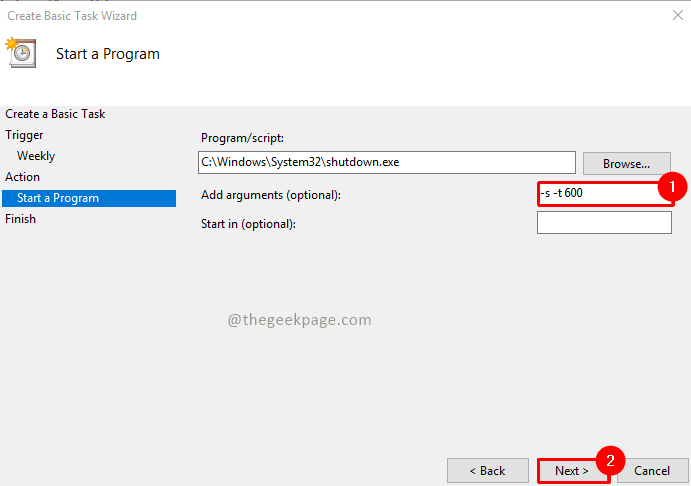
Schritt 9: Jetzt wird die Zusammenfassung der Aufgabe angezeigt, die zum Zeitplan wird. Sobald Sie die Details überprüfen, klicken Sie auf Beenden.
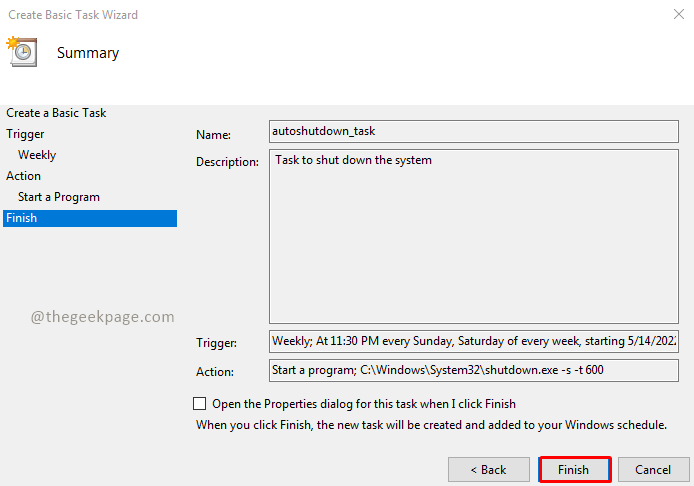
Schritt 10: Jetzt ist Ihre Aufgabe geplant. Wenn Sie die geplante Aufgabe sehen möchten, klicken Sie auf Aufgabenplanerbibliothek Und Sie werden Ihre Aufgabe in der Liste sehen.
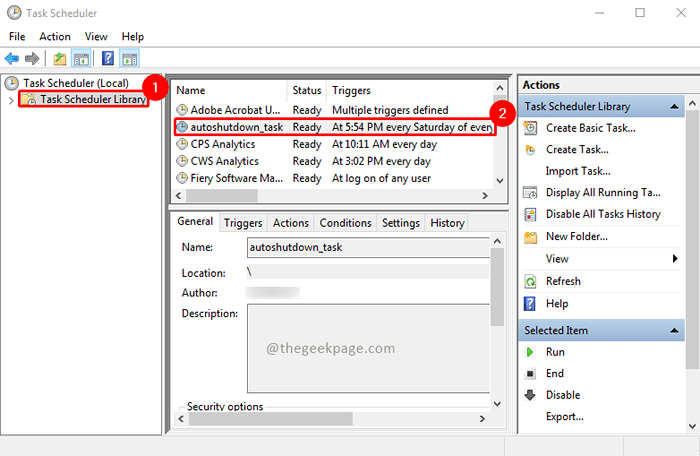
Schritt 11: Sie können Rechtsklick darauf kannst du deaktivieren oder löschen die Aufgabe.
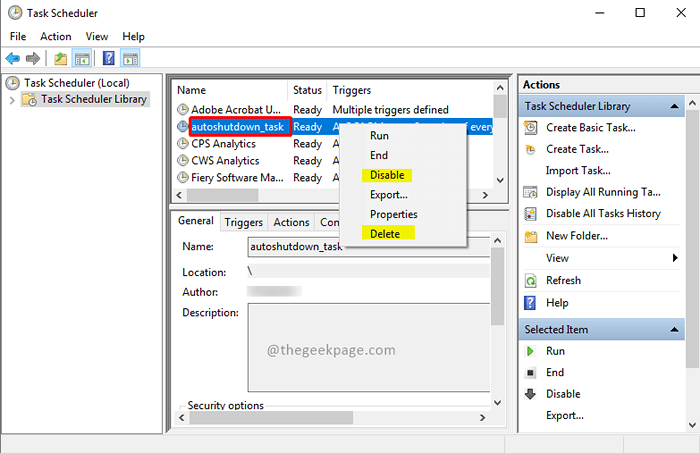
Das ist es!! Ist es nicht einfach, die Abschaltung des Systems zu automatisieren?? Ich hoffe, der Artikel war nützlich und informativ. Kommentieren Sie und teilen Sie uns mit, welche Methode Sie bevorzugen. Vielen Dank für das Lesen!!
- « Beheben Sie ERR_ADDRESS_UNREALEANTABLE -Fehler in Google Chrome
- So zeigen / verbergen Sie die Sprachleiste in Windows 11 »

