3 Möglichkeiten, eine Zelle in Excel zu teilen
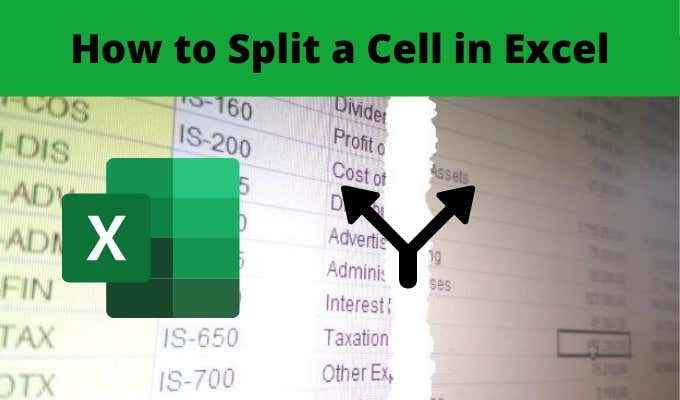
- 1148
- 169
- Aileen Dylus
Wenn Sie mit Daten in Excel arbeiten, die Sie aus anderen Quellen importiert haben, müssen Sie manchmal mit Daten arbeiten, die nicht in einem Format sind, das Sie möchten. Dies gilt insbesondere für mit Komma-delimitierte Text, der in einzelnen Zellen eingeht.
Die einzige Möglichkeit, mit diesen Daten umzugehen, besteht darin, eine Zelle in Excel zu teilen. Es gibt verschiedene Möglichkeiten, dies zu tun, abhängig vom Format der Daten.
Inhaltsverzeichnis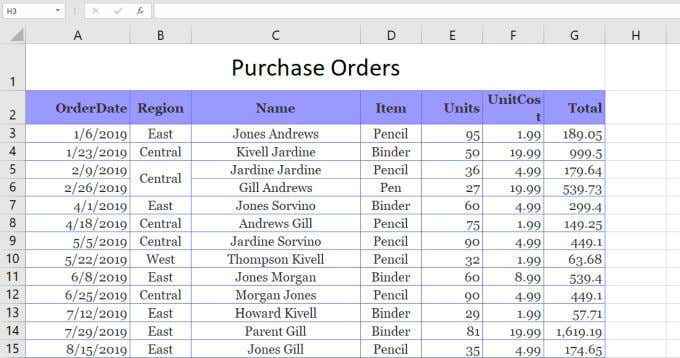
In diesem Beispiel möchten wir die Namensspalte in zwei Zellen aufteilen, den Vornamen und den Nachnamen des Verkäufers.
Um dies zu tun:
1. Wähle aus Daten Speisekarte. Dann auswählen Text zu Spalten in der Datenwerkzeugegruppe auf dem Band.
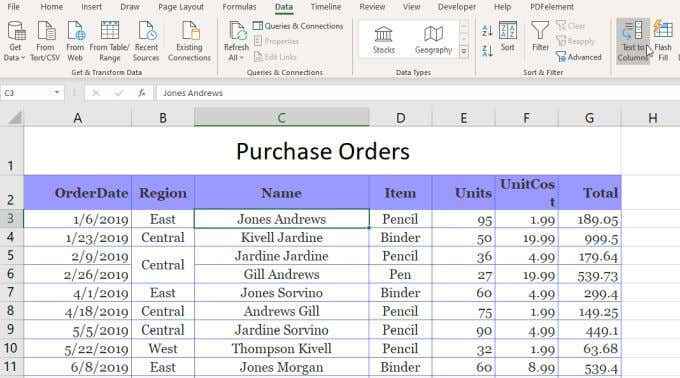
2. Dies wird einen dreistufigen Assistenten eröffnen. Stellen Sie im ersten Fenster sicher, dass Abgrenzt wird ausgewählt und auswählt Nächste.
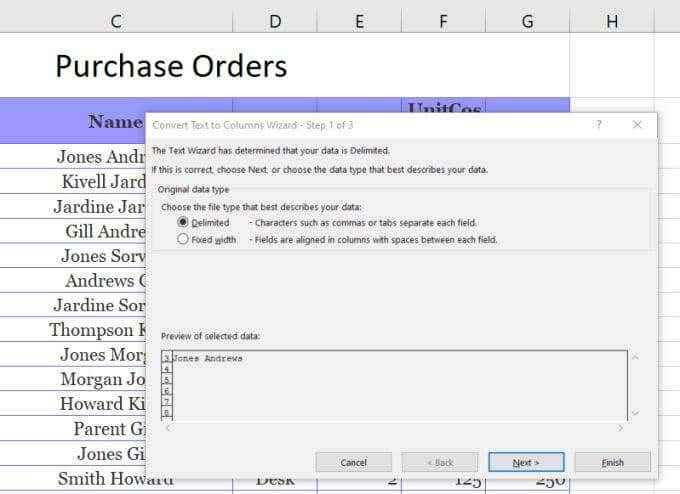
3. Beim nächsten Assistentenfenster, Deaktivierung Tab und stellen Sie sicher Raum ist ausgewählt. Wählen Nächste weitermachen.
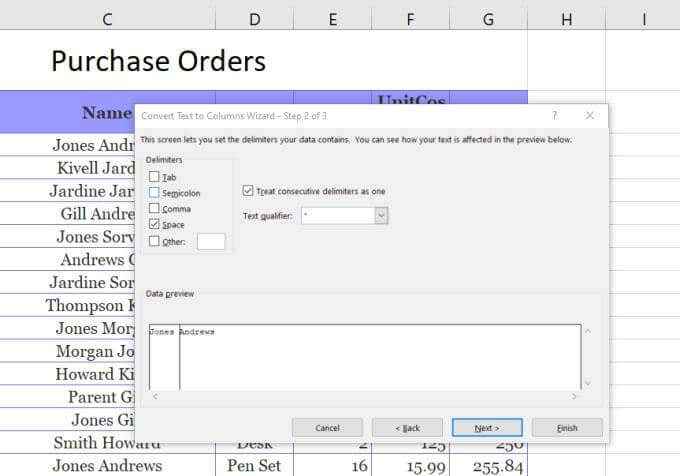
4. Wählen Sie im nächsten Fenster die aus Ziel Feld. Wählen Sie dann in der Tabelle die Zelle aus, in die der Vorname gehen soll. Dadurch wird die Zelle im Feld Ziel so aktualisiert, wo Sie ausgewählt haben.
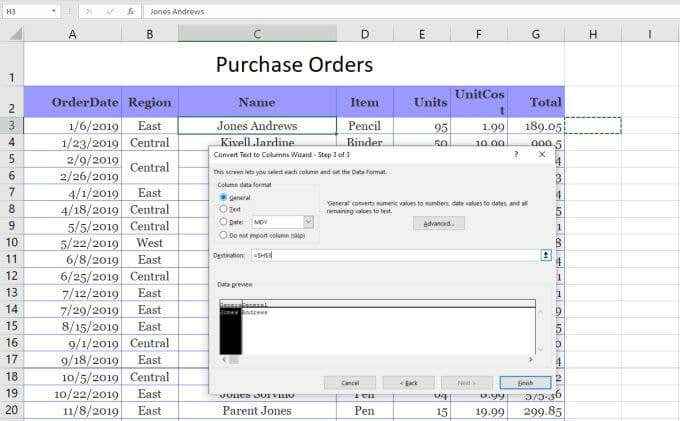
5. Wählen Sie nun aus Beenden Um den Assistenten zu vervollständigen.
Sie werden sehen, dass die Einzelzelle, die sowohl den Vornamen als auch den Nachnamen enthielt, in zwei Zellen aufgeteilt wurde, die jeweils einzeln enthalten.
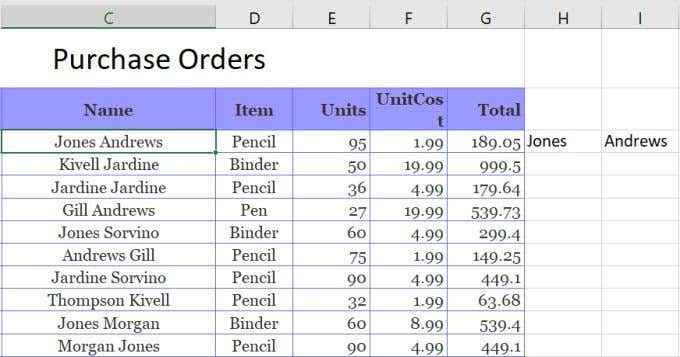
Notiz: Der obige Vorgang funktioniert, da die Daten, die in der Zelle geteilt werden sollen. Diese Text-zu-Säulen-Funktion kann auch die Aufteilung einer Zelle in Excel verarbeiten, wenn der Text durch eine Registerkarte, Semikolon, Komma oder ein anderes von Ihnen angegebener Zeichen getrennt ist.
Verwenden Sie Excel -Textfunktionen
Eine andere Möglichkeit, eine Zelle in Excel zu teilen, besteht darin, verschiedene Textfunktionen zu verwenden. Mit Textfunktionen können Sie Stücke einer Zelle extrahieren, die Sie in eine andere Zelle ausgeben können.
Zu den Textfunktionen in Excel gehören:
- Links (): extrahieren Sie eine Anzahl von Zeichen von der linken Seite des Textes
- Right (): extrahieren Sie eine Reihe von Zeichen von der rechten Seite des Textes
- Mid (): Extrahieren Sie eine Reihe von Zeichen aus der Mitte einer Zeichenfolge
- Find (): Finden Sie ein Substring in einer anderen Zeichenfolge
- Len (): Geben Sie die Gesamtzahl der Zeichen in einer Textfolge zurück
Um Zellen zu teilen, müssen Sie möglicherweise nicht alle diese Funktionen verwenden. Es gibt jedoch mehrere Möglichkeiten, wie Sie diese verwenden können, um dasselbe zu erreichen.
Sie können beispielsweise die linke verwenden und Funktion finden, um den Vornamen zu extrahieren. Die Fundfunktion hilft, da sie Ihnen sagen kann, wo sich das abgrenzende Zeichen befindet. In diesem Fall ist es ein Raum.
Die Funktion würde also so aussehen:
= Links (c3, find (”, c3))
Wenn Sie nach dem Eingeben dieser Funktion die Eingabetaste drücken, werden Sie feststellen, dass der Vorname aus der Zeichenfolge in Zelle C3 extrahiert wird.
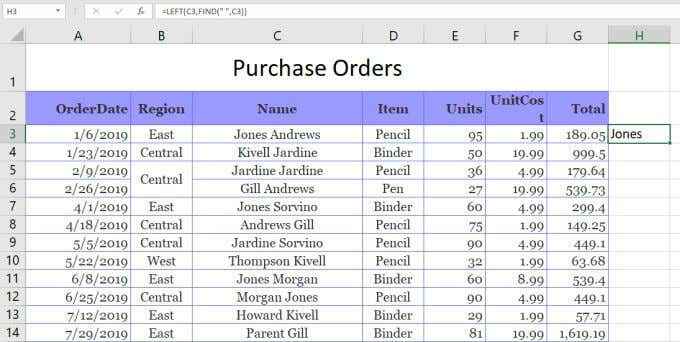
Dies funktioniert, da die linke Funktion die Anzahl der Zeichen benötigt, um zu extrahieren. Da das Space -Zeichen am Ende des Vornamens positioniert ist, können Sie die Find -Funktion verwenden, um den Speicherplatz zu finden, der die Anzahl der Zeichen zurückgibt, die Sie benötigen, um den Vornamen zu erhalten.
Sie können den Nachnamen entweder mit der richtigen Funktion oder der MID -Funktion extrahieren.
Um die richtige Funktion zu verwenden:
= Rechts (c3, len (c3) -Find (”“, c3))
Dadurch wird der Nachname extrahiert, indem er die Position des Raums findet und diese dann von der Länge der Gesamtzeichenfolge subtrahiert. Dies gibt der richtigen Funktion die Anzahl der Zeichen, die sie benötigt, um den Nachnamen zu extrahieren.
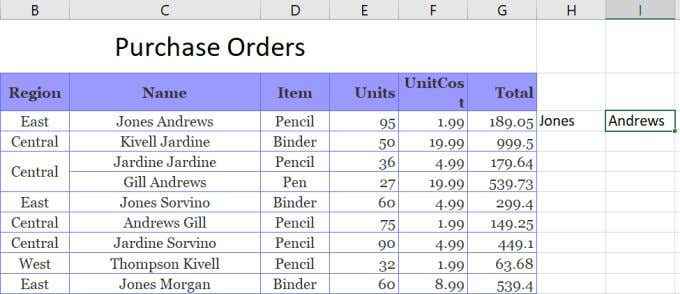
Technisch gesehen könnten Sie dasselbe wie die richtige Funktion mit der MID -Funktion wie folgt tun:
= Mid (C3, Find (”, C3), Len (C3) -Find (” “, C3))
In diesem Fall gibt die Find -Funktion der MID -Funktion den Ausgangspunkt an, und der Len in Kombination mit Fund liefert die Anzahl der zu extrahierenden Zeichen. Dies wird auch den Nachnamen zurückgeben.
Verwenden von Excel-Textfunktionen, um eine Zelle in Excel-Werken sowie die Text-zu-Säulen-Lösung zu teilen, können Sie jedoch auch die gesamte Spalte unter diesen Ergebnissen mit denselben Funktionen füllen.
Mit Flash -Füllung in Excel in Excel geteilt
Die letzte Option, um eine Zelle in Excel zu teilen. Dies erfordert, dass die Zellen, in die Sie das Original teilen, direkt daneben sind.
Wenn dies der Fall ist, müssen Sie lediglich den Teil der ursprünglichen Zelle eingeben, die Sie aufteilen möchten. Ziehen Sie dann die untere rechte Ecke der Zelle nach unten, um die Zelle darunter zu füllen. Wenn Sie dies tun, wird ein kleines Zellfüllungssymbol mit einem kleinen Pluszeichen daneben angezeigt.
Wählen Sie dieses Symbol aus und Sie werden ein Menü Popup sehen. Wählen Blitzfüllung In diesem Menü.
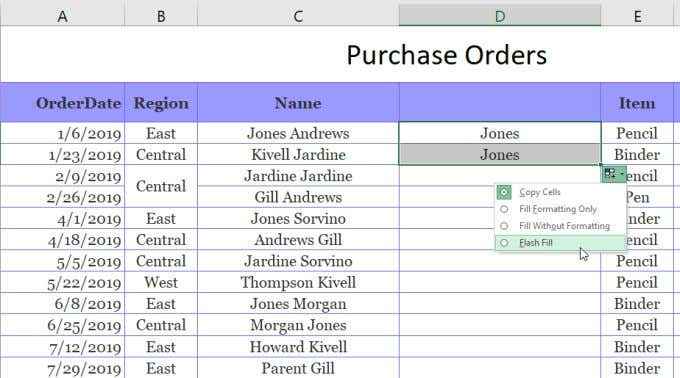
Wenn Sie dies tun, werden Sie feststellen, dass die Flash -Füllfunktion automatisch erkennt, warum Sie das eingegeben haben, was Sie eingegeben haben, und den Vorgang in der nächsten Zelle wiederholt. Dies wird dies tun, indem der Vorname in der ursprünglichen Zelle links erfasst und ausgefüllt wird.
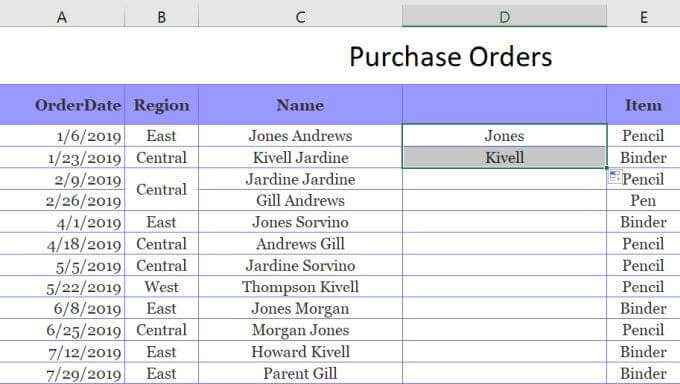
Sie können dieselbe Prozedur tatsächlich durchführen, wenn Sie die gesamte Spalte füllen. Wählen Sie dasselbe Symbol und wählen Sie Blitzfüllung. Es füllt die gesamte Spalte mit dem richtigen Vornamen von den Zellen links.
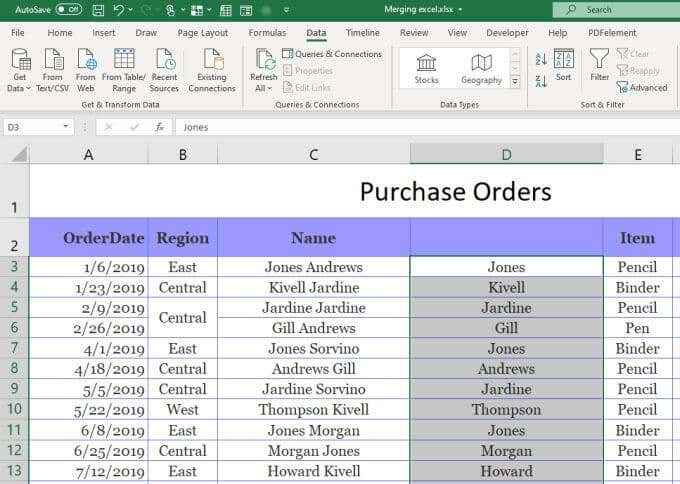
Sie können dann diese gesamte Spalte kopieren und in eine andere Spalte einfügen, und wiederholen Sie denselben Vorgang, um die Nachnamen zu extrahieren. Kopieren Sie die gesamte Spalte, in der sie in der Tabelle gehen soll, kopieren und einfügen. Löschen Sie dann die ursprüngliche Spalte, mit der Sie den Blitzfüllvorgang durchführen,.
Zellen in Excel aufteilen
Wie Sie sehen können, gibt es einige Möglichkeiten, um dasselbe zu erreichen. Wie Sie eine Zelle in Excel aufgeteilt haben. Alle Optionen funktionieren. Wählen Sie also die aus, die für Ihre Situation am sinnvollsten ist, und verwenden Sie sie.
- « Wie man ein gehacktes Facebook -Konto wiederherstellt
- So wecken Sie Ihren Windows 10 -PC aus der Ferne auf »

