3 Möglichkeiten zum Löschen und Neuinstallieren von Windows 10

- 1084
- 224
- Janin Pletsch
Wir sind alle dankbar, dass es nicht mehr die Tage sind, in denen es so aussah, als müssten Sie alle sechs Monate Fenster neu installieren. Es gibt jedoch noch Zeiten, in denen wir zum letzten Ausweg gehen müssen. Manchmal muss man einfach alles verschrotten und von vorne anfangen.
Wann sollte ich Windows erneut installieren??
Es gibt verschiedene Dinge, die Sie tun können, um kleinere und große Windows -Probleme zu beheben. Das Dienstprogramm für Check Disk Disk (CHKDSK) eignet sich hervorragend für die Behebung von Problemen mit dem Dateisystem aufgrund schlechter Sektoren auf Festplatten. Wir können Ihnen zeigen, wie Sie Dateisystemfehler in Windows mit CHKDSK beheben können.
InhaltsverzeichnisDer Befehlstools für Systemdateiprüfung (SFC) und Bereitstellungsbild und -verwaltung (DISM) können einen Host von Windows -Problemen finden und beheben.

Scrollen Sie im Fenster Einstellungen nach unten und klicken Sie auf Update & Sicherheit.
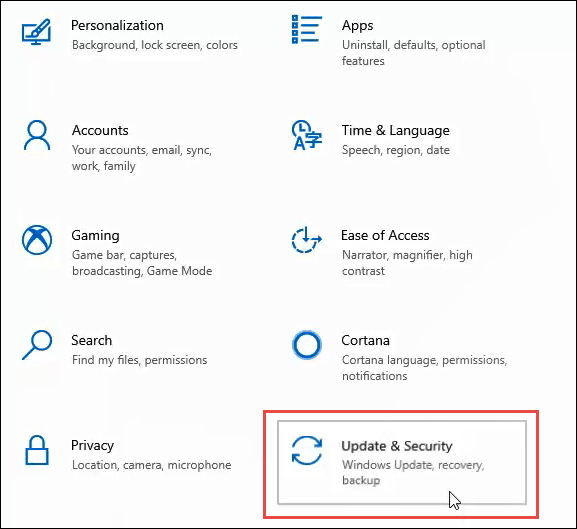
Klicken Sie im Fenster Update & Einstellungen auf der linken Seite auf Erholung. Sobald es im Wiederherstellungsfenster ist, klicken Sie auf die Loslegen Taste.
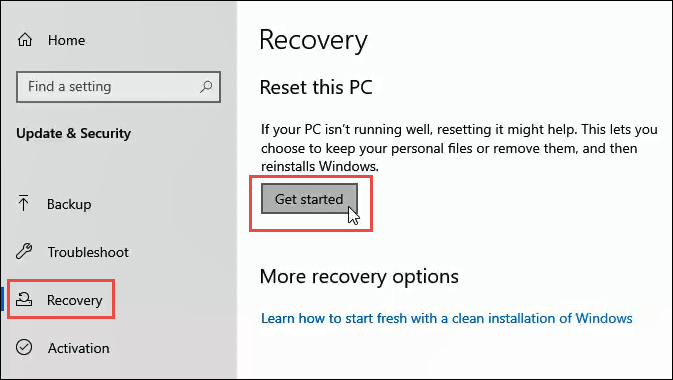
Klicken Sie auf die Alles entfernen Möglichkeit.
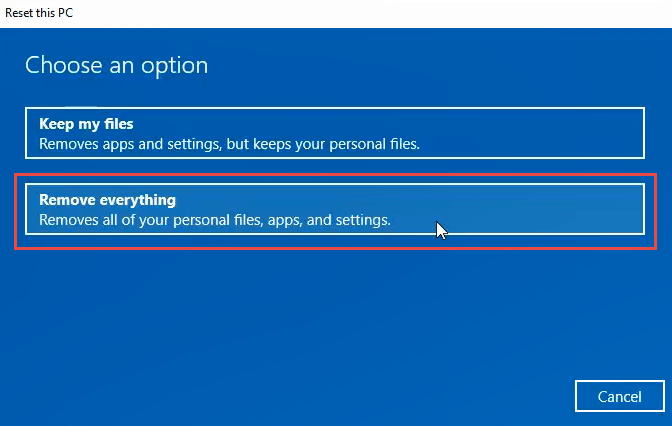
Es kann ein paar Minuten dauern, um die Dinge fertig zu machen. Dann wird Ihnen sagen, dass die aktuelle Einstellung darauf ist Entfernen Sie einfach Ihre Dateien. Dies ist schneller, aber weniger sicher. Wir gehen für einen kompletten Wisch. Klicke auf Einstellungen ändern.
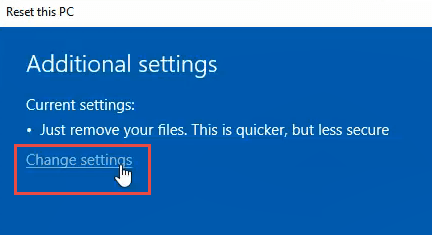
Klicken Sie in diesem Fenster auf die Aus Taste, um zur Option zur Datenlöschung zu gelangen. Klicken Bestätigen.
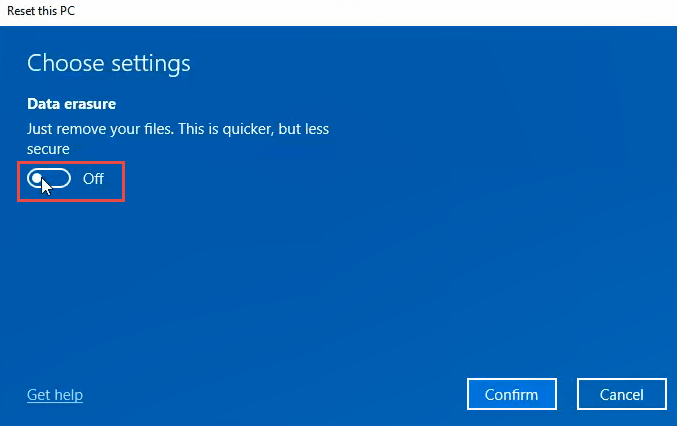
Nach ein paar Sekunden sehen Sie das Bereit, diesen PC zurückzusetzen Fenster. Wenn Sie sicher sind, dass Sie dies tun möchten, klicken Sie auf Zurücksetzen.
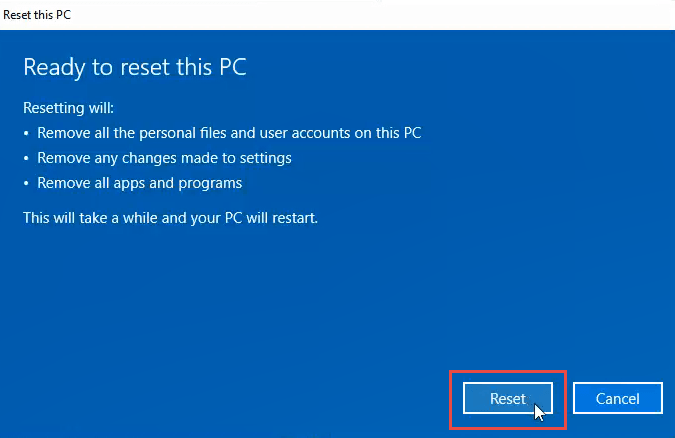
Es wird sich auf den Reset vorbereiten. Dieser Teil kann einige Minuten dauern. Während unseres Tests dauerte es ungefähr 15 Minuten. Dann startet der Computer neu.
Wenn der Computer neu startet, sehen Sie das Windows -Logo und Warten Sie mal. Dann kann der Bildschirm für ein paar Minuten schwarz werden. Sei geduldig.
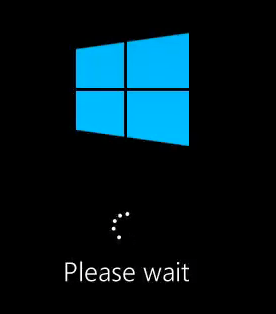
Das Windows -Logo kommt zurück und darunter wird es lesen Zurücksetzen dieses PCs. Es wird in den Prozentsatz der Fertigstellung beginnen. Dies kann einige Minuten bis eine Stunde oder länger dauern, abhängig von Ihrem PC. Wenn es abgeschlossen ist, können Sie Ihre Fenster erneut einrichten.
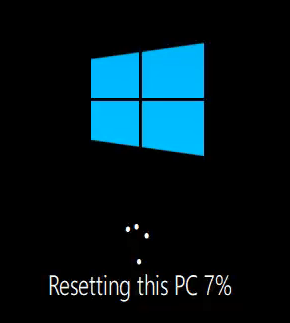
Installieren Sie Windows von DVD oder bootfähigem USB -Laufwerk erneut
Sie müssen entweder die Windows -DVD haben, die mit Ihrem Computer geliefert wurde oder Sie selbst gekauft haben, oder ein bootfähiges USB -Laufwerk mit Windows darauf. Viele Laptop- und Computerhersteller haben Dienstprogramme in ihre Windows -Installationen integriert, um diese Wiederherstellungsantriebe zu erstellen.
Wenn Sie keinen gemacht haben, als Sie Ihren Computer bekommen haben, ist es an der Zeit, dies zu tun. Die offizielle Windows -Installation des Herstellers ist der beste Weg, da alle Hardware -Treiber spezifisch für die Marke und das Modell Ihres Computers sind.
Wenn dies keine Option ist, können Sie eine offizielle ISO von Windows 10 mit dem herunterladen Windows Media Creation Tool Oder nur Ihr Webbrowser. Wir können Ihnen auch zeigen, wo Sie Windows 8 erhalten können.1 oder 7 ISOs. Sie müssen Ihren Windows -Produktschlüssel finden.
Das Windows Media Creation Tool führt Sie durch die Erstellung eines bootfähigen USB -Laufwerks oder einer DVD. Es ist überraschend einfach, aber es kann eine Weile dauern.
Als nächstes müssen Sie Ihren Computer vom DVD- oder USB -Laufwerk aus starten. Möglicherweise müssen Sie auf das BIOS Ihres Computers zugreifen und die Startreihenfolge ändern. Es wird wahrscheinlich zuerst von Ihrer Festplatte von Ihrer Festplatte gestartet. Starten Sie Ihren PC neu und befolgen Sie die folgenden Schritte.
Wenn Ihr Computer startet, werden Sie mit dem Windows -Installationsassistenten präsentiert, der Sie durch den Prozess führt.
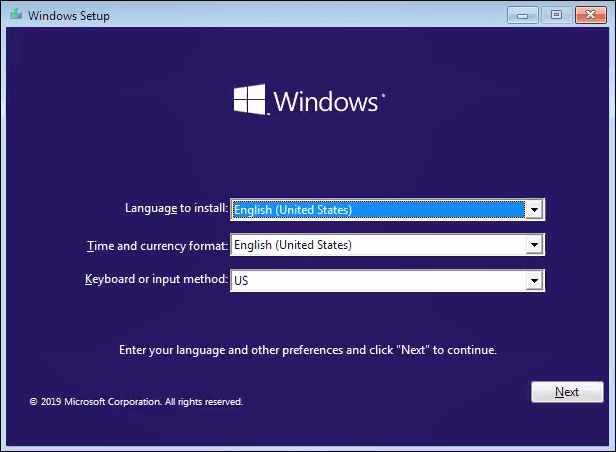
Um dies auf eine Weise zu tun, die die Fahrt wischt, gehen Sie an den Punkt, an dem Sie gefragt werden, dass Sie gefragt werden, Welche Art von Installation möchten Sie? Zu diesem Zeitpunkt wählen Sie Benutzerdefiniert: Nur Windows installieren (erweitert).
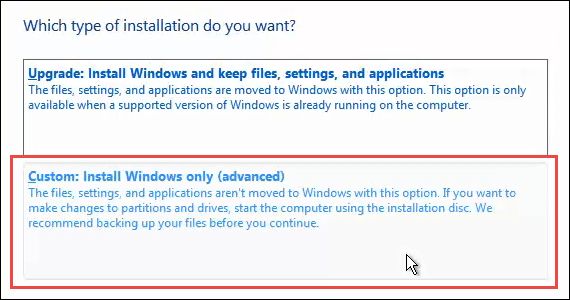
Möglicherweise werden Sie gefragt, wo Sie Windows installieren möchten. Normalerweise ist es das Hauptantrieb. Wählen Sie das aus und klicken Sie auf Nächste.
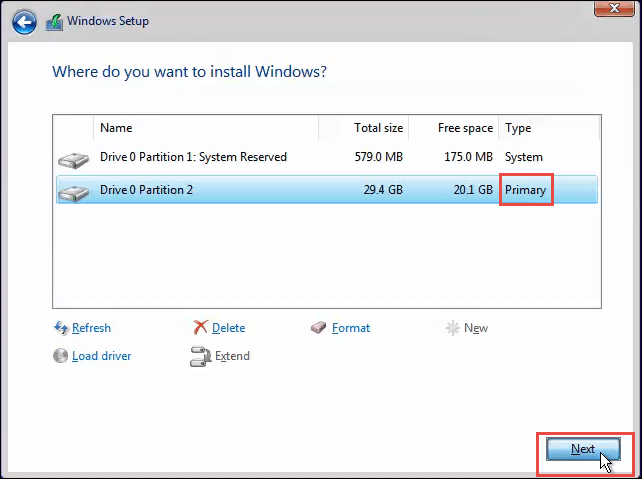
Die Installation wird fortgesetzt. Zunächst sehen Sie einen Bildschirm wie den unten für einige Minuten. Dann startet Ihr Computer neu und Sie werden einen schwarzen Bildschirm mit einem blauen Windows -Symbol sehen. Es wird mehrere Phasen durchlaufen, die keine Eingaben von Ihnen benötigen.
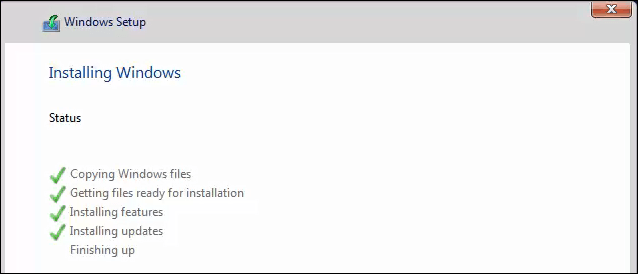
Schließlich sehen Sie den blauen Installationsbildschirm mit einem rotierenden Kreis und den Wörtern Einen Augenblick… Du bist fast da. Dies dauert einige Minuten und durchläuft mehr Text.
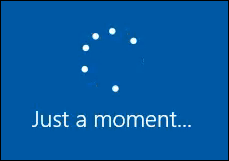
Jetzt sind Sie in der Fenster -Setup -Bühne. Fahren Sie durch, um Windows einzustellen, und Sie sind bereit zu gehen.
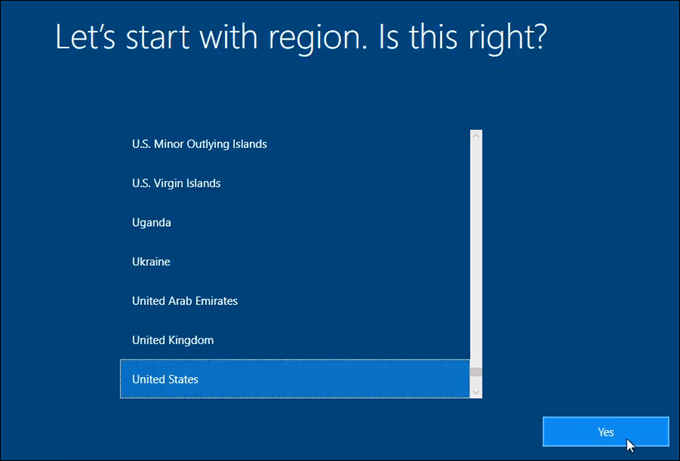
Installieren Sie Windows von Ihren Installationsmedien aus Windows aus Windows
Diese Methode ist ein letzter Ausweg. Der Setzen Sie diesen PC zurück Die Methode ist einfacher und schneller. Dies ist möglicherweise keine Option für Sie. Der Aufwärtstrend dieser Methode ist, dass Sie Ihren Windows -Produktschlüssel nicht eingeben müssen, damit sie funktioniert.
Fügen Sie Ihre Windows -Installationsmedien ein. Navigieren in es in Dateimanager und öffne es. Suchen Sie dann nach Ihren Windows -Installationsmedien. Öffnen Sie es und suchen Sie nach dem aufstellen Anwendung und doppelklicken Sie darauf.
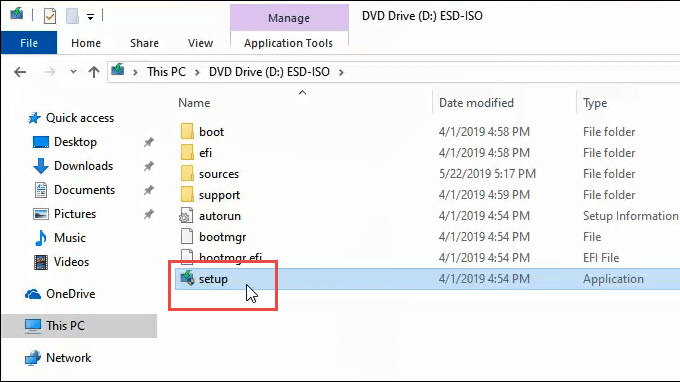
Der Benutzerkontensteuerung (UAC) Fenster wird geöffnet und fragen Sie, ob Sie all diese Apps möchten, um Änderungen an diesem Gerät vorzunehmen. Klicken Ja.
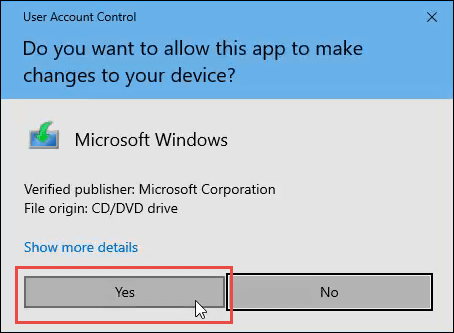
Ein kleines Fenster wird geöffnet, das das Windows -Logo anzeigt, und sagt, dass es sich vorbereitet. Es wird den Prozentsatz der Bereitschaft zählen.
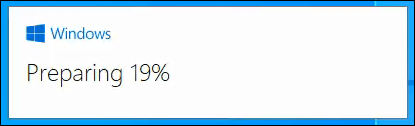
Als nächstes die Windows 10 Setup Fenster wird sich öffnen. Es liest Installieren Sie Windows 10 und dass es online gehen wird, um Updates zu erhalten. Wenn Sie wollten, können Sie darauf klicken Ändern Sie, wie Windows -Setup -Updates heruntergeladen wird. Klicken Sie für unsere Zwecke auf die Nächste Taste.
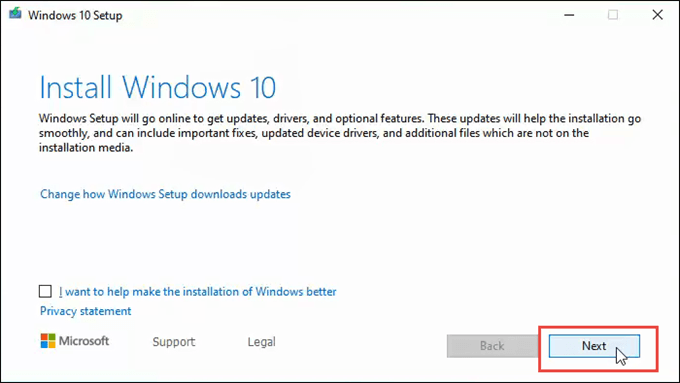
Es kann schnell ein paar Bildschirme durchlaufen, wie Updates erhalten, Starten Sie das Windows 10 -Setup neu, Überprüfen Sie Ihren PC, Wir machen ein paar Dinge fertig, und dann auf der Anwendbare Mitteilungen und Lizenzbedingungen Bildschirm. Fühlen Sie sich frei, es zu lesen und klicken Sie auf Akzeptieren.
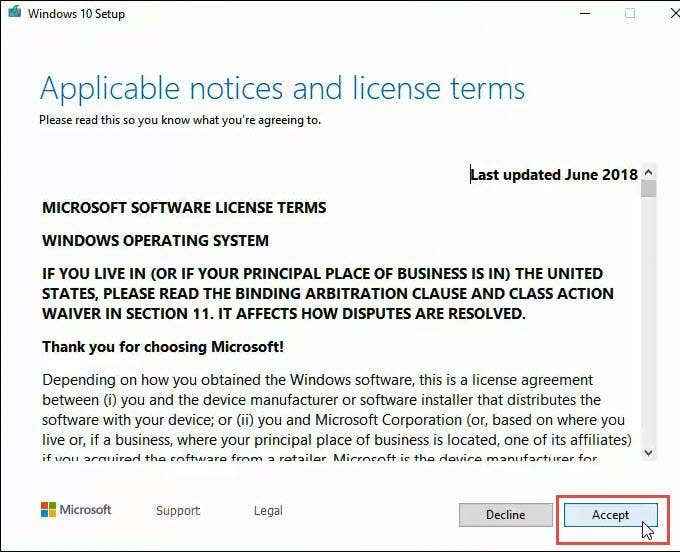
Es kann schnell ein paar weitere Bildschirme wie durchlaufen wie Suche dir aus, was Du behalten möchtest, Stellen Sie sicher, dass Sie bereit sind zu installieren, Und dann wird es eingeschaltet bleiben Updates erhalten für einige Minuten, um den Prozentsatz zu zählen. Dies kann eine Weile dauern.
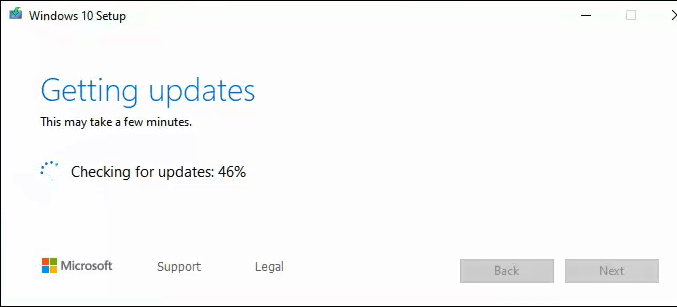
Es wird dann beginnen Stellen Sie sicher, dass Ihr PC über genügend Platz verfügt, und dann an der Bereit zur Installation Bildschirm. Es kann sagen, dass es wird Halten Sie persönliche Dateien und Apps auf. Klicken Sie einfach auf Ändern, was zu behalten ist unter dem.
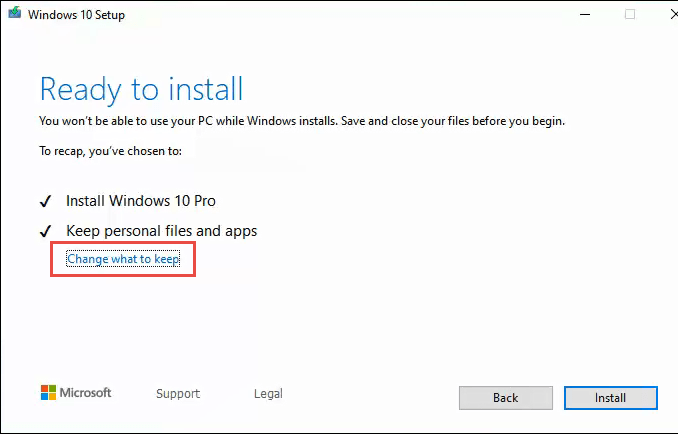
Es gibt drei Auswahlmöglichkeiten: Halten Sie persönliche Dateien und Apps, behalten Sie nur persönliche Dateien und nichts aufbewahren. Wenn Sie ein sauberes Löschen möchten, klicken Sie auf Nichts dann klick Nächste.
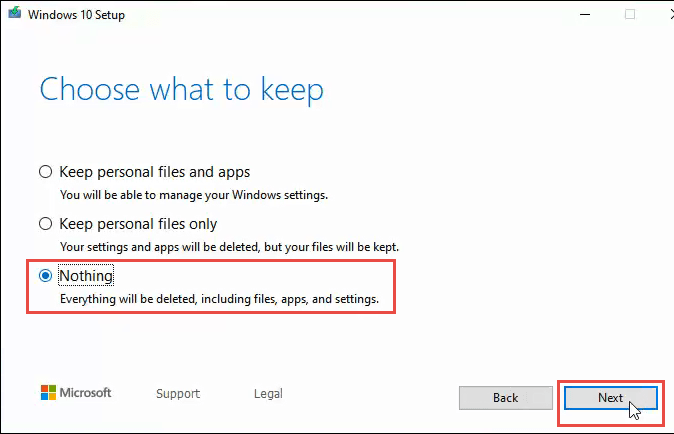
Es wird dann schnell einige Bildschirme wie zuvor durchlaufen, und dann werden Sie das große Blau sehen Windows 10 installieren Bildschirm. Es warnt davor, dass Ihr PC mehrmals neu startet und dass es eine Weile dauern wird. Nach einiger Zeit wird Ihr Computer neu gestartet.
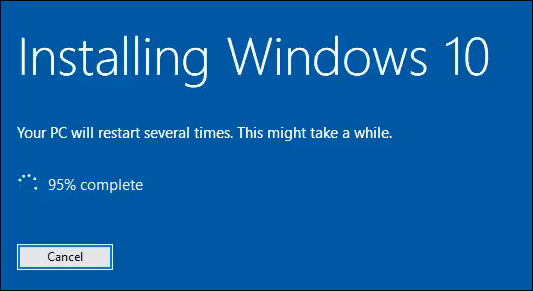
Sie sehen Ihren Anmeldebildschirm und die Nachricht Windows fertig machen. Schalten Sie Ihren Computer nicht aus. Das wird einige Minuten dauern. Ihr Bildschirm kann schwarz werden. Sei geduldig.
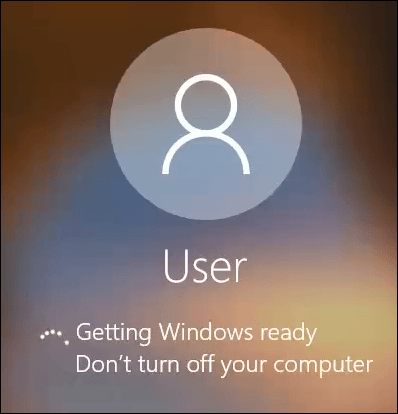
Schließlich werden Sie zu einem vollblauen Bildschirm lesen Installieren von Windows 0% schalten Sie Ihren PC nicht aus. Dies wird eine Weile dauern. Ihr PC wird mehrmals neu gestartet. Ja, es dauert eine Weile. Unser Testlauf dauerte weit über eine Stunde.
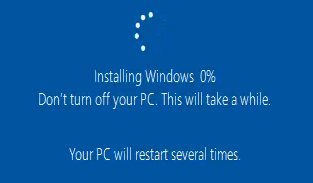
Schließlich wird der Computer neu gestartet, und Sie sollten wieder in Ihrem Anmeldeberfen sein. Melden Sie sich an und setzen Sie Windows ein.
Willkommen bei Ihren frischen Fenstern Installation
Dies sind die drei Möglichkeiten, wie Sie Windows auf eine Weise installieren können, die alles auf Ihrem Computer komplett auslöscht. Dies ist ein neuer Start. Denken Sie daran, wenn Sie auf eine Ihrer alten Dateien zugreifen möchten, haben Sie sie besser auf einen Cloud -Dienst oder auf einer externen Festplatte zurückzuführen. Genießen Sie Ihre frische Installation von Fenstern.
- « So verhindern Sie, dass Autofill -Passwörter in Chrome angezeigt werden
- Interessante Funktionen in den Windows 10 -Einstellungen, über die Sie möglicherweise nicht wissen »

