30 Dinge, die nach minimaler RHEL/CentOS 7 -Installation zu tun sind

- 2446
- 754
- Lana Saumweber
Centos ist eine Branchenstandard -Linux -Verteilung, die ein Derivat von Redhat Enterprise Linux ist. Sie können das Betriebssystem verwenden, sobald Sie es installieren. Um das Beste aus Ihrem System herauszuholen, müssen Sie einige Updates durchführen, einige Pakete installieren, bestimmte Dienste und Anwendungen konfigurieren.
Dieser Artikel zielt an “30 Dinge, die nach der Installation von RHEL/Centos 7 zu tun sind”. Der Beitrag ist geschrieben, wenn Sie berücksichtigt haben, dass Sie die minimale Installation von RHEL/Centos installiert haben, die in der Unternehmens- und Produktionsumgebung bevorzugt wird.
- Installation von CentOS 7 minimal
- Installation von RHEL 7 Minimaler
Im Folgenden finden Sie die Liste der wichtigsten Dinge, die wir in diesem Leitfaden auf der Grundlage der Anforderungen an den Industriestandard berücksichtigt haben. Wir hoffen, dass diese Dinge bei der Einrichtung Ihres Servers sehr hilfreich sein werden.
1. Registrieren und aktivieren Sie ein Red Hat -Abonnement 2. Konfigurieren Sie das Netzwerk mit einer statischen IP -Adresse 3. Stellen Sie den Hostnamen des Servers fest 4. CentOS Minimal Installation aktualisieren oder aktualisieren oder aktualisieren 5. Installieren Sie den Befehlszeilen -Webbrowser 6. Installieren Sie Apache HTTP Server 7. PHP installieren 8. Installieren Sie die MariADB -Datenbank 9. Installieren und Konfigurieren von SSH -Server 10. Installieren Sie GCC (GNU Compiler Collection) 11. Java installieren 12. Installieren Sie Apache Tomcat 13. Installieren Sie NMAP, um offene Ports zu überwachen 14. Firewalld -Konfiguration 15. Installieren von WGet 16. Telnet installieren 17. Installieren von Webmin 18. Aktivieren Sie Repositorys Dritter 19. Installieren Sie das 7-Zip-Dienstprogramm 20. Installieren Sie den NTFS-3G-Treiber 21. Installieren Sie VSFTPD FTP Server 22. Sudo installieren und konfigurieren 23. Installieren und aktivieren Selinux 24. Installieren Sie Rootkit Hunter 25. Installieren Sie Linux Malware Detect (LMD) 26. Serverbandbreite Tests mit SpeedTest-Cli 27. Konfigurieren Sie Cron Jobs 28. Installieren Sie OwnCloud 29. Aktivieren Sie die Virtualisierung mit VirtualBox 30. Passwort schützen grub1. Registrieren und aktivieren Sie ein Red Hat -Abonnement
Nach der Installation von minimaler RHEL 7 ist es an der Zeit, sich zu registrieren und Ihr System zu ermöglichen, um Abonnement -Repositories zu vermitteln und ein volles System -Update durchzuführen. Dies gilt nur, wenn Sie ein gültiges Redhat -Abonnement haben. Sie müssen sich registrieren, um offizielle Redhat-Systemrepositories zu ermöglichen und das Betriebssystem von Zeit zu Zeit zu aktualisieren.
Wir haben bereits eine detaillierte Anweisungen zur Registrierung und zum aktiven Redhat -Abonnement unter der folgenden Anleitung behandelt.
- Registrieren und aktivieren Sie Red Hat -Abonnement -Repositories in RHEL 7
Notiz: Dieser Schritt gilt nur für Redhat Enterprise Linux mit einem gültigen Abonnement. Wenn Sie einen CentOS -Server ausführen, wechseln Sie sofort zu weiteren Schritten.
2. Konfigurieren Sie das Netzwerk mit einer statischen IP -Adresse
Das erste, was Sie tun müssen. Wir werden den IP -Befehl zum Ersatz des IFConfig -Befehls verwenden. Der Befehl IFConfig ist jedoch für die meisten Linux -Verteilungen weiterhin verfügbar und kann aus dem Standard -Repository installiert werden.
# yum install net-tools [bietet IFConfig-Dienstprogramm]

Aber wie gesagt, wir werden den IP -Befehl verwenden, um die statische IP -Adresse zu konfigurieren. Stellen Sie also sicher, dass Sie zuerst die aktuelle IP -Adresse überprüfen.
# IP ADDR Show
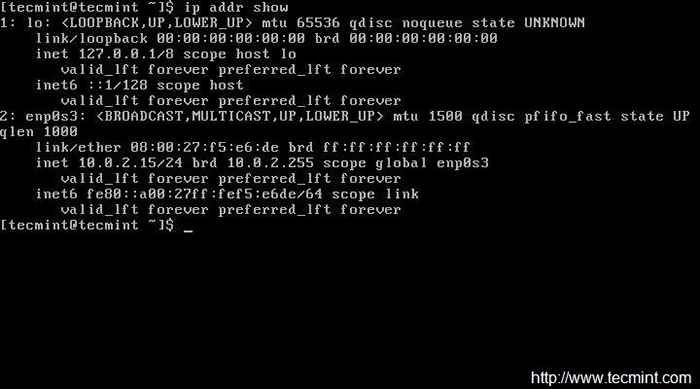
Öffnen und bearbeiten Sie nun die Datei /etc/sysconfig/network-scripts/ifcfg-enp0S3 Verwenden Sie Ihre Wahl des Editors. Hier verwende ich den VI -Editor und stelle sicher, dass Sie Root -Benutzer sein müssen, um Änderungen vorzunehmen
# vi/etc/sysconfig/network-scripts/ifcfg-enp0S3
Jetzt werden wir vier Felder in der Datei bearbeiten. Beachten Sie die folgenden vier Felder und lassen Sie alles andere unberührt. Lassen Sie auch doppelte Zitate so, wie es ist, und geben Sie Ihre Daten dazwischen ein.
IPaddr = "[Geben Sie hier Ihre statische IP ein]" TOR = "[Geben Sie Ihr Standard -Gateway ein]" DNS1 = "[Ihr Domänenname -System 1]" DNS2 = "[Ihr Domain -Namenssystem 2]"
Nachdem die Änderungen vorgenommen wurden 'IFCFG-ENP0S3', sieht ungefähr das Bild unten aus. Beachten Sie, dass Ihre IP, Ihr Gateway und Ihre DNS variieren. Bitte bestätigen Sie es mit Ihrem ISP. Speichern und schließen.
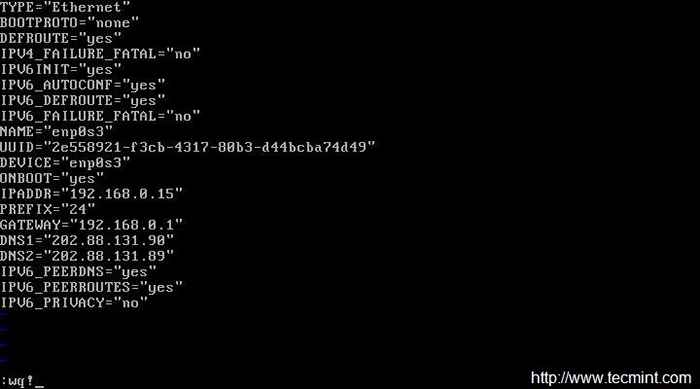 Netzwerkdetails
Netzwerkdetails Starten Sie das Service -Netzwerk neu und überprüfen Sie, ob die IP korrekt ist oder nicht. Dies wurde zugewiesen. Ob alles in Ordnung ist, Klingeln Um den Netzwerkstatus zu sehen…
# Service Network Neustart
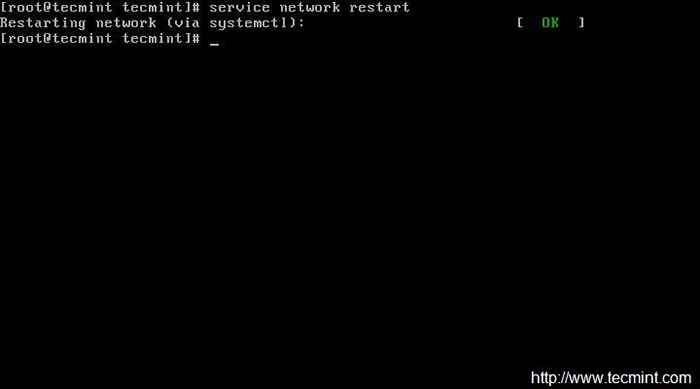 Starten Sie den Netzwerkdienst neu
Starten Sie den Netzwerkdienst neu Überprüfen Sie nach dem Neustart von Netzwerk die IP -Adresse und den Netzwerkstatus…
# IP ADDR Show # Ping -c4 Google.com
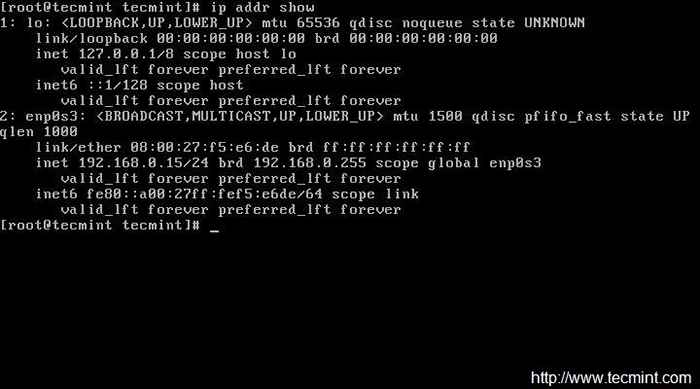 Überprüfen Sie die IP -Adresse
Überprüfen Sie die IP -Adresse 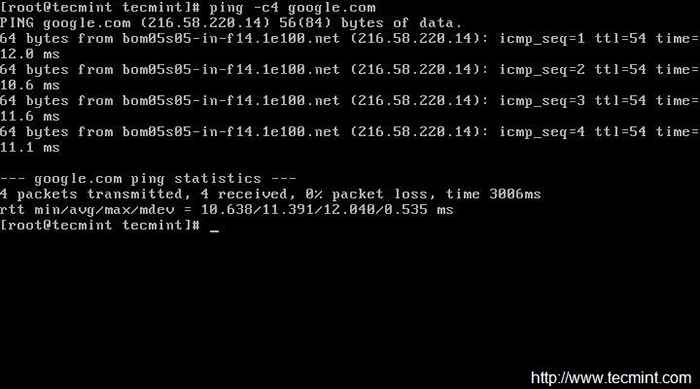 Überprüfen Sie den Netzwerkstatus
Überprüfen Sie den Netzwerkstatus 3. Stellen Sie den Hostnamen des Servers fest
Das nächste, was Sie tun müssen, ist, die zu ändern Hostname der CentOS abtrennen. Überprüfen Sie die derzeit zugewiesenen Hostname.
# Echo $ hostname
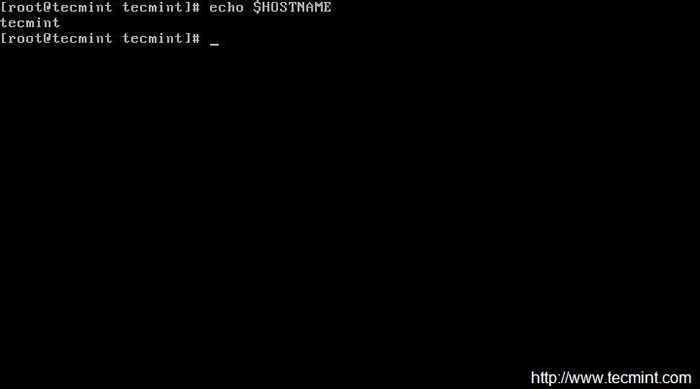 Überprüfen Sie das System Hostname
Überprüfen Sie das System Hostname Neu einstellen Hostname Wir müssen bearbeiten '/etc/hostsname'und ersetzen Sie den alten Hostnamen durch den gewünschten.
# vi /etc /hostname
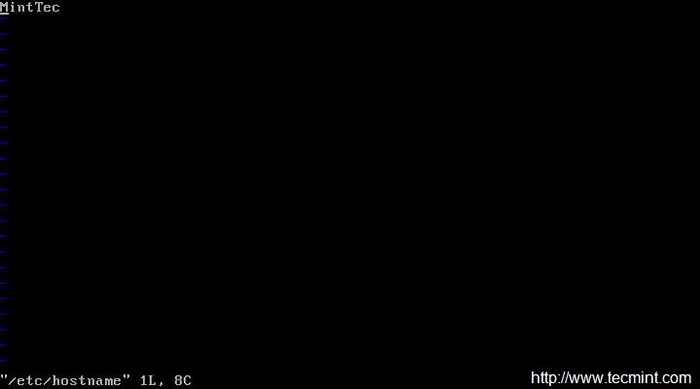 Setzen Sie das System Hostname
Setzen Sie das System Hostname Stellen Sie nach dem Einstellen des Hostnamens den Hostnamen durch Abmelden und melden Sie sich erneut an. Nach Anmeldung überprüfen Sie einen neuen Hostnamen.
$ echo $ hostname
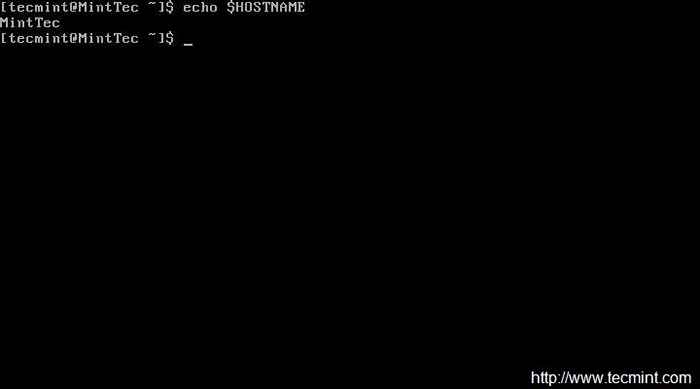 Bestätigen Sie einen neuen Hostnamen
Bestätigen Sie einen neuen Hostnamen Alternativ können Sie den Befehl verwenden. 'HostnameBefehl, um Ihren aktuellen Hotsnamen anzuzeigen.
$ hostname
4. CentOS Minimal Installation aktualisieren oder aktualisieren oder aktualisieren
Dadurch werden keine anderen neuen Pakete installiert, als die neueste Version von installierten Paketen und Sicherheitsupdates zu aktualisieren und zu installieren. Darüber hinaus sind Update und Upgrade ziemlich gleich.
# YUM Update && yum Upgrade
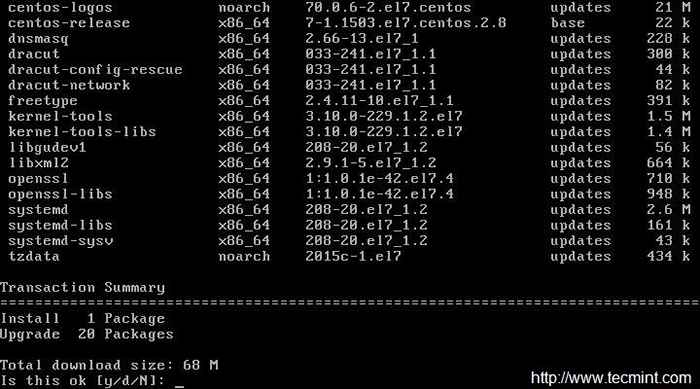 Aktualisieren Sie den minimalen CentOS -Server
Aktualisieren Sie den minimalen CentOS -Server Wichtig: Sie können auch den folgenden Befehl ausführen, der nicht nach dem Update der Pakete auffordert und Sie nicht eingeben müssen. 'y'Für die Annahme der Änderungen.
Es ist jedoch immer eine gute Idee, die Änderungen zu überprüfen. Daher kann die Verwendung des folgenden Befehls das Update und das Upgrade für Sie automatisieren, es wird jedoch nicht empfohlen.
# yum -y update && yum -y Upgrade
5. Installieren Sie den Befehlszeilen -Webbrowser
In den meisten Fällen, insbesondere in der Produktionsumgebung. Dafür werden wir ein berühmtestes Tool namens 'namens' installieren 'Links''.
# YUM Installieren Sie Links
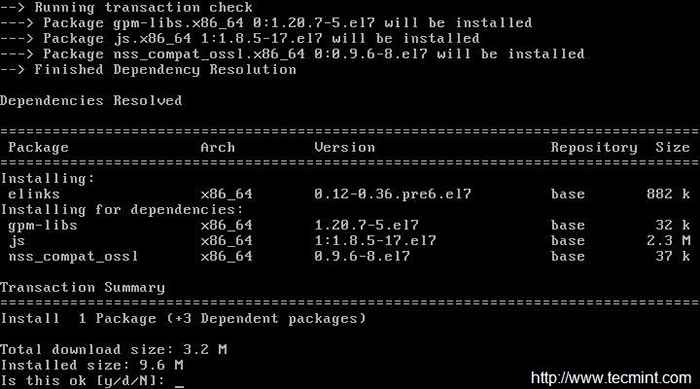 Links: Befehlszeilen -Webbrowsing
Links: Befehlszeilen -Webbrowsing Für Nutzung und Beispiele zum Durchsuchen von Websites u Links Tool, lesen
6. Installieren Sie Apache HTTP Server
Unabhängig davon, für welchen Zweck Sie den Server verwenden, benötigen Sie in den meisten Fällen einen HTTP -Server, um Websites, Multimedia, clientseitiges Skript und viele andere Dinge auszuführen.
# yum install httpd
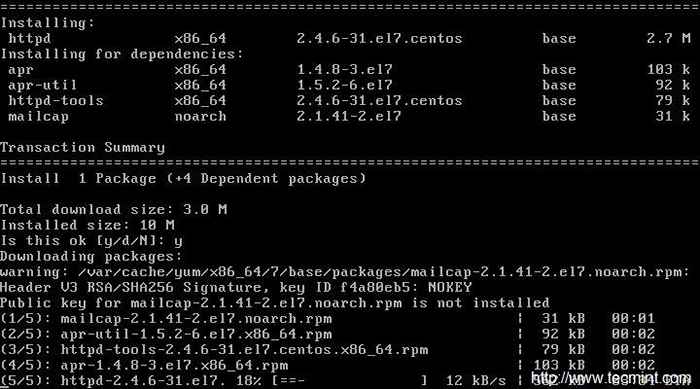 APache Server installieren
APache Server installieren Wenn Sie den Standardport (80) des Apache HTTP -Servers in einen anderen Port ändern möchten. Sie müssen die Konfigurationsdatei bearbeiten '/etc/httpd/conf/httpd.Conf'und suchen Sie nach der Zeile, die in der Regel beginnt:
Hören Sie 80
Portnummer ändern '80'zu einem anderen Hafen (sagen wir 3221), speichern und schließen.
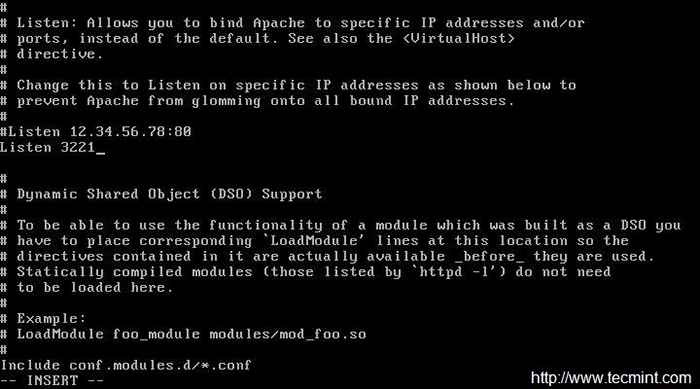 Apache -Port ändern
Apache -Port ändern Fügen Sie den Port hinzu, den Sie gerade für Apache über die Firewall geöffnet haben, und laden Sie dann die Firewall neu.
Service zulassen http durch Firewall (Dauerhaft).
# Firewall-CMD --add-Service = http
Hafen zulassen 3221 durch Firewall (Dauerhaft).
# Firewall-CMD --permanent --add-Port = 3221/TCP
Firewall neu laden.
# Firewall-CMD-Reload
Nachdem Sie alle über Dinge gemacht haben, ist es jetzt Zeit, neu zu starten Apache http Server, damit die neue Portnummer in Kraft gesetzt wird.
# Systemctl Neustart HTTPD neu starten.Service
Fügen Sie nun den Apache-Dienst zu systemweit hinzu, um automatisch zu starten, wenn Systemstiefel startet.
# Systemctl Start HTTPD.Service # SystemCTL Aktivieren Sie HTTPD.Service
Verifizieren Sie nun den Apache HTTP -Server mithilfe des Befehlszeilen -Tools von Links, wie im folgenden Bildschirm angezeigt.
# Links 127.0.0.1
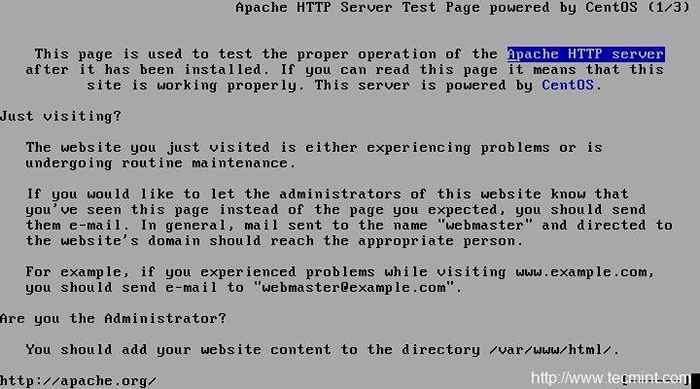 Überprüfen Sie Apache Status Seiten: 1 2 3 4 5 6
Überprüfen Sie Apache Status Seiten: 1 2 3 4 5 6
- « So installieren und verwenden Sie Chrony unter Linux
- Installieren Sie SuiteCRM (Kundenbeziehungsmanagement) unter Linux »

