31 coole iPhone -Tricks
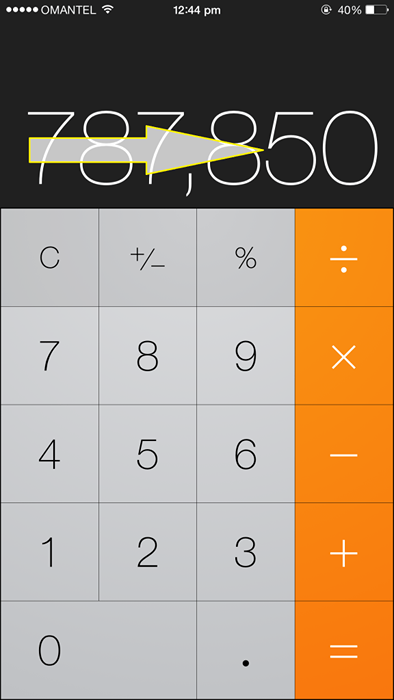
- 3000
- 266
- Ilja Köpernick
Inhaltsverzeichnis
- 1. Trimmen Sie Ihren Videoclip ab
- 2. Ändern Sie den Namen des Telefons
- 3. Englisch (Indien) Option in Siri
- 4. Spotlight-Suche
- 5. Suchen Sie schnell den Namen Ihres Freundes
- 6. Hilfsberührung
- 7. Farbe umdrehen
- 8. Speicher verwalten
- 9. Aus dem Akku ausgeht
- 10. Geben Sie eine andere Sprache ein
- 11. Gesundheits -App
- 12. Coole Kamera -Tricks
- 13. Konzentrieren Sie Ihre Kamera auf einen Punkt, den Sie sich wünschen
- 14. Löschen Sie den falschen Eintrag in einen Taschenrechner
- 15. Definieren Sie ein Wort
- 16. Verwenden Sie die Schaltfläche Volumen, um auf ein Bild zu klicken
- 17. Verknüpfung für häufig verwendete Phrase
- 18. LED -Blitz für Warnungen
- 19. Laden Sie Ihre Batterie schneller auf
- 20. Laden Sie eBooks in iBook hoch, ohne mit iTunes zu synchronisieren
- 21. Screenshots machen
- 22. Klaviatur
- 23. Kind sperren Ihr iPhone
- 25. Durchsuchen Sie zwischen häufig verwendeten Apps
- 29. Erreichen Sie einen Ort, den Sie zuletzt besucht haben, aber die Anweisungen vergessen
- 30. Suchen Sie Koordinaten Ihres aktuellen Standorts
- 31. Verwenden Sie das iPhone als Leveler
1. Trimmen Sie Ihren Videoclip ab
Halten Sie den Pfeil am Ende des Videos und ziehen Sie bis zu dem Punkt, an dem Sie trimmen möchten. Speichern Sie dann das Video als neues Video oder Sie können das vorhandene Video überschreiben.
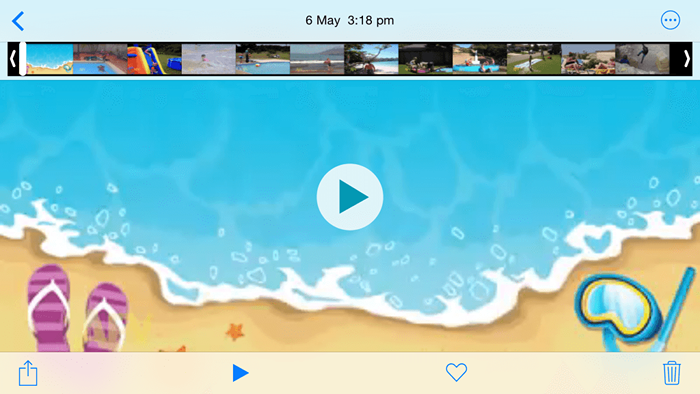
Pro -Tipp: Sie können die Größe des Videos auf diese Weise verkürzen und es einfach über WhatsApp oder E -Mail senden.
2. Ändern Sie den Namen des Telefons
Das iPhone verfügt über eine Standardlogik, um Ihr Telefon zu benennen. Aber Sie können den Namen Ihres Telefons in etwas Cooles ändern wie "Mitglied von Awesome Brethren". Einfach folgen: Einstellungen> allgemein> über. Dann tippen Sie auf die Name Möglichkeit.
3. Englisch (Indien) Option in Siri
Siri ist eine hervorragende Anwendung im iPhone, die das Leben wirklich einfach macht. Ich erinnere mich nicht an das letzte Mal, als ich meine Frau angerufen habe, ohne Siri zu benutzen. Es gibt ein Problem mit Siri, dass es den indischen englischen Akzent nicht versteht. Mit der Standard -englische Option, wenn ich versuche, meinen Freund anzurufen "Amit" Es beginnt zu suchen "Ich bin es".
Aber nicht mehr! Mit dem Update von iOS auf 8.3, Siri erkennt jetzt auch den indischen englischen Akzent an. Einfach folgen: Einstellungen> Allgemein> Siri. Dann tippen Sie auf die Sprache Option und wählen Sie Englisch (Indien) aus der Option. Bitte überprüfen Sie die Version Ihres Betriebssystems, wenn Sie die Sprachoption hier nicht finden können.
Pro -Tipp: Sie können Siri für praktisch alles verwenden, vom Eingeben von Nachrichten für Sie bis zum Senden einer E -Mail. Es kann sogar Ihre ungelesenen Mails lesen.
4. Spotlight-Suche
Eine Funktion, die Apple (dankenswerterweise) von seinem MacBook zum iPhone migriert hat, ist die Spotlight -Funktion. Gehen Sie einfach auf den Startbildschirm und wischen Sie mit dem Finger von oben nach unten mit dem Finger. Ein Suchfeld wird angezeigt, an dem Sie Ihre Kontakte, Notizen, Nachrichten, Anwendungen usw. an einem einzigen Ort durchsuchen können. Es ist schneller als jede andere Suchoption.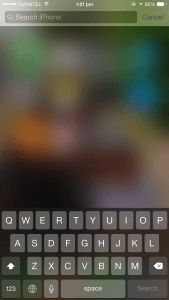
Pro -Tipp 1: Sobald mein Freund mir einen Kontakt von Person x durch SMS geschickt hat. Nach ein paar Tagen, als ich Person X wählen musste, habe ich einfach Spotlight verwendet. Anstatt zur Nachricht zu gehen und dann die Nachricht meines Freundes zu durchsuchen, tippe ich "Person x" direkt im Spotlight und es gab mir die Anzahl der Person.
Pro -Tipp 2: Sie können anpassen, was Sie in Rampenlicht, Kontakte, Notizen, Ereignisse, Mails, Erinnerungen, Nachrichten usw. einbeziehen möchten. Einfach folgen: Einstellungen> Allgemein> Spotlight -Suche
Pro -Tipp 3: Legen Sie eine Wette mit Ihrem Freund, der Android verwendet, mit Ihrem Freund, der schneller einen Kontakt durchsuchen kann. Wenn er immer noch mit dem Öffnen des Telefonbuchs und dem Eingeben des Namen. iPhone Rocks !
5. Suchen Sie schnell den Namen Ihres Freundes
Sagen Sie, Ihr Freund Name ist "Alexis Maxis Jonathan". Öffnen Sie einfach das Scheinwerferlicht, indem Sie mit dem Finger von oben nach unten wischen und "a m j" eingeben. Sie müssen den vollständigen Namen nicht eingeben. Darüber hinaus können Sie die Buchstaben in beliebiger Reihenfolge eingeben. Bitte vergessen Sie nicht, einen Platz zwischen den Buchstaben bei der Suche einzufügen.
6. Hilfsberührung
Einfach folgen: Einstellungen> Allgemein> Zugänglichkeit. Wählen Sie im Abschnitt Interaktionsabschnitts Assistivetouch. Dies gibt eine Touchscreen -Option für alle im iPhone vorhandenen Hardschlüssel.
7. Farbe umdrehen
Sie verwenden Ihr iPhone in der Nacht und Ihre andere Hälfte verflucht Sie, weil die Explosion des Lichts von Ihrem wunderbaren Gerät stammt. Wie Sie sich wünschen, Sie könnten Ihr Lieblings -E -Book lesen, ohne sich zu belästigen, ohne Ihre bessere/schlechtere Hälfte. Sorgen Sie sich nicht mehr. Einfach folgen:
Einstellungen> Allgemein> Zugänglichkeit. Im Abschnitt Vision wählen Sie Invertcolours.


8. Speicher verwalten
Es gilt mehr für Personen, die eine 16 GB oder 8 GB Version von iPhone verwenden. Mit der fantastischen Kamera, die das iPhone bietet, ist es fast unmöglich, dem Drang zu widerstehen, auf alles zu klicken. Das Problem ist der Speicherplatz des iPhone. Mach dir keine Sorgen. Einfach folgen: Einstellungen> Allgemein> Verwendung> Speicher verwalten
Dort können Sie leicht erkennen, welche Anwendung maximale Lagerung aufgeht. Wenn ich weiß, dass Sie korrekt sind, sitzt Ihre Foto -App direkt oben. Sie können nicht viel dagegen tun. Sie können jedoch wissen, welche nutzlose App Ihren Speicher auffressen.
9. Aus dem Akku ausgeht
Einfach folgen: Einstellungen> Allgemeine> Hintergrund -App -Aktualisierung. Wählen Sie die Apps aus, die Sie im Hintergrund nicht automatisch aktualisieren möchten und so eine wertvolle Akkulaufzeit sparen. Jetzt wissen Sie, warum mehr Apps eine geringere Akkulaufzeit bedeuten.
10. Geben Sie eine andere Sprache ein
Einfach folgen: Einstellungen> Allgemein> Tastatur> Tastaturen> Neue Tastatur hinzufügen… Wähle deine Sprache.
11. Gesundheits -App
Als ich das Betriebssystem auf meinem iPhone aktualisiert habe, taucht diese Gesundheits -App auf. Eines schönen Tages öffne ich die App aus Neugierde heraus. Voila! Es hat meine Anzahl von Schritten, die zurückgelegte Entfernung und die Anzahl der Flüge aufgezeichnet, die ich geklettert habe. Also lade ich eine Gewichtsverlust-App herunter und integriere beide. Seitdem ist das Überprüfen meines täglichen Fortschritts zu einer regelmäßigen Angelegenheit geworden Gesundheit App.
12. Coole Kamera -Tricks
Diese gelten für die meisten Smartphones (mit Ausnahme des Panorama -Modus). Es ist besser, wenn ich das Video spricht.
13. Konzentrieren Sie Ihre Kamera auf einen Punkt, den Sie sich wünschen
Wenn Sie auf ein Bild klicken, tippen Sie einfach auf den Punkt, an dem Sie sich konzentrieren möchten, und Ihre iPhone -Kamera konzentriert sich automatisch auf diesen Punkt.
14. Löschen Sie den falschen Eintrag in einen Taschenrechner
Wenn Sie eine Ziffer falsch eingegeben haben, wischen Sie einfach von links nach rechts und die letzte Ziffer wird gelöscht. Sie müssen nicht auf die Schaltfläche Löschen tippen, um die gesamte Nummer zu löschen.
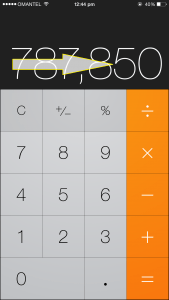
15. Definieren Sie ein Wort
Wenn Sie die Bedeutung eines Wortes wissen möchten, wählen Sie einfach das Wort. Ein Menü wird angezeigt. Wählen "Definieren". Das eingebaute iPhone -Wörterbuch hilft Ihnen bei der Definition des Wortes.
16. Verwenden Sie die Schaltfläche Volumen, um auf ein Bild zu klicken
Obwohl es bereits bedeckt ist Punkt Nr. 11 oben, Aber es ist ein so nützlicher Trick, dass ich ihn hier wieder hier erwähne. Sie können Ihre Lautstärkeschaltfläche verwenden, um auf ein Bild zu klicken. Dies ist nützlicher, wenn Sie ein Selfie machen möchten. Sie können Ihr Kopfhörer anhängen, Ihr iPhone in der Ferne platzieren und auf das Bild mit der Lautstärkeschaltfläche klicken.
17. Verknüpfung für häufig verwendete Phrase
Einfach folgen: Einstellungen> Allgemein> Tastatur> Tastaturen. Wählen Sie Verknüpfungen aus. Fügen Sie einen neuen Satz und die Verknüpfung hinzu, mit der Sie sie definieren möchten.
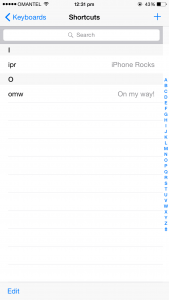
Pro -Tipp: Ich habe meinen eigenen Namen und eine Abkürzung dafür hinzugefügt. Jetzt benutze ich diese Verknüpfung einfach am Ende der SMS- oder WhatsApp -Nachricht.
18. LED -Blitz für Warnungen
Einfach folgen: Einstellung> Allgemein> Barrierefreiheit> LED -Flash für Warnungen> Ein auf. Dies lässt den Blitz blinken, wenn Ihr Telefon klingelt oder wenn Sie eine andere Push -Benachrichtigung erhalten. Total cool! (Der, der sich auf der Rückseite Ihres Telefons befindet, mit dem Sie im Dunkeln Bilder klicken.)
19. Laden Sie Ihre Batterie schneller auf
Wechseln Sie beim Aufladen in den Flugzeugmodus. Denken Sie daran, wieder in den normalen Modus zu wechseln, sobald Sie fertig sind.
20. Laden Sie eBooks in iBook hoch, ohne mit iTunes zu synchronisieren
Laden Sie einfach die PDF- oder EPUB -Datei in Google Drive oder einem anderen iPhone unterstützten Cloud -Dienste (Dropbox usw. hoch.). Öffnen Sie nun die jeweilige App die Datei im iPhone und verwenden Sie iBook, um sie zu lesen.
21. Screenshots machen
Drücken Sie gleichzeitig die Sperrtaste und die Home -Taste. Der Screenshot wird automatisch in Ihrer "Fotos" -App gespeichert.
22. Klaviatur
Wenn Sie drücken und die Taste gedrückt halten, schieben Sie sich zur Nummer und heben Sie den Finger ab. Geben Sie die Nummer ein und wechseln automatisch auf vorherige Tastatur zurück.
23. Kind sperren Ihr iPhone
Einfach folgen: Einstellungen> Allgemein> Einschränkungen. Klopfen Beschränkungen aktivieren. Geben Sie den Passcode ein. Vergessen Sie das Passwort nicht. Sie können die App -Installation, die App -Löschung usw. einschränken. Sie können nur bestimmte Websites zulassen- damit, wenn Sie Sohn sagen, dass er iPhone für Bildungszwecke verwendet, ist dies das, was er tatsächlich tut.
24. Halte die 'ab'.'Schaltfläche am Ende der Tastatur beim Eingeben einer Webadresse, um eine häufig verwendete Liste von Websuffixen zu erhalten ((.com, .Org, .Edu usw.)
25. Durchsuchen Sie zwischen häufig verwendeten Apps
Drücken Sie zweimal die Home -Taste und zeigt Ihnen die zuletzt verwendeten Apps an. Sie können zwingen, jede App zu beenden, indem Sie sie mit einer Aufwärtsbewegung wischen. Oben sehen Sie die Kontakte, mit denen Sie zuletzt kommuniziert haben.
26. Leseansicht in der Safari, Durch Entfernen des gesamten unnötigen Inhalts: Klicken Sie einfach wie in dem unten gezeigten Bild gezeigt.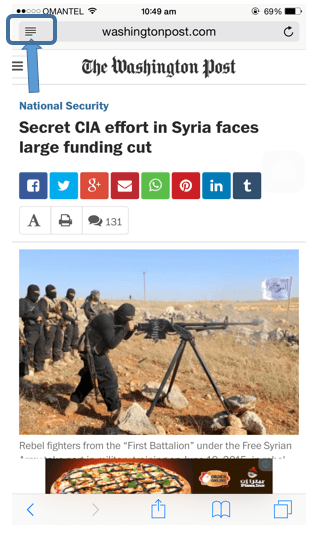
27. Wenn Sie auf ein Textfeld stoßen, das lange Absätze mit eigenen Bildlaufleisten enthält und den Text in das Feld scrollen muss, tippen Sie normalerweise in das Feld und starten Sie Scrollen. Es ist ein nerviger Prozess. Zwei-Finger-Scrollen ist die Lösung dafür. Verwenden Sie einfach zwei Finger, um den inneren Text zu scrollen.
28. Sie können nach Keywords oder Phrasen in Safari suchen, wie Sie es auf jedem Desktop -Browser können. Geben Sie das Keyword ein, das Sie anstelle von URL auf der Seite suchen möchten, und es wird "auf dieser Seite" mit Anzahl der Übereinstimmungen angezeigt. Sie können erneut auf Abbrechen drücken, um Ihre Seite anzuzeigen.
29. Erreichen Sie einen Ort, den Sie zuletzt besucht haben, aber die Anweisungen vergessen
Wenn Sie Bilder an einen Ort geklickt haben, den Sie zuvor besucht haben, sind Sie zum Glück. Dank des Bildes, auf das Sie geklickt haben, finden Sie die Anweisungen zu diesem Ort. Sie können die Koordinaten des Ortes mit dem Bild finden. Bitte beachten Sie diesen Blog, wie Sie die Koordinaten eines zuletzt besuchten Ortes finden können.
30. Suchen Sie Koordinaten Ihres aktuellen Standorts
Das iPhone hat standardmäßig eine Kompass -App. Öffnen Sie diese App und unten finden Sie die Koordinaten Ihres aktuellen Standorts. Wenn Sie also das nächste Mal verloren gehen, können Sie Ihre Koordinaten an Ihren Freund senden, damit er kommen und Sie holen wird.
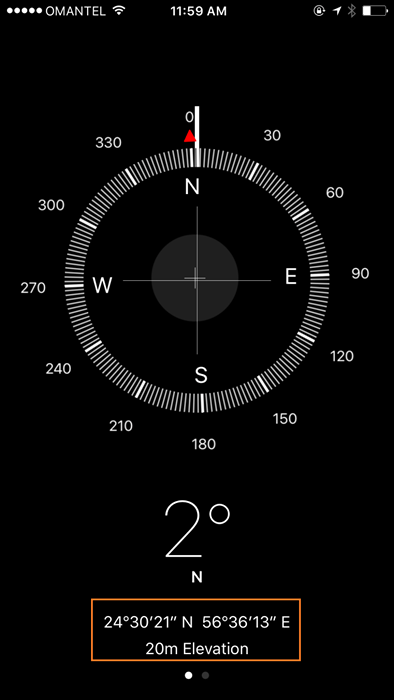
31. Verwenden Sie das iPhone als Leveler
Sie können die horizontale Ebene einer Tischplatte oder einer Oberfläche über die Kompass -App überprüfen. Öffnen Sie die App und streichen Sie sie nach links. Sie finden den Leveler, den Sie verwenden können. 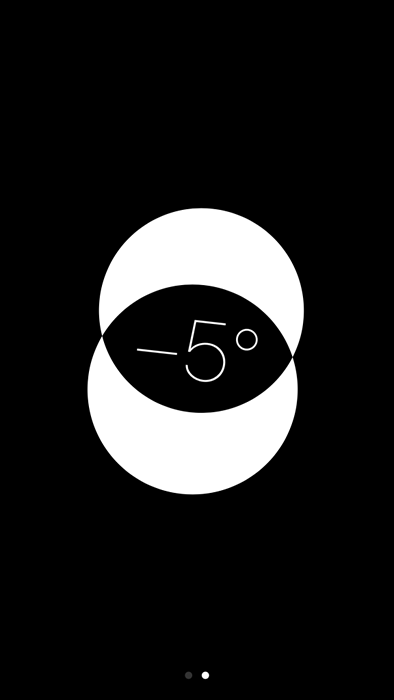
- « 15 der coolsten kostenlosen iPhone -Apps
- Top 10 harmlose Computerstreiche, um Ihre Freunde verrückt zu machen »

