4 beste Möglichkeiten, den Bildschirm in Windows 11 aufzunehmen

- 4309
- 1368
- Matteo Möllinger
Wenn Sie ein Meeting, ein Gameplay oder eine Präsentation aufzeichnen müssen, gibt es verschiedene Möglichkeiten, es in Windows zu erledigen. Dieses Tutorial Highlights (Free) Bildschirmaufzeichnungstechniken und Software, die auf Windows 11 -Computern verfügbar sind.
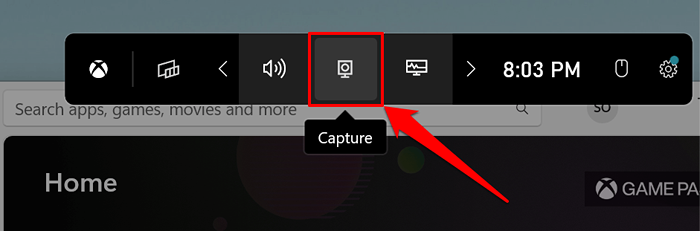
- Wählen Sie das Aufzeichnungssymbol aus, um mit der Aufzeichnung des Bildschirms Ihres Computers zu beginnen.
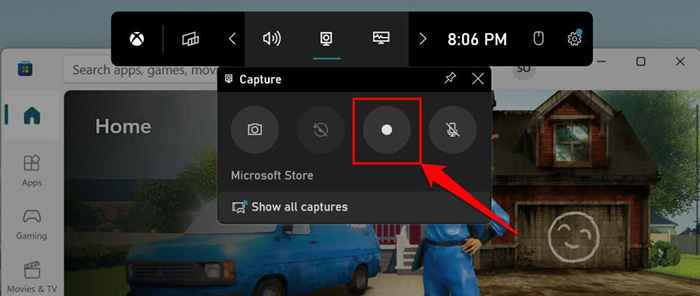
Die Xbox-Spielleiste zeichnet standardmäßig nur Visuals auf dem Bildschirm auf, kann jedoch auch die Audioausgabe aufzeichnen. Wenn das Mikrofon -Symbol neben der Datensatzknopf überquert wird, erfasst das Tool das Audio Ihres Geräts nicht (Ausgabe). Wählen Sie das Mikrofon -Symbol aus, um das Xbox -Spielleistenmikrofon für die Audioerfassung zu aktivieren.
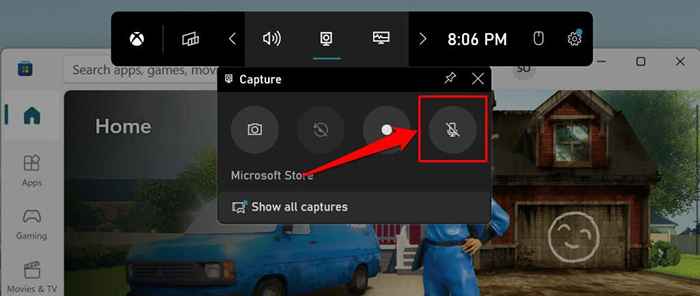
In der Spielleiste sollte ein schwebendes "Capture Status" -Frefer angezeigt werden, wenn die Aufnahme beginnt. Das Fenster zeigt die (fortlaufende) Aufzeichnungslänge und Optionen zur Beendigung der Aufzeichnung und Verwaltung der Audioaufnahme an.
- Wählen Sie das Mikrofon -Symbol aus, um das Mikrofon während der Aufzeichnung ein- oder auszuschalten. Durch Klicken auf die Schaltfläche Stopp endet die Aufzeichnung und speichert die Videodateien auf Ihrem Computer.
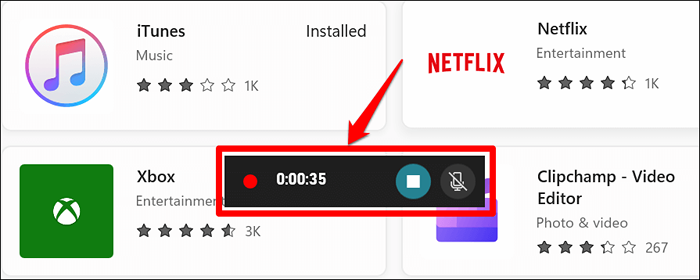
In der Xbox -Spielleiste sollte eine Benachrichtigung mit "Spielclip aufgenommen" auf der rechten Kante Ihres Bildschirms angezeigt werden.
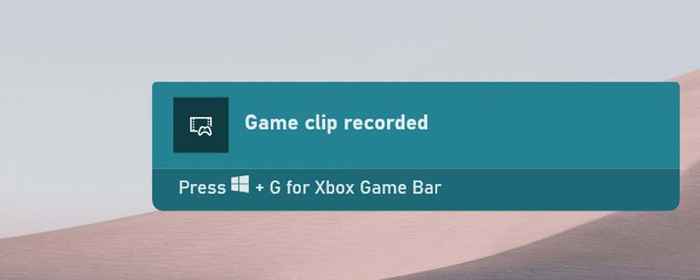
- Wählen Sie alle Aufnahmen im Erfassungsfenster aus, um alle aufgezeichneten Videos anzuzeigen.
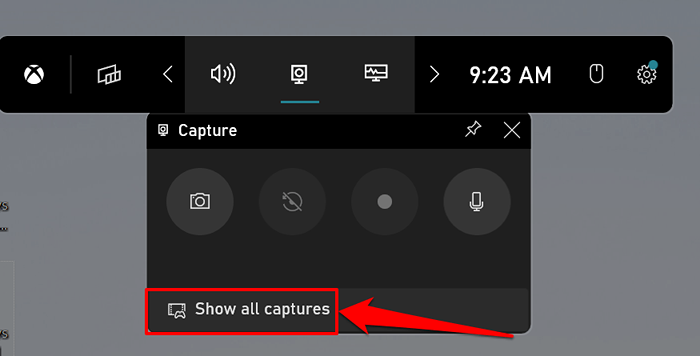
Öffnen Sie alternativ die Xbox -Spielleiste (Windows -Taste + G), wählen Sie das Widget -Menüsymbol und wählen Sie Galerie.
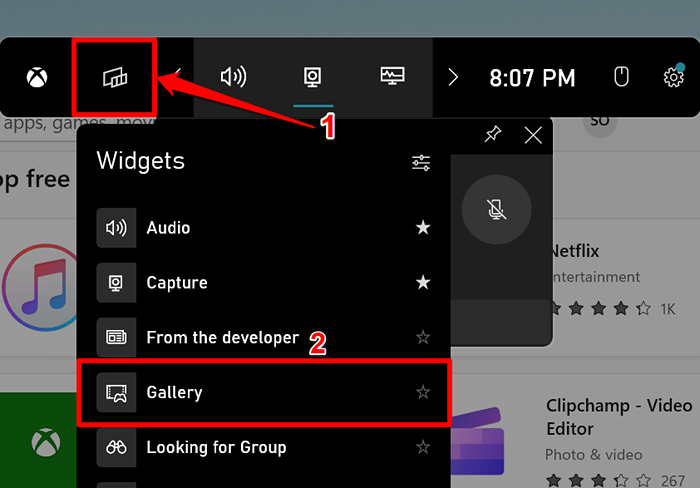
- Sie sollten eine Liste von Screenshots und Aufnahmen sehen, die mit der Xbox -Spielleiste aufgenommen wurden. Wählen Sie eine Aufzeichnung in der linken Seitenleiste aus und wählen Sie das Spielen, um den Clip anzuzeigen.
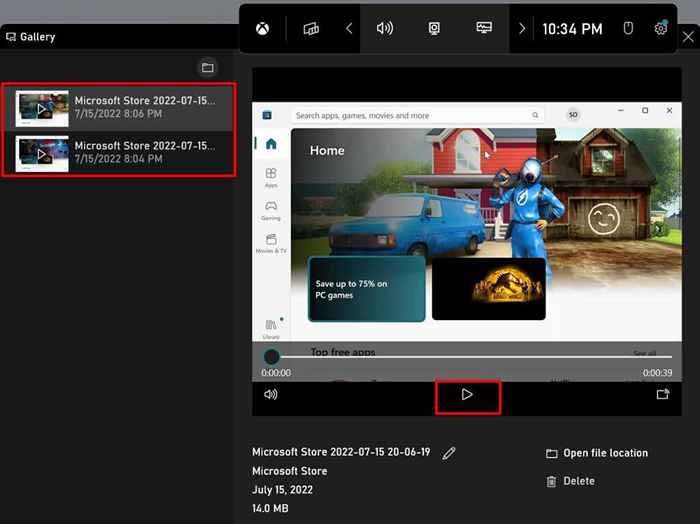
- Wählen Sie den Speicherort der Datei Öffnen, um anzuzeigen, wo die Bildschirmaufzeichnung auf Ihrem Computer gespeichert ist. Wählen Sie löschen, um den Clip dauerhaft von Ihrem PC zu entfernen. Sie können auch die Bildschirmaufzeichnung umbenennen, indem Sie das Stiftsymbol neben dem voreingestellten Titel auswählen
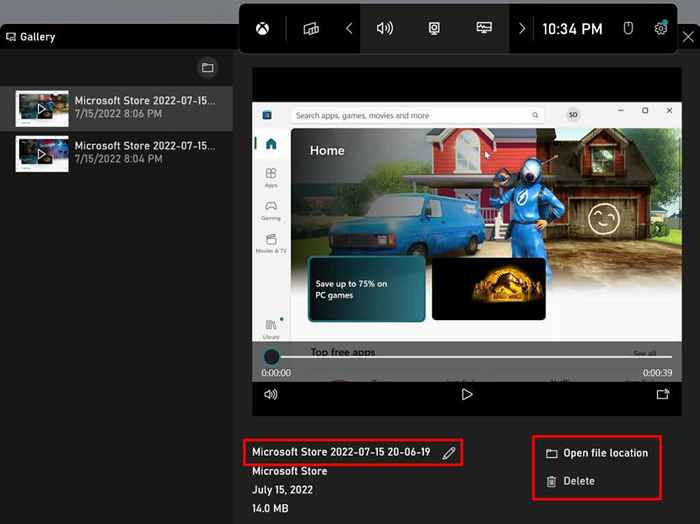
Die Bildschirmaufnahmen der Xbox Game Bar werden im Videos -Ordner Ihres PCs gespeichert. Gehen Sie zum Datei -Explorer> dieses PC> -Videos und öffnen Sie den Ordner captures.
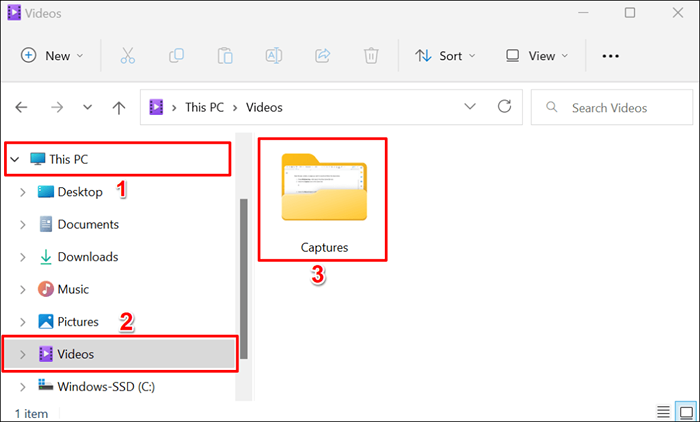
Schnelltipp: Drücken Sie die Windows -Taste + Alt + R in einer beliebigen App oder einem Fenster, um eine Bildschirmaufzeichnungssitzung zu starten. Diese Tastaturverknüpfung funktioniert auch unter Windows 10 Computern.
2. Aufnehmen Sie den Bildschirm mit Microsoft PowerPoint
Die Microsoft Powerpoint-Anwendung verfügt über ein integriertes Bildschirmaufzeichnungswerkzeug, das systemweit funktioniert. Das Tool erfasst Audio und Visuals auf allen auf Ihrem Computer installierten Anwendungen, nicht nur in PowerPoint.
Das Bildschirmaufzeichnungswerkzeug von PowerPoint finden nützlich, wenn die Xbox -Spielleiste nicht auf Ihrem Computer funktioniert. Oder wenn die Grafikkarte Ihres PCs nicht erfüllt, dass die Hardware -Anforderungen der Xbox Game Bar nicht erfüllt sind.
Befolgen Sie die folgenden Schritte, um den Bildschirm Ihres Computers über Microsoft PowerPoint aufzunehmen.
- Bewahren Sie zunächst die App oder das Fenster auf, die Sie aufzeichnen möchten. Starten Sie PowerPoint und öffnen Sie ein vorhandenes oder neues Dokument/eine neue Präsentation.
- Gehen Sie zur Registerkarte Einfügen, wählen Sie die Dropdown-Option Medien und wählen Sie Bildschirmaufzeichnungen.
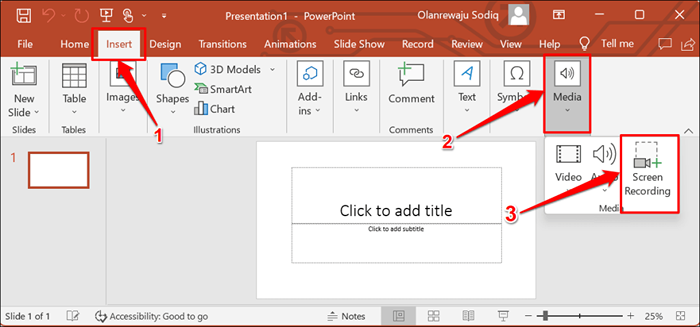
- Der Bildschirmaufzeichnungsdock von Powerpoint sollte oben auf dem Bildschirm Ihres Computers angezeigt werden. Wählen Sie Audio und Zeiger auf, um den Audio und den Cursor Ihres Computers in die Bildschirmaufzeichnung einzubeziehen.
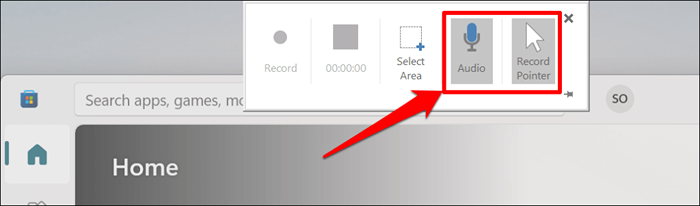
- Wählen Sie als Nächst. Das Bildschirmaufzeichnungswerkzeug zeigt den ausgewählten Bereich mit gepunkteten roten Linien hervor.
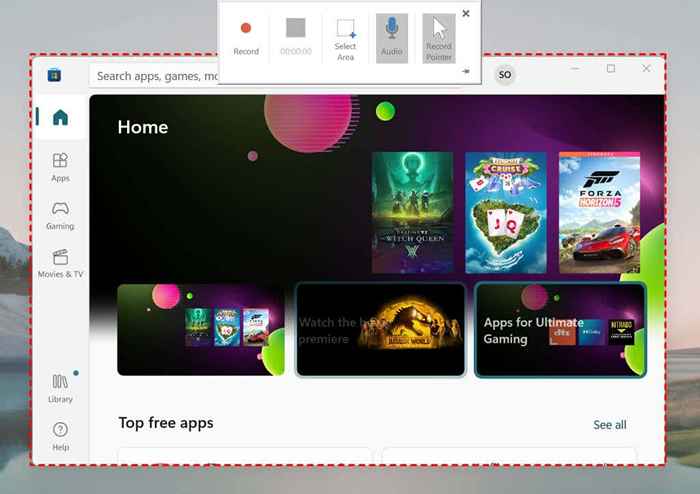
Beachten Sie, dass Sie den Aufnahmebereich nicht ändern oder nicht neu gestalten können. Klicken Sie auf dem Dock erneut den Bereich auswählen, um einen neuen Aufnahmebereich abzubilden.
- Wählen Sie das Aufzeichnungssymbol im Dock aus, um die Aufzeichnung von Visuals (und Audio) im ausgewählten Bildschirmbereich aufzunehmen. Sie können auch mit der Windows Key + Shift + R -Verknüpfung mit der Aufzeichnung beginnen.
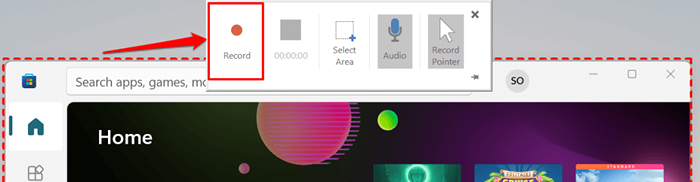
- Wählen Sie eine Pause im Dock oder drücken Sie die Windows -Taste + Shift + R, um die Aufzeichnung zu pausieren.
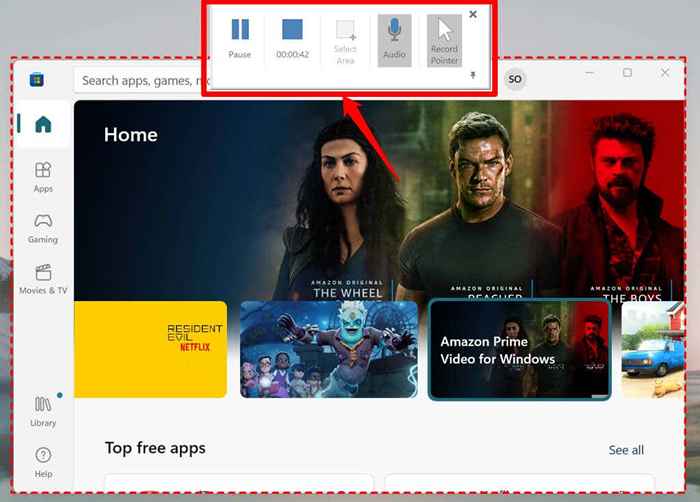
Hinweis: Der Bildschirmaufzeichnungsdock von Powerpoint verschwindet, wenn Sie mit der Aufzeichnung beginnen. Bewegen Sie Ihren Cursor nach oben auf dem Bildschirm, um das Dock zurückzubringen. Wählen Sie das PIN-Symbol in der unteren rechten Ecke (oder Windows-Taste + Shift + I) aus, um das Dock auf dem Bildschirm zu beheben.
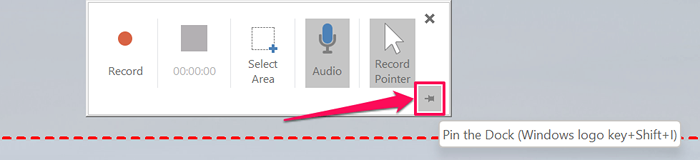
Wählen Sie die Schaltfläche Stopp über dem Timer aus oder drücken Sie die Windows -Taste + Shift + Q, um die Bildschirmaufzeichnungssitzung zu beenden. Sie können aufhören, das Audio oder den Cursor Ihres PCs während der Bildschirmaufzeichnung zu erfassen.
Wählen Sie das Mikrofon -Symbol im Dock aus (oder drücken Sie Windows + Shift + U), um die Audioaufnahme zu stoppen oder fortzusetzen. Um nicht mehr den Cursor Ihres PCs zu erfassen, geben Sie den Zeiger auf dem Dock auf oder drücken Sie die Windows -Taste + Shift + O.
- Wenn Sie die Aufzeichnung einstellen, fügt PowerPoint eine Videodatei der Aufzeichnung in der Präsentation ein. Um die Aufzeichnung auf Ihren Computer zu exportieren, klicken Sie mit der rechten Maustaste auf das Video und wählen Sie Medien speichern wie.
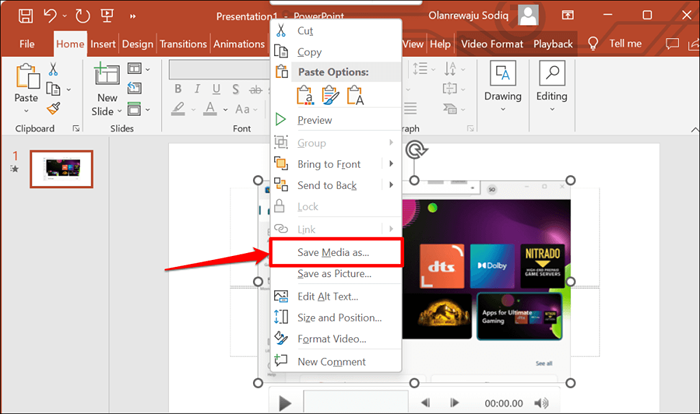
- PowerPoint generiert eine MP4 -Videodatei der Aufzeichnung. Benennen Sie die Videodatei um, wählen Sie einen Zielordner und wählen Sie Speichern aus.
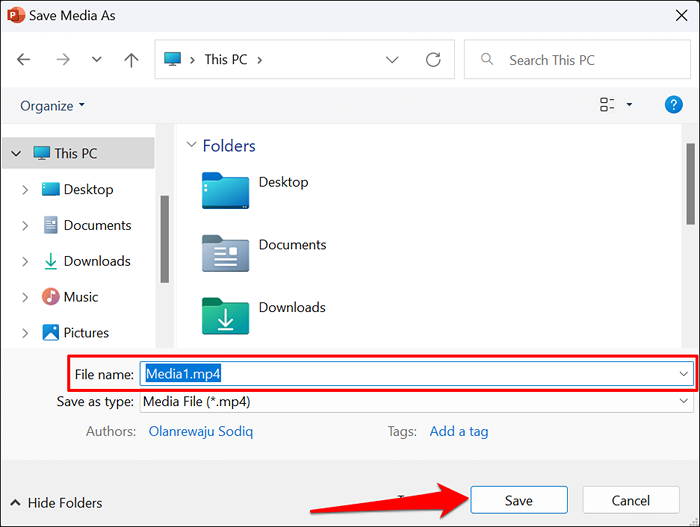
3. Aufnehmen Sie den Bildschirm mit Clipchamp auf
Clipchamp ist eine in das Windows 11 -Betriebssystem integrierte Videobearbeitungssoftware. Die Software verfügt über Tools, mit denen Sie den Bildschirm, die Webcam und die benutzerfreundlichen Bearbeitungswerkzeuge Ihres PCs für die Videoerstellung aufzeichnen können.
Obwohl Clipchamp Abonnementpläne hat, können Sie viele seiner Funktionen kostenlos verwenden. Mit dem kostenlosen „Basic“ -Plan können Sie Ihren Bildschirm oder Ihre Webcam für bis zu 30 Minuten in einer einzigen Sitzung aufzeichnen.
Befolgen Sie die folgenden Schritte, um den Bildschirm Ihres Windows 11 -Computers mit Clipchamp aufzunehmen.
- Öffnen Sie das Startmenü, geben Sie Clipchamp in die Suchleiste ein und wählen Sie die Clipchamp -App aus.
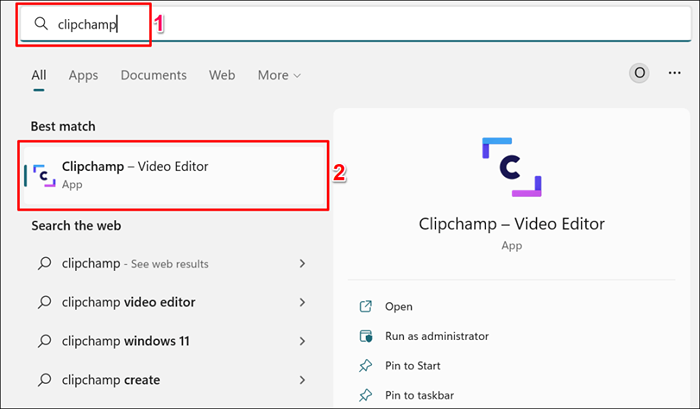
- Melden Sie sich mit Ihrem Microsoft-, Google-, Facebook- oder Dropbox -Konto bei Clipchamp an. Sie können auch ein neues Clipchamp -Konto mit Ihrer E -Mail -Adresse erstellen.
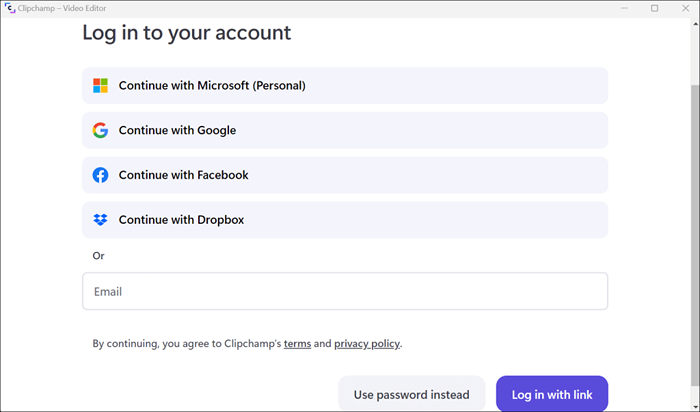
- Scrollen Sie auf der Homepage zum Abschnitt "Mit einem Aufzeichnung beginnen" und wählen Sie Bildschirm aus.
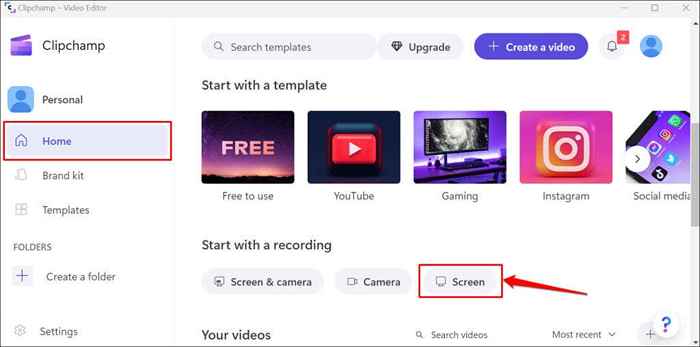
Wenn Sie zum ersten Mal die App verwenden, müssen Sie sie Mikrofon und Kamerazugriff gewähren. Siehe Schritte Nr. 4 und Nr. 5.
- Wählen Sie auf dem Pop-up zuzulassen, um Clipchamp-Zugriff auf das Mikrofon Ihres Computers zu gewähren.
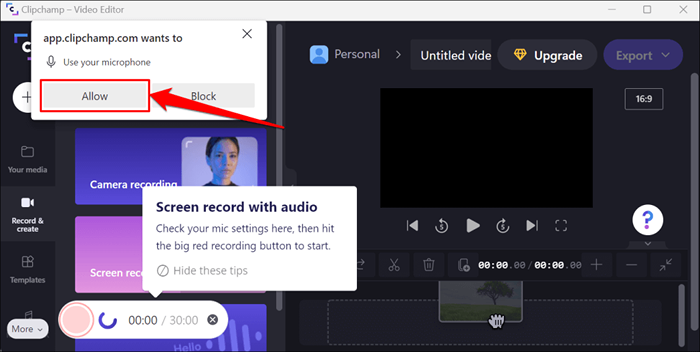
- Wählen Sie erneut das Pop-up der nächsten Kamerazugriffszugriff auf.
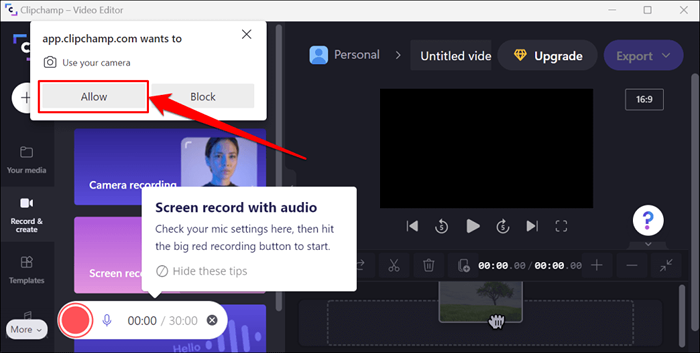
- Wählen Sie das rotes Datensatzsymbol aus.
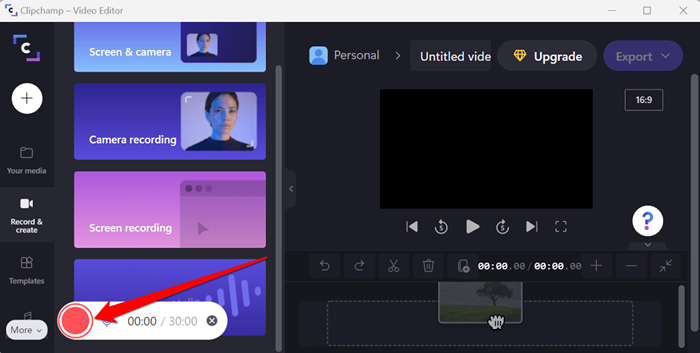
- Wählen Sie, wenn Sie den gesamten Bildschirm oder eine bestimmte App aufzeichnen möchten. Wählen Sie den Bildschirm oder das Fenster, die Sie aufzeichnen möchten, und wählen Sie Freigabe, um fortzufahren.
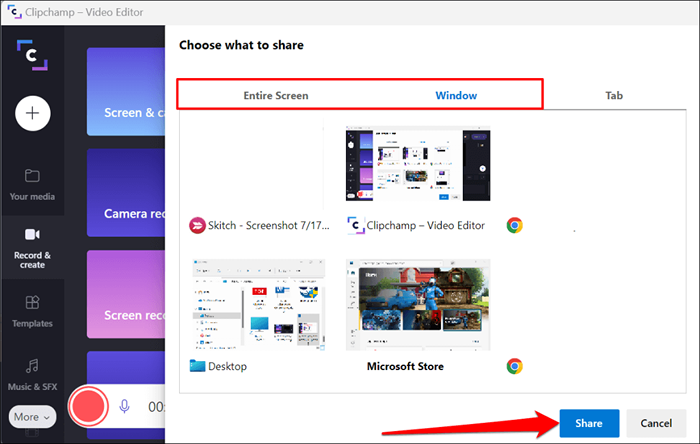
- Ein schwimmendes Dock, das Sie über diese „App informiert.Clipchamp.COM teilt ein Fenster “wird auf dem Bildschirm angezeigt. Wählen Sie Stoppen Sie die Freigabe, um die Bildschirmaufzeichnungssitzung zu beenden.
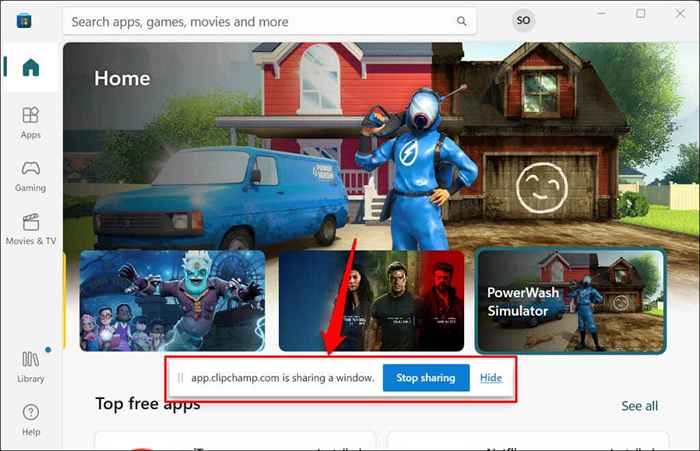
Im Gegensatz zu PowerPoint können Sie mit Clipchamp die Bildschirmaufnahmen nicht anhalten. Auch hier können Sie Ihren Bildschirm nur 30 Minuten lang in einer zeitlichen Aufnahme eines Clipchamp-Abonnements aufnehmen.
- Vorschau der Videoaufzeichnung und wählen Sie Speichern und Bearbeiten, um den Clip in den Ordner "Downloads" Ihres PCs zu exportieren.
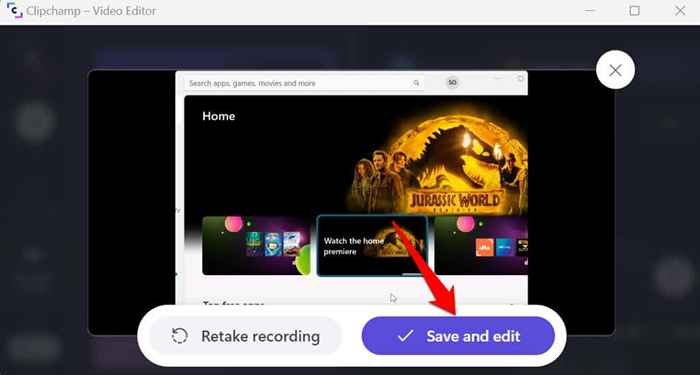
Sie können Clipchamp aus dem Microsoft Store installieren, wenn die App nicht vorinstalliert ist.
4. Verwenden Sie Software von Drittanbietern
Es gibt Apps von Drittanbietern mit besseren Bildschirmaufnahmen als Clipchamp, Microsoft Powerpoint und die Xbox-Spielleiste kombiniert. Gute Beispiele sind OBS Studio, Radeon Relive, Bandicam, Gecata usw.
Weitere Informationen zu diesen Apps und deren Funktionen finden Sie in unserem Artikel über die Software für Spieleaufnahmen und Streaming. Die Bildschirmaufzeichnungssoftware ist Open-Source, kostenlos, einfach zu bedienen und sie nicht zu Wasserzeichen Ihre Aufnahmen.
- « So installieren Sie das Windows -Subsystem für Linux in Windows 11
- Discord -Nachrichten konnten nicht geladen werden? 11 Korrekturen zum Versuchen »

