4 verschiedene Möglichkeiten, um das Geräte für das Soundausgang unter Windows 11 zu ändern
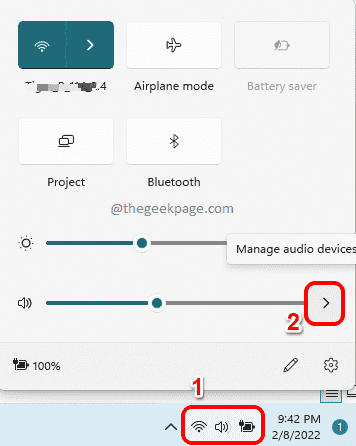
- 2743
- 818
- Miriam Bauschke
Sie können mehrere Ausgabegeräte an Ihren Computer anschließen. Aufgrund Ihrer Anforderungen möchten Sie also möglicherweise häufig zwischen diesen Ausgabegeräten wechseln. Obwohl dies sehr leicht möglich ist, fragen Sie sich vielleicht, in welchem Weg der einfachste und schnellste sein würde. Um herauszufinden, welche für Sie am einfachsten und am besten geeignet ist, müssen Sie zuerst wissen, welche Ihre Optionen verfügbar sind.
In diesem Artikel beschreiben wir 4 verschiedene Möglichkeiten, mit denen Sie problemlos zwischen den Ausgabegeräten in Ihrem Windows 11 wechseln können.
Inhaltsverzeichnis
- Methode 1: Durch das Schnelleinstellungsfeld
- Methode 2: Durch Systemstalleinstellungen
- Methode 3: Durch Einstellungen von Volumenmixern
- Methode 4: Durch Einstellungen der Spielleiste
Methode 1: Durch das Schnelleinstellungsfeld
Schritt 1: Klick auf das Schnelleinstellungs -Panel -Symbol bestehend aus dem Wi-Fi-Symbol, dem Lautsprechersymbol und dem Akku-Symbol.
Klicken Sie im Bereich der Schnelleinstellungen auf die rechter Pfeil Symbol mit dem verbunden Lautstärke.
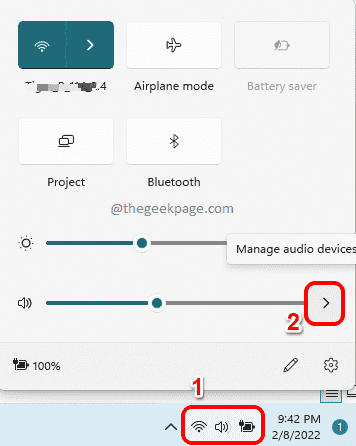
Schritt 2: Jetzt können Sie im Fenster, das geöffnet wird, alle Ausgabegeräte sehen, die mit Ihrem Computer verbunden sind. Klicken Sie einfach auf den einen dass Sie als Ausgabegerät bevorzugen. Das ist es.
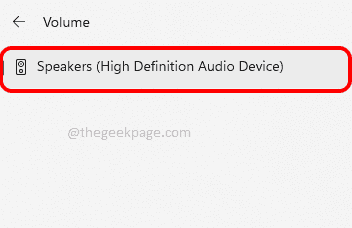
Methode 2: Durch Systemstalleinstellungen
Schritt 1: Drücken Sie die Win + i Schlüssel zusammen, um die zu starten Einstellungen Anwendung. Auf der Links Fenster Scheibe, klicken Sie auf die System Registerkarte und auf der Rechts Fenster Scheibe, klicken Sie auf die Klang Tab.
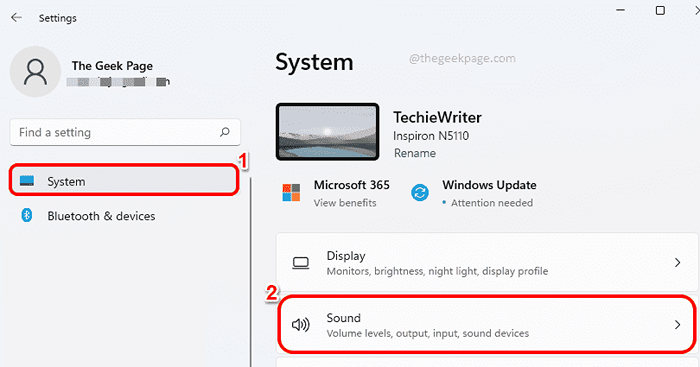
Schritt 2: Erweitern Sie im Fenster Soundeinstellungen den Abschnitt Wählen Sie, wo Sie Sound spielen sollen durch Klicken auf die Pfeil mit ihr verbundenen.
In diesem Abschnitt können Sie alle Ausgabegeräte sehen, die mit Ihrem Computer verbunden sind. Wenn mehrere Ausgabegeräte vorhanden sind, können Sie das von Ihnen bevorzugte Ausgabegerät auswählen, indem Sie einfach auf das Optionsfeld klicken, die ihm entsprechend sind. Das ist es.
Notiz: Im folgenden Screenshot gibt es kein Optionsfeld, da nur ein Ausgabegerät mit meinem Computer verbunden ist.
Oder wenn Sie ein bestimmtes Gerät zu Ihrem Gerät machen möchten Standard Ausgabegerät, Klicken Sie dann auf die rechter Pfeil Symbol, die mit diesem Ausgabegerät verbunden sind, um seine Eigenschaften zu erweitern.
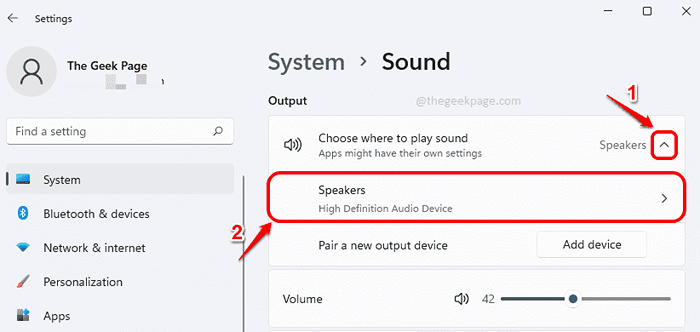
Schritt 3: Im folgenden Eigenschaftenfenster unter dem Allgemein Abschnitt, wählen Sie Ist Standard für Audio Option für den Dropdown Setzen Sie als Standard -Soundgerät. Das ist es.
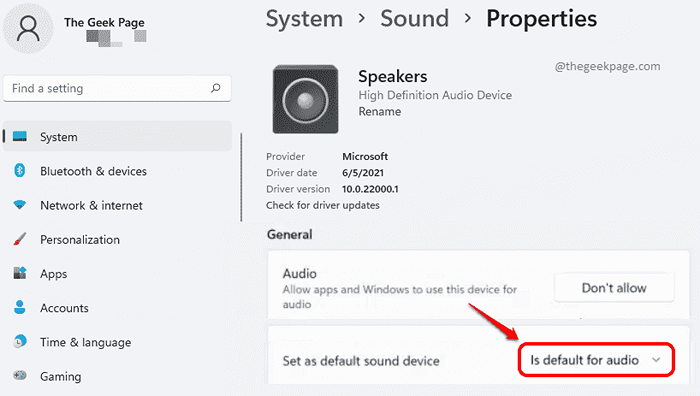
Methode 3: Durch Einstellungen von Volumenmixern
Schritt 1: Rechtsklick auf der Lautsprecher Ikone auf der rechte Ecke von dir Taskleiste. Klicken Sie im Menü, das erweitert wird, auf die Open Volumenmixer Möglichkeit.
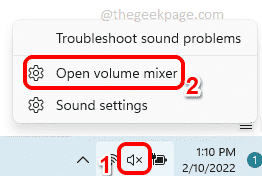
Schritt 2: Jetzt im Fenster Lautstärkermischer haben Sie die Möglichkeit, Ihr bevorzugter Ausgabegerät aus der von der Herstellung zugeordneten Dropdown -Art zu wählen Ausgabegerätoption.
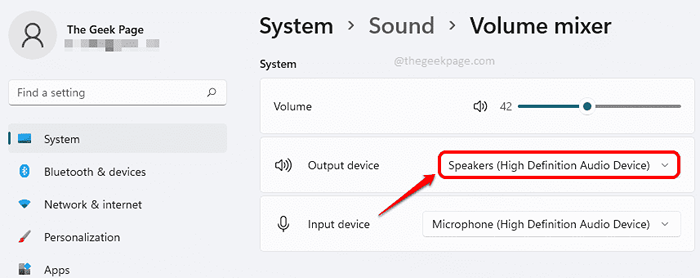
Methode 4: Durch Einstellungen der Spielleiste
Drücken Sie die Win + g Schlüsse zusammen, um die Game -Bar -Konfigurationen zur Sprache zu bringen. Klicken Sie jetzt im Audiofenster auf die MISCHEN Tab.
Unter dem MISCHEN Registerkarte gegen die Windows -Standardausgabe Dropdown, Sie können Ihr bevorzugter Ausgabegerät mit einem einfachen Klick einstellen.
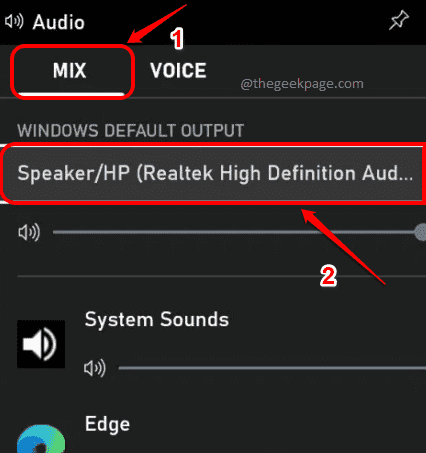
Das ist es. Ich hoffe, Sie haben den Artikel nützlich gefunden.
- « So füllen Sie automatisch sequentielle Daten mithilfe der FIL -Serie in Microsoft Excel aus
- So beheben Sie FFMPEG.DLL fand kein Fehler unter Windows 11/10 »

