4 verschiedene Möglichkeiten, um in den Windows 11 -Sicherheitsmodus zu gehen
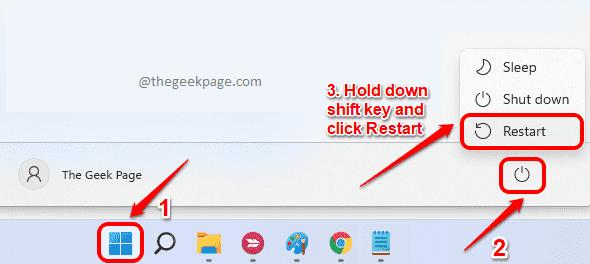
- 1771
- 221
- Levke Harnapp
Zu wissen, wie Sie im abgesicherten Modus in Ihr System starten, ist eine der wichtigsten Windows -Fähigkeiten. Im abgesicherten Modus wird Ihr System nur mit den wichtigsten Diensten und Ressourcen ausgeführt. Jede Drittanbieter -App würde beim Start deaktiviert, auch die Leistung des Systems steigt, da nur die wichtigsten Anwendungen ausgeführt werden würden.
Wenn es ein Problem mit Ihren Fenstern gibt, ist es in den meisten Tech -Artikeln im Internet eine sehr empfohlene Lösung, in Ihrem System im abgesicherten Modus zu starten und dann das Problem zu finden. Wenn Ihr System abstürzt, bleibt Ihnen keine andere Auswahl, sondern die Option für den Start der abgesicherten Modus, um sogar Ihren Computer einzugeben. Zum Zeitpunkt eines böswilligen Angriffs können Sie auch im abgesicherten Modus in Ihre Fenster booten und dann die Quelle des Angriffs leicht genau bestimmen.
In diesem Artikel erläutern wir ausführlich die 4 verschiedenen Möglichkeiten, die Sie in Ihrem Windows 11 sicherstellen können.
Inhaltsverzeichnis
- So starten Sie im Startmenü in den abgesicherten Modus
- So starten Sie in den abgesicherten Modus von Windows Recovery
- So starten Sie im abgesicherten Modus über die Systemkonfiguration
- So starten Sie durch automatische Reparatur in den abgesicherten Modus
So starten Sie im Startmenü in den abgesicherten Modus
Schritt 1: Klick auf das Fenster Ikone zuerst. Klicken Sie dann auf die Leistung Symbol. Als nächstes, Halten Sie den Schaltschlüssel gedrückt und klicken Sie dann auf die Neu starten Möglichkeit.
Ihr System wird jetzt neu starten.
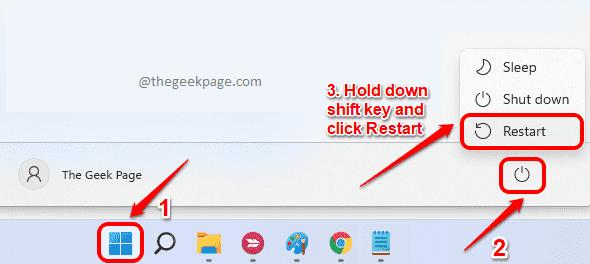
Schritt 2: Sobald das System neu startet, von der Wähle eine Option Fenster, klicken Sie auf Fehlerbehebung Tab.
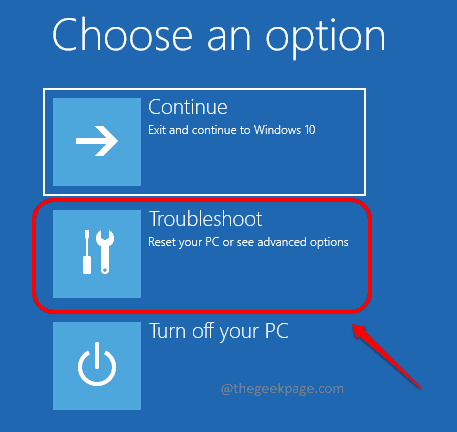
Schritt 3: Klicken Sie im Fenster Fehlerbehebung auf Erweiterte Optionen.
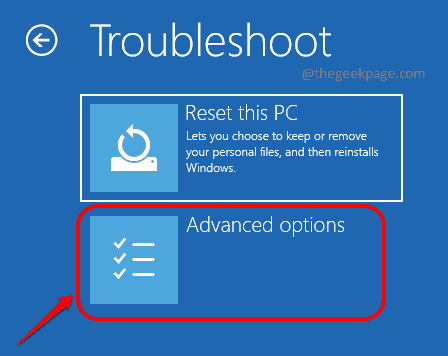
Schritt 4: Klicken Sie als nächstes auf die Starteinstellungen Tab.
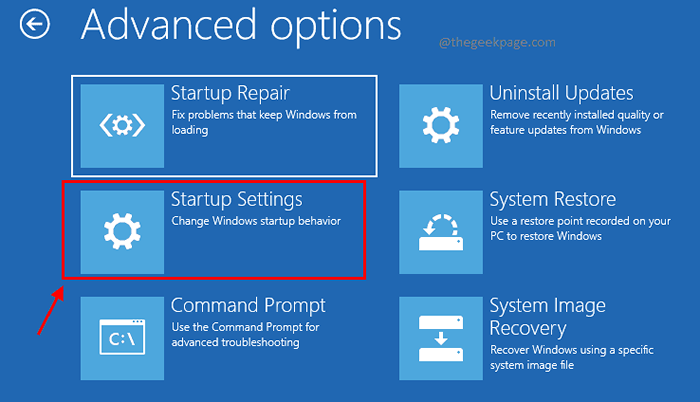
Schritt 5: Klicken Sie in der unteren rechten Ecke des Fensters auf die Neu starten Taste.
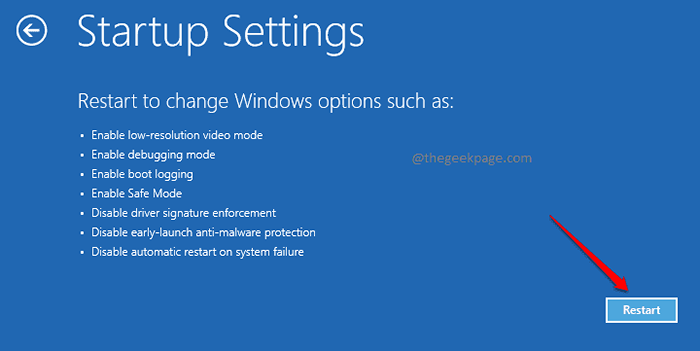
Schritt 6: Drücken Sie Schlüssel 4 zu starten Sicherheitsmodus, Schlüssel 5 für abgesicherten Modus mit Netzwerktreibern oder Schlüssel 6 für Abgesicherter Modus mit Eingabeaufforderung.
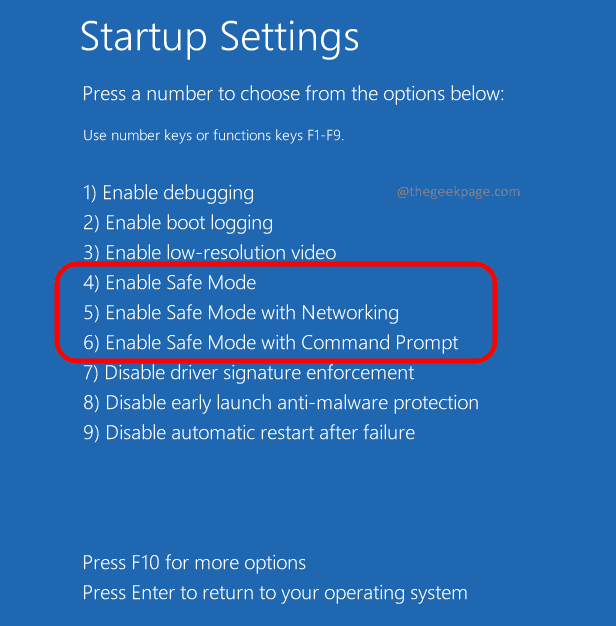
Warten Sie, während Ihr System mit den erweiterten Einstellungen in den abgesicherten Modus steckt, wenn Sie im vorherigen Schritt Option 5 oder 6 ausgewählt haben.
So starten Sie in den abgesicherten Modus von Windows Recovery
Schritt 1: Klick auf das Fenster Symbol in der Taskleiste und klicken Sie dann auf die Einstellungen App -Symbol.
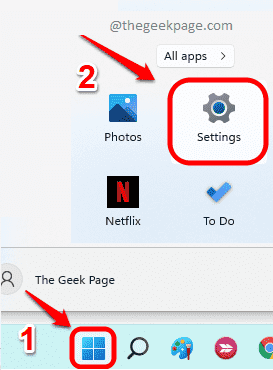
Schritt 2: Im linker Scheibe des Einstellungen Fenster, klicken Sie auf die System Tab. Im Rechte Scheibe, Klick auf das Erholung Möglichkeit.
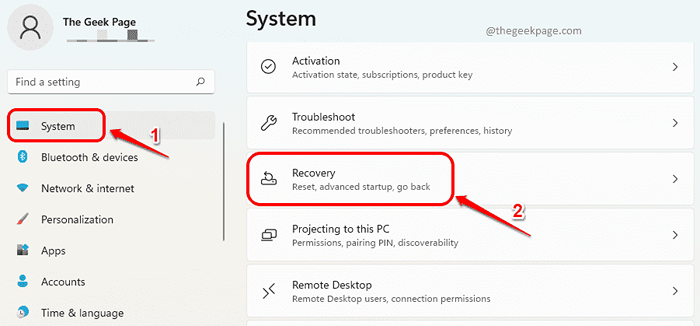
Schritt 3: Jetzt auf der Erholung Einstellungsseite, klicken Sie auf die Schaltfläche Jetzt neustarten.
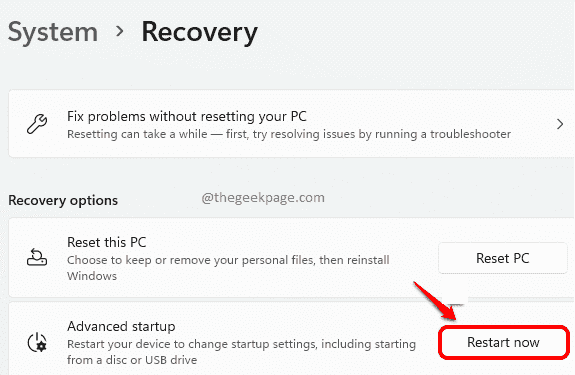
Schritt 4: Das System würde nun neu starten und das folgende Fenster würde angezeigt. Klicke auf Fehlerbehebung Registerkarte zuerst.
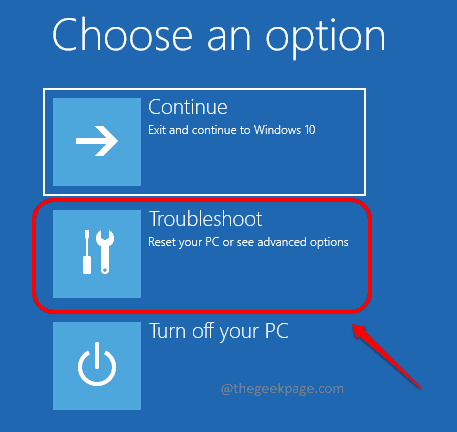
Schritt 5: Als nächstes klicken Sie auf Erweiterte Optionen.
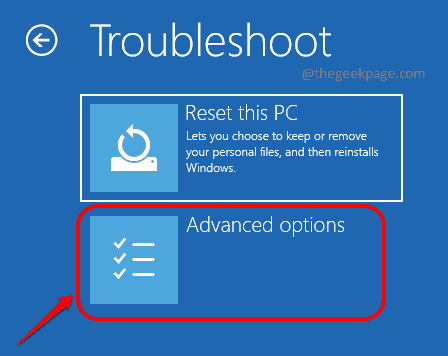
Schritt 6: Im Fenster, das als nächstes für sich öffnet für Erweiterte Optionen, Klicken Sie auf die Registerkarte Starteinstellungen.
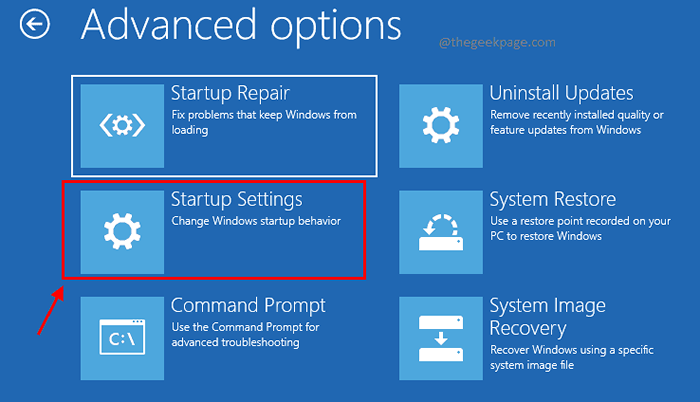
Schritt 7: Klick auf das Neu starten Taste in der Starteinstellungen Fenster.
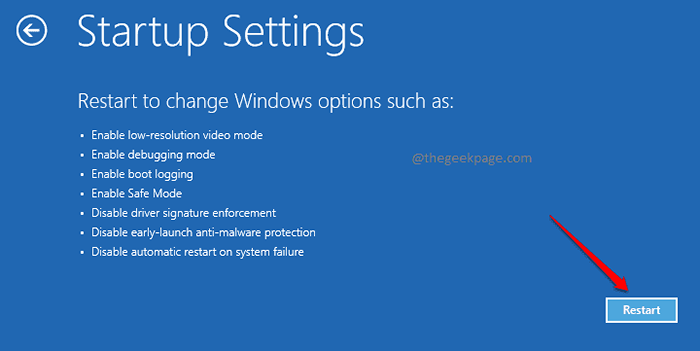
Schritt 8: Um Ihr System in zu starten Sicherheitsmodus, Drücken Sie Schlüssel 4. Wenn du möchtest Networking, die mit dem abgesicherten Modus aktiviert werden sollen, Presse 5. Oder wenn Sie möchten Eingabeaufforderung, mit dem abgesicherten Modus aktiviert zu werden, Drücken Sie Schlüssel 6.
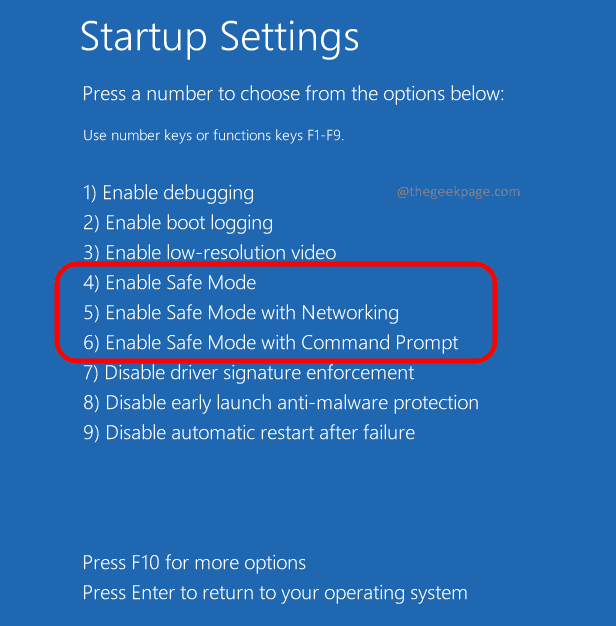
Das ist es. Warten Sie, bis Ihr System in den abgesicherten Modus startet.
So starten Sie im abgesicherten Modus über die Systemkonfiguration
Schritt 1: Starte den Laufen Fenster durch Drücken Gewinnen und r Schlüssel zusammen. Eintippen msconfig und schlage die OK Taste.
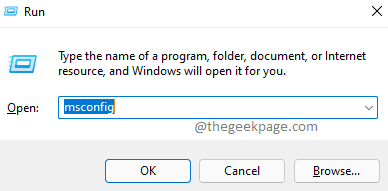
Schritt 2: Im Systemkonfiguration Fenster, klicken Sie auf die Registerkarte Stiefel.
Unter dem Boot Optionen Abschnitt, aktivieren Sie die Optionen Sicherer Kofferraum Und Minimal Wie im Screenshot unten gezeigt.
Sobald Sie alle fertig sind, schlagen Sie die Anwenden Taste und dann der OK Taste.
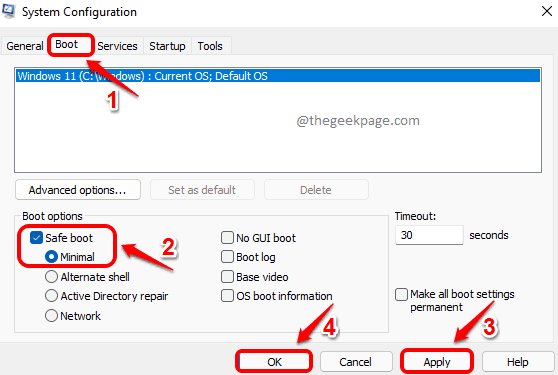
Schritt 3: Wenn Sie um eine Neustartbestätigung gebeten werden, klicken Sie auf die Neu starten Schaltfläche zum Starten im abgesicherten Modus in Ihr Windows 11.
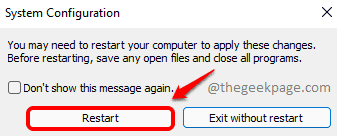
Hinweis: Wenn das System neu gestartet wird, befindet sich es im abgesicherten Modus. Wenn das System jedoch nur für weitere Neustarts im abgesicherten Modus startet, befolgen Sie dieselben Schritte in dieser Methode erneut. Deaktivieren Sie jedoch in Schritt 2 den sicheren und minimalen Optionsschiff und minimal. Speichern Sie Ihre Änderungen. Ihr nächster Neustart wäre normal.
So starten Sie durch automatische Reparatur in den abgesicherten Modus
Schritt 1: Schalten Sie Ihren PC vollständig aus. Drücken Sie nun den Ein- / Ausschalter, um sie einzuschalten. Sobald das Windows-Logo angezeigt wird, schalten Sie den PC aus, indem Sie den Netzschalter langpressen. Wiederholen Sie diesen Vorgang dreimal. Dies führt dazu, dass Ihr System den automatischen Reparaturbildschirm betritt.
Klick auf das Erweiterte Optionen Schaltfläche Sobald Sie sich auf dem automatischen Reparaturbildschirm befinden.
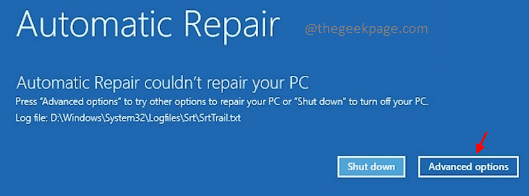
Schritt 2: Im Wähle eine Option Fenster, klicken Sie auf die Fehlerbehebung Tab.
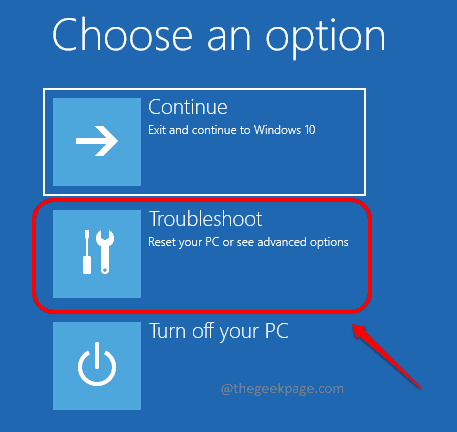
Schritt 3: Klicken Sie als nächstes auf die Erweiterte Optionen Tab.
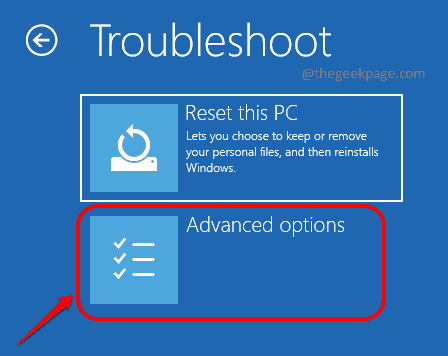
Schritt 4: Klicken Sie im Fenster Erweiterte Optionen auf Starteinstellungen Tab.
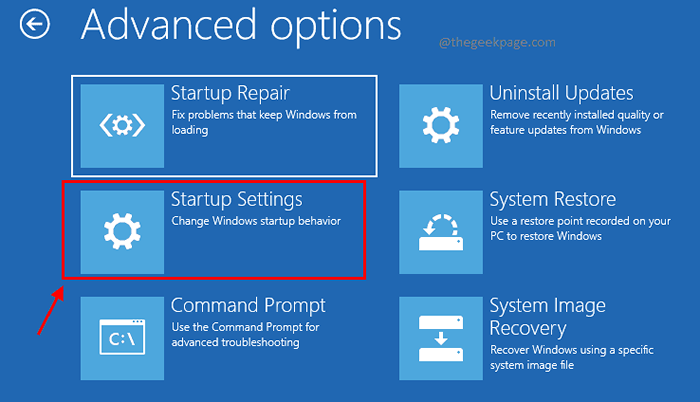
Schritt 5: Klicken Sie als nächstes auf die Schaltfläche Neu starten.
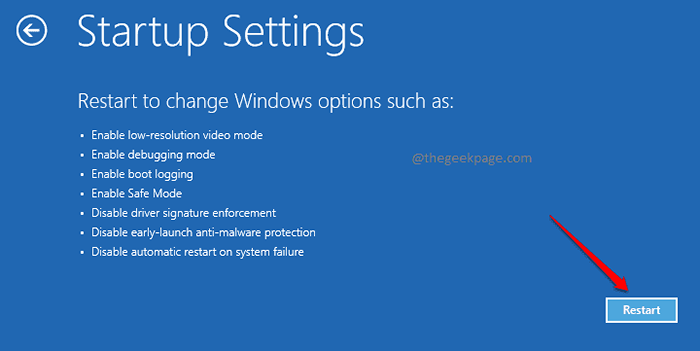
Schritt 6: Nun, um in den abgesicherten Modus zu starten, können Sie entweder drücken Schlüssel 4 oder Schlüssel 5 oder Schlüssel 6.
Das Drücken der Taste 4 würde Ihr System einfach im abgesicherten Modus starten, während das Drücken von 5 und 6 die Networking und die Eingabeaufforderung zusammen mit dem abgesicherten Modus ermöglichen.
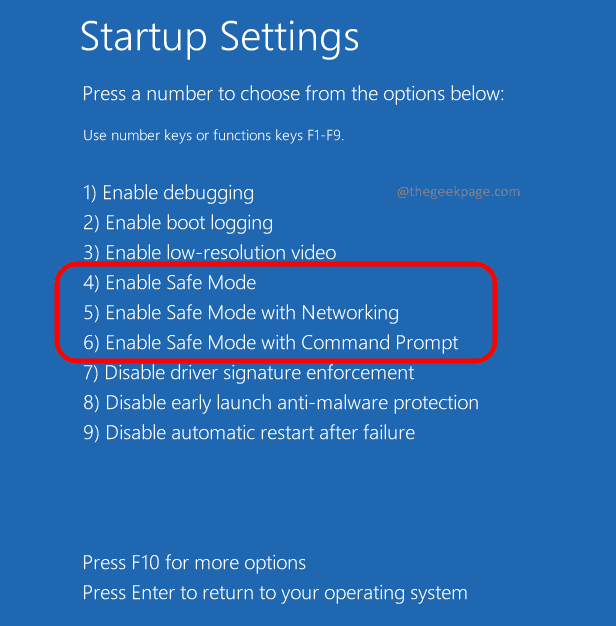
Das ist es. Sie sind jetzt ein Profi, um Ihr Windows 11 im abgesicherten Modus zu booten. Bitte teilen Sie uns in den Kommentaren mit, ob Sie an einem der Schritte festsitzen.
- « Beheben Sie TeamViewer nicht bereit, Ihre Verbindung in Windows 11/10 zu überprüfen
- So ändern Sie den Speicherort in der nahe gelegenen Freigabe in Windows 11 »

