4 einfache Möglichkeiten, Bloatware von Windows 10/11 zu entfernen
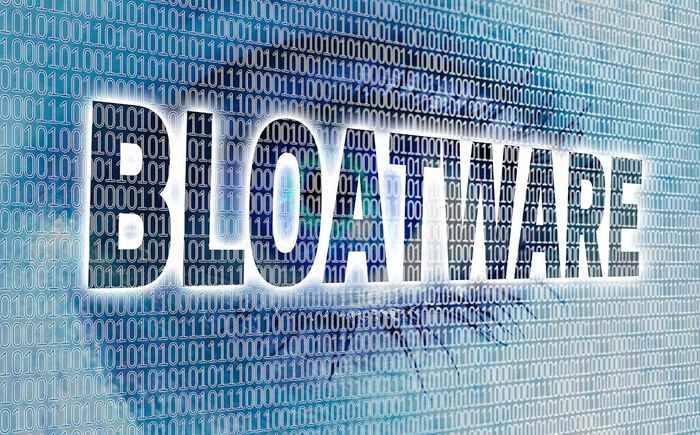
- 2059
- 590
- Tamina Liebach
Ob Windows 10 oder 11, Bloatware bleibt ein anhaltendes und irritierendes Problem für Benutzer. Wenn Sie Ihren Computer mit ihren unnötigen Prozessen abziehen, können diese Anwendungen die Leistung ernsthaft beeinflussen, insbesondere auf Low-End-Systemen.
Aber das Entfernen kann schwierig sein. Viele dieser Apps sind nicht mit Deinstalken geliefert, und in vielen Fällen werden sogar nicht prominent angezeigt. Wie können Sie Bloatware von Ihrem Computer finden und entfernen?? Lass es uns herausfinden.
Inhaltsverzeichnis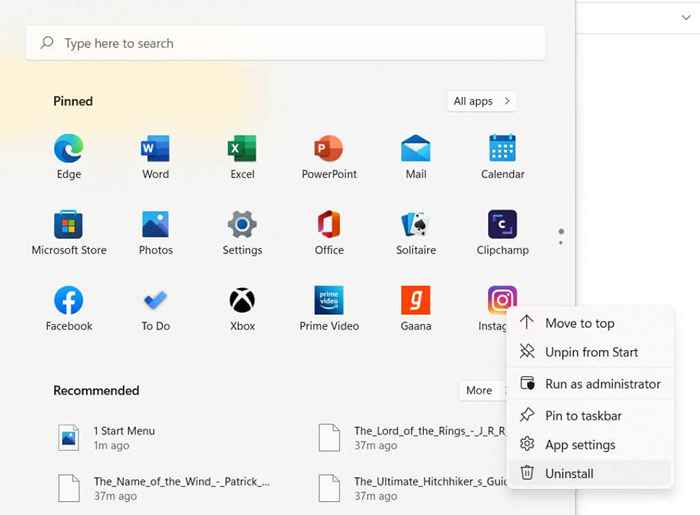
- Es wird ein kleines Fenster angezeigt, das Sie auffordert, Ihre Entscheidung zu bestätigen. Schlag Deinstallieren Noch einmal die Anwendung löschen.
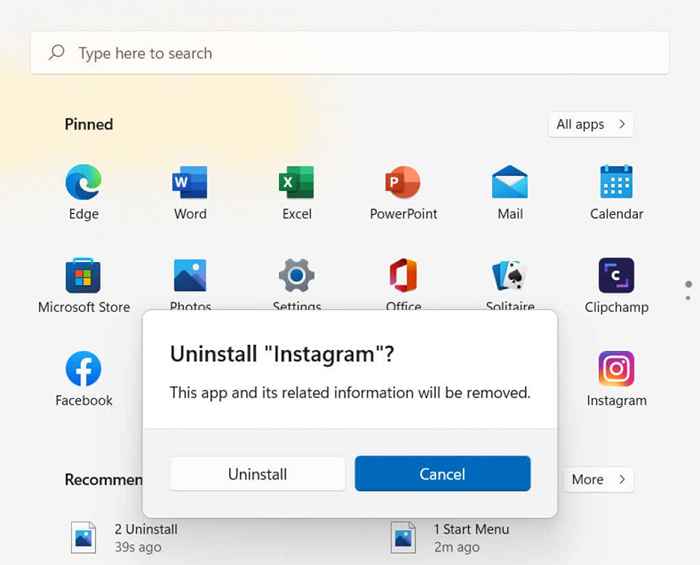
2. Hinzufügen oder entfernen von Programmen
Nicht alle Bloatware werden im Startmenü angezeigt. Es gibt viele andere ebenso nutzlose Anwendungen, die in einem Verzeichnis Ihres Computers versteckt sind. Anstatt zu versuchen, sie manuell aufzuspüren, können Sie das integrierte Dienstprogramm dafür verwenden.
Hinzufügen oder entfernen von Programmen ist ein Bedienfeld -Tool, mit dem Sie, wie der Name schon sagt, Anwendungen installieren und deinstallieren können. Dies ist der beste Weg, um alle auf Ihrem Computer vorhandenen Apps zu finden und zu entfernen, und sie zu entfernen.
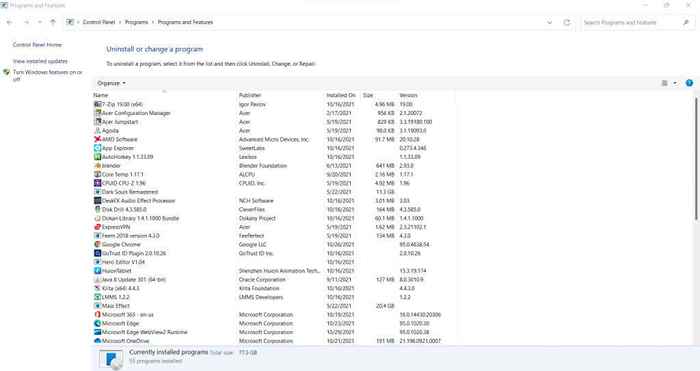
In Windows 11 wurde es in die gefaltet Apps Tab der Einstellungen, Obwohl es genauso funktioniert. Interessanterweise finden Sie immer noch die alte Schnittstelle im Bedienfeld und entfernen auch Programme von dort aus.
- Sowohl unter Windows 10 als auch 11 finden Sie es, indem Sie nach suchen Hinzufügen oder entfernen von Programmen Im Startmenü. Sie können auch direkt zum Dienstprogramm navigieren, indem Sie zum Bedienfeld gehen und auswählen Ein Programm deinstallieren. (Beachten Sie, dass dieser Ansatz zwar auch in Windows 11 funktioniert, die neuere Version des Tools in der Lage ist Einstellungen > Apps > Apps & Funktionen).
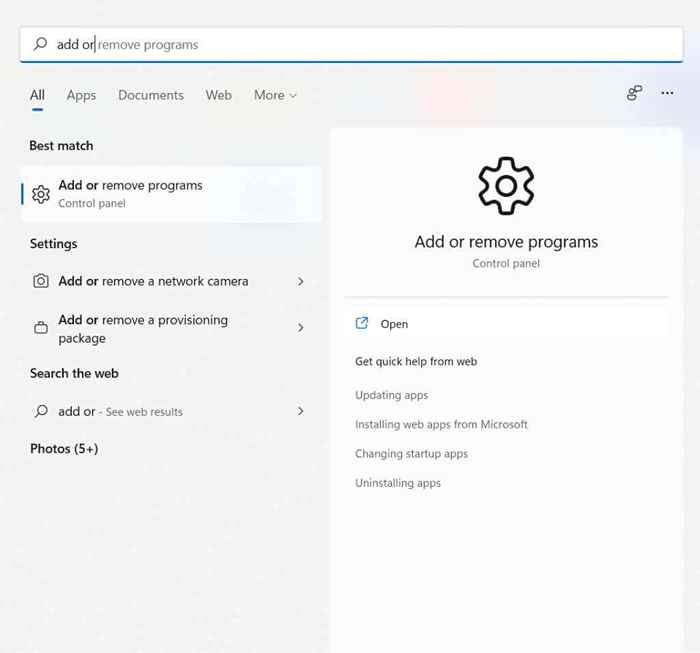
- Sie sehen eine Liste aller auf Ihrem Computer installierten Anwendungen, die alphabetisch sortiert sind. Sie können nach bestimmten Apps suchen oder verschiedene Sortier- und Filterkriterien verwenden, um die Liste einzugrenzen.
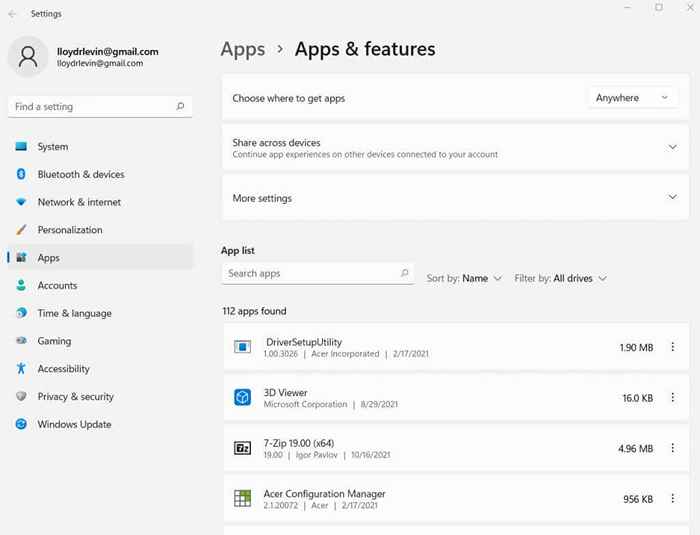
- Klicken Sie mit der rechten Maustaste auf die App, die Sie entfernen möchten (in Windows 11 klicken Deinstallieren.
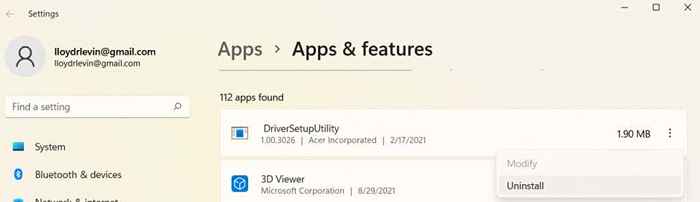
- Abhängig von den Berechtigungen können Sie aufgefordert werden, dass das Tool Änderungen an Ihrem Computer vornehmen kann. Schlag Ja fortfahren.
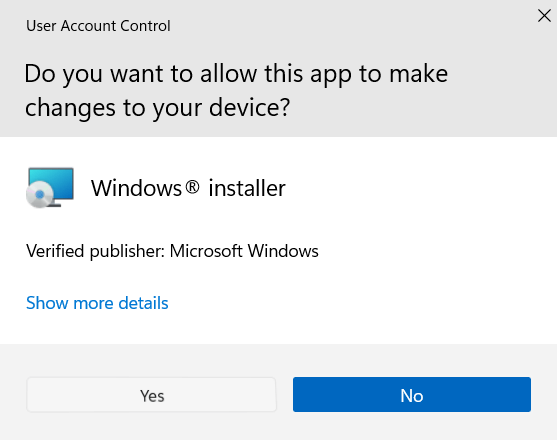
- Das Dienstprogramm wird nun die dedizierte Deinstaller der ausgewählten Anwendung ausführen - falls er eine hat. Andernfalls sehen Sie, dass ein generischer Windows -Deinstallationsassistent den Job erledigt.
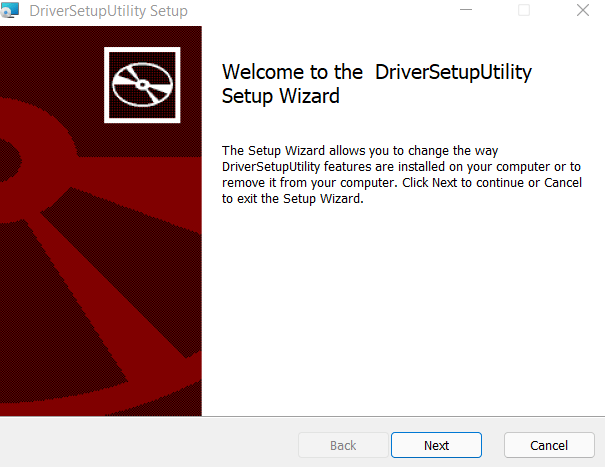
Und das ist es. Sie können weiterhin Programme entfernen, die in diesem Fenster wie diesem aufgeführt sind, einzeln. Sie können auch die Größe jeder App neben dem Namen anzeigen, sodass Sie die schlechtesten Bloatware beurteilen und entsprechend priorisieren.
3. Mit der Powershell
Bisher haben wir uns mit Methoden befasst, um Apps von Drittanbietern zu löschen. Aber was ist mit Spielen und Anwendungen, die mit Windows selbst gebündelt sind?? Solche Apps können weder über das Startmenü oder aus dem Bedienfeld nicht direkt deinstalliert werden.
Um solche Programme zu entfernen, müssen Sie PowerShell verwenden.
PowerShell ist ein Befehlszeilen-Dienstprogramm, mit dem Sie Aufgaben automatisieren und Ihren Computer über Skripts verwalten können. Es fungiert im Grunde genommen als moderne, leistungsfähigere Version der Eingabeaufforderung. Verwenden von PowerShell -Befehlen können Sie selbst Microsoft -Anwendungen deaktivieren oder entfernen, die normalerweise nicht löschen können.
- Um PowerShell zu öffnen, suchen Sie einfach im Startmenü danach nach.

- Stell sicher, dass du Als Administrator ausführen Da viele Befehle die Berechtigung der Administratoren erfordern. Ein frisches PowerShell -Terminal wird sich öffnen.
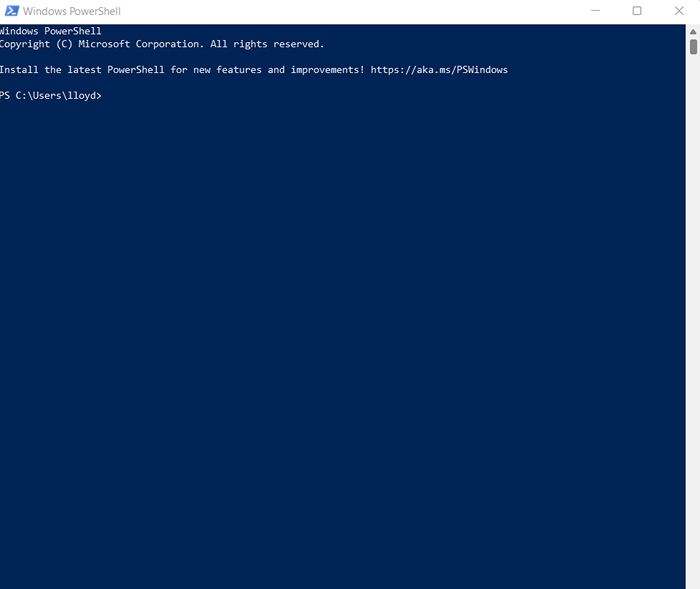
- Der einfachste Befehl, mit dem Sie eine geschützte App loswerden können, ist die Entfernen-Appxpackage. Leider verbirgt es nur die angegebene App, anstatt sie zu löschen.

- Um die Apps tatsächlich zu löschen, müssen wir zunächst ihre vollständigen Paketnamen erhalten. Verwenden Sie das Dism /online /get-provisionedAppxpackages | Packagename auswählen Befehl, um eine Liste aller aktiven Pakete auf Ihrem Computer zu erhalten.
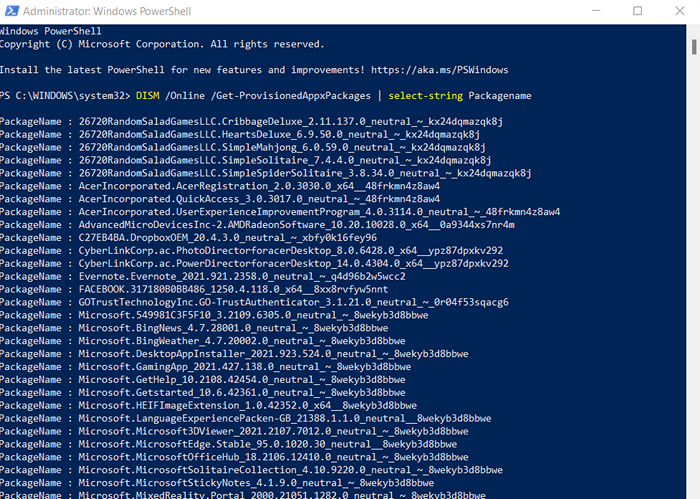
- Während die Namen ein Haufen Kauderwelsch zu sein scheinen, achten Sie auf die ersten Wörter, um die richtigen Namen zu bestimmen. Einfacher Solitaire, Bingnews usw. sind die Namen der Apps, wie wir sie kennen. Kopieren Sie die Paketnamen der Apps, die Sie entfernen möchten, und fügen Sie sie vorerst in eine Notizblockdatei ein.
- Jetzt verwenden wir den Befehl DISM /Online /RemovisionedAppxpackage /Packagename: Packagename, wobei der Packagename durch den tatsächlichen Namen des Pakets ersetzt werden sollte, das Sie im letzten Schritt kopiert haben. Dadurch wird die App aus Ihrem Computer entfernt und verhindert, dass sie automatisch erneut installiert wird.
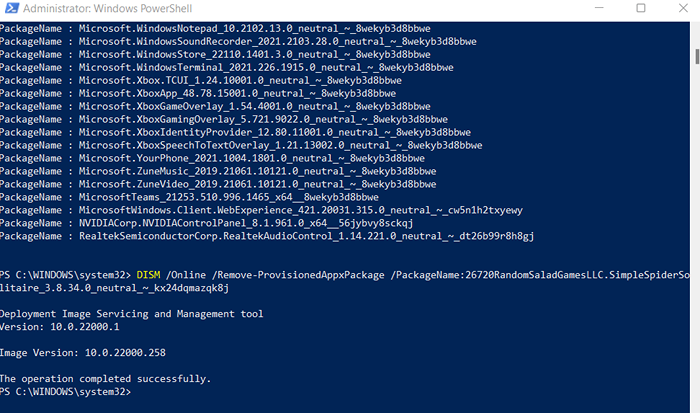
Wenn Ihnen all diese Befehle etwas zu kompliziert erscheinen, finden Sie hier eine kurze Erklärung. Grundsätzlich wird ein Dienst genannt Dism (Bereitstellungsdienst und -management), das für das Herunterladen und Aktualisieren von Kern -Dienstprogrammen und -Anwendungen verantwortlich ist. Mit diesen Befehlen entfernen Sie einfach die Apps aus dieser Liste, damit sie nicht mehr von Windows aktualisiert werden.
4. Durch ein automatisiertes Skript
Während PowerShell -Befehle sicherlich leistungsfähig sind, können sie etwas zu technisch und für einen Gelegenheitsbenutzer schwer zu bedienen sein. Wäre es nicht großartig, wenn es eine App gäbe, um das Gleiche automatisch zu tun?
Es stellt sich heraus, dass es gibt. Windows10Debloater ist ein raffiniertes kleines kostenloses Tool, mit dem Bloatware gründlich von Ihrem Computer entfernt werden kann, einschließlich geschützter Microsoft -Apps, die Sie nicht direkt deinstallieren können. Dies geschieht durch PowerShell -Befehle, die denen ähneln, die wir im vorherigen Abschnitt besprochen haben, ohne dass Sie selbst eine einzige Zeile von PowerShell -Skript schreiben müssen.
- Wie viele von Community verwaltete Tools wird der Windows10Debloater als Github-Repo gehostet.
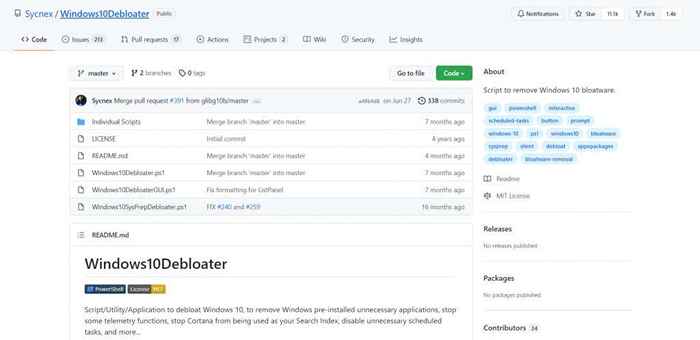
- Verwenden Sie zum Herunterladen des Dienstprogramms das Grün Code Schaltfläche und auswählen Download Reißverschluss. Dadurch wird das gesamte Paket als Zip -Datei auf Ihren Computer heruntergeladen.
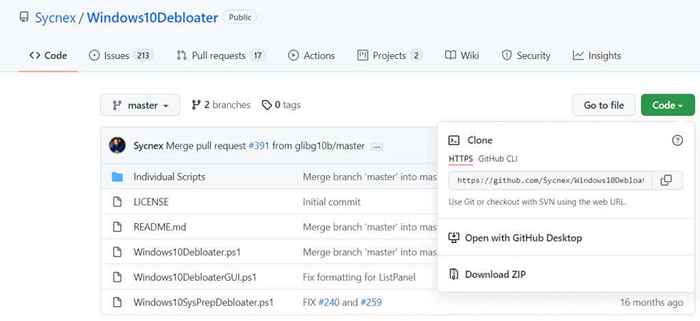
- Extrahieren Sie die heruntergeladene Datei, um eine Reihe von Dateien und Ordnern zu erhalten, darunter drei PowerShell -Skripte, mit denen das Tool ausgeführt werden kann.

- Jeder von diesen ist eine andere Version von Windows10Debloater. Da die GUI-Version am einfachsten zu arbeiten ist, klicken Sie mit der rechten Maustaste auf Windows10Debloatergui und auswählen Laufen Sie mit PowerShell.
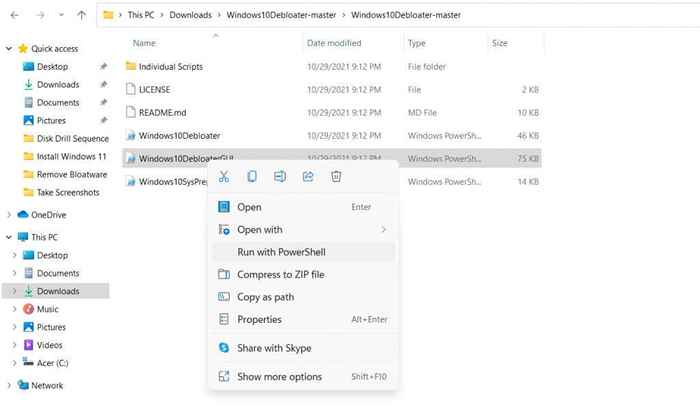
- Ein PowerShell -Terminal wird geöffnet, gepaart mit einem neuen GUI -Fenster, das die Anwendung darstellt. Einfach auf die Entfernen Sie alle Bloatware Schaltfläche zum Löschen aller unnötigen Anwendungen von Ihrem Computer.

Und du bist fertig. Eine Reihe von Befehlen wird im PowerShell -Terminal ausgeführt, wobei die erforderlichen Aufgaben erledigt werden. Keiner von ihnen benötigt eine Benutzereingabe, und der Vorgang wird abgeschlossen, bevor Sie es wissen.
Dies macht Windows10Debloater auch für Gelegenheitsbenutzer zu einem hervorragenden Tool, da es kein technisches Wissen erfordert. Sie können es sogar verwenden, um Windows -Komponenten wie OneDrive- oder UPPin -Fliesen aus dem Startmenü zu deinstallieren, ohne Code zu schreiben.
Warum müssen Sie Bloatware von Ihrem PC entfernen??
Wenn Ihr PC lange dauert, um sich zu starten oder nicht mehr so schnell wie früher, ist der Täter möglicherweise Bloatware. Unnötige Anwendungen sind der Fluch eines Computers, da sie kritische Systemressourcen aufnehmen, ohne Nutzen bereitzustellen.
Aus diesem Grund wird immer empfohlen, Bloatware von Windows zu entfernen. Sie können solche Apps manuell im Startmenü oder im Apps & Features -Panel oder sogar PowerShell -Befehle für die Peskier -Anlagen manuell deinstallieren oder für die Peskier -Befehle verwenden. Sie können diese Prozesse auch töten, während sie laufen, obwohl es ratsam ist, sie insgesamt zu entfernen.
Für den Fall, dass dies zu mühsam klingt, können Sie jederzeit ein automatisiertes Tool wie Windows10Debloater verwenden, um den Job für Sie zu erledigen. Es verwendet PowerShell -Skripte, um Ihren PC zu bereinigen, alle Junk -Anwendungen und Bloatware zu entfernen und gleichzeitig die wichtigen Teile unberührt zu lassen. Das Ausführen des Tools einmal nach einer frischen Fenster Installation ist eine gute Möglichkeit, Ihr System schnell und entlastet zu halten.
- « So finden Sie Windows 11 -Produktschlüssel
- Fehler bei Fehler 0x80070490 in Windows Update und Mail App »

