4 Korrekturen, wenn Sie ein Netzwerklaufwerk in Windows 10 nicht zuordnen können

- 2012
- 327
- Janin Pletsch
Das Zuordnen eines Netzwerklaufwerks hat viele Vorteile, insbesondere wenn Sie Dateien schneller über ein Netzwerk übertragen möchten. Wenn Sie kein Netzwerklaufwerk zuordnen können, verfügt Windows 10 über eine einfache Lösung, die wir in diesem Beitrag abdecken werden.
Erstellen einer Verknüpfung zu einem anderen Ordner oder Laufwerk im Netzwerk, das im Netzwerk freigegeben wird. Darüber hinaus können Sie sogar eine Abkürzung zum Netzwerk Laufwerk auf Ihrem Desktop erstellen, um den Zugriff zu erleichtern.
Inhaltsverzeichnis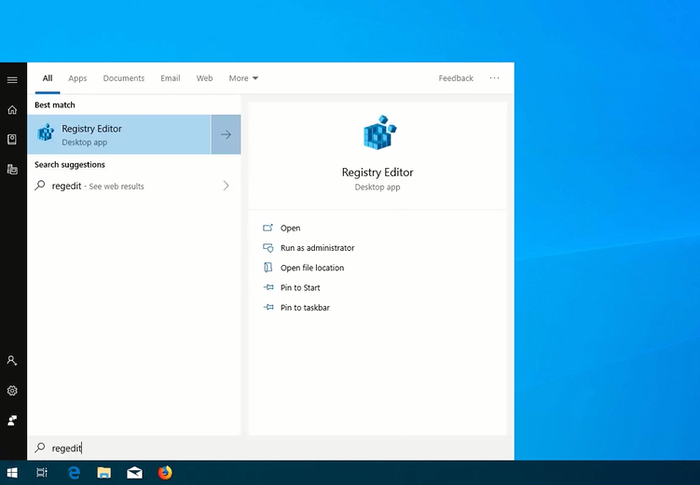
- Wählen Als Administrator ausführen Aus den Optionen. Klicken Ja weitermachen.
- Drücke den Hkey_current_user Ordner, um es zu erweitern. Dann klick Netzwerk, die Ihren aktuellen Netzwerk -Laufwerksnamen (i.e., Z).
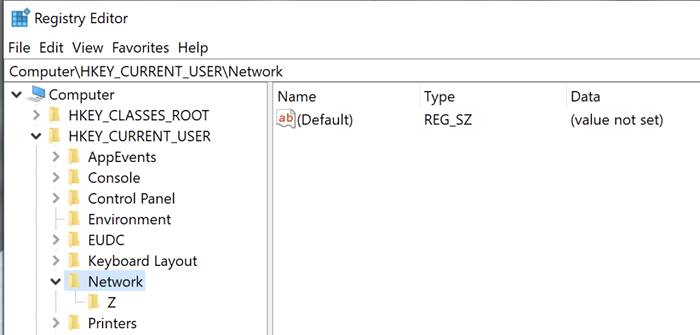
- Klicken Sie mit der rechten Maustaste auf den Ordner Netzwerk Laufwerk (z im obigen Beispiel) und wählen Sie Löschen. Klicken Ja.
- Klicken Sie dann auf die Hkey_current_user Ordner wiederUm es zu erweitern. Drücke den Software.Klicken Sie anschließend auf die Microsoft Ordner, um es zu erweitern.
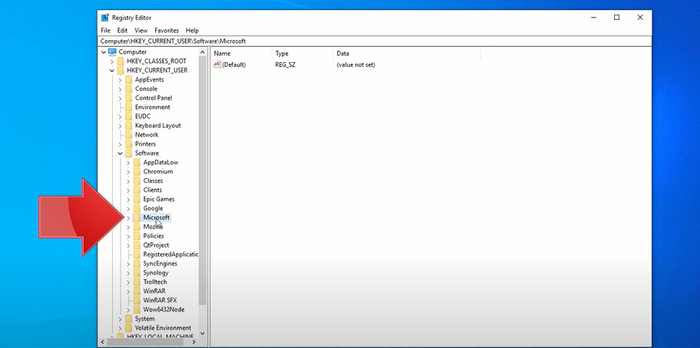
- Scrollen Sie nach unten, bis Sie das sehen Fenster Ordner. Klicken Sie und erweitern Sie es. Klicken Sie dann auf die Aktuelle Version Ordner und erweitern. Klicken Sie auf und erweitern Sie die Forscher Ordner.
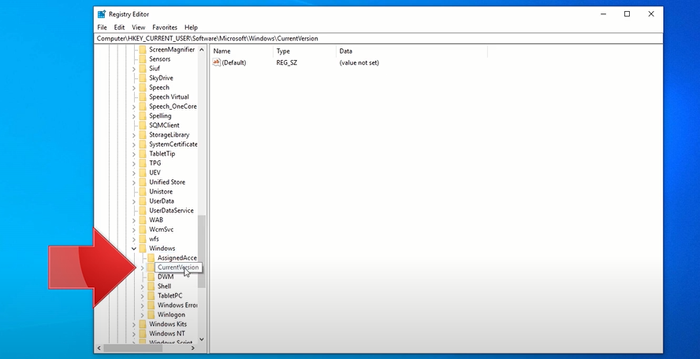
- Klicken Sie auf und erweitern Sie die MAP -Netzwerk -Laufwerk MRU Ordner. Auf der rechten Seite des Fensters klicken Sie mit der rechten Maustaste auf das Symbol für Netzwerkname direkt unten (Standard). Wählen Löschen Und dann klicken Sie Ja.
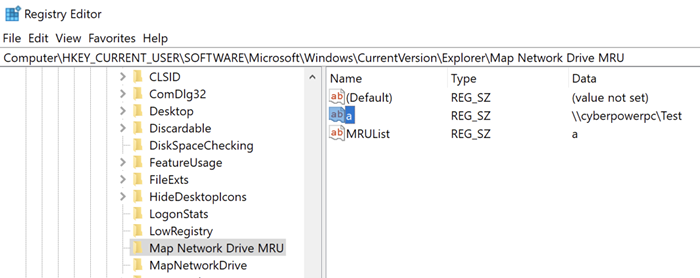
- Schließen und beenden Sie das Registrierungs -Editor -Programm.
- Starte deinen Computer neu.
- REGEN SIE IHRE NETWEISCHEN KRANKE. Wenn Sie vergessen haben, wie es geht, schauen Sie sich dies an So kartieren Sie ein Netzwerklaufwerk in Windows 10 Artikel.
- Wiederholen Sie als nächstes die Schritte eins bis drei.
- Klicken Sie mit der rechten Maustaste auf einen leeren Speicherplatz in der rechten Hälfte des Registrierungs-Editor-Fensters. Bewegen Sie Ihre Maus zur Neu Schaltfläche und auswählen DWORD (32-Bit-Wert).
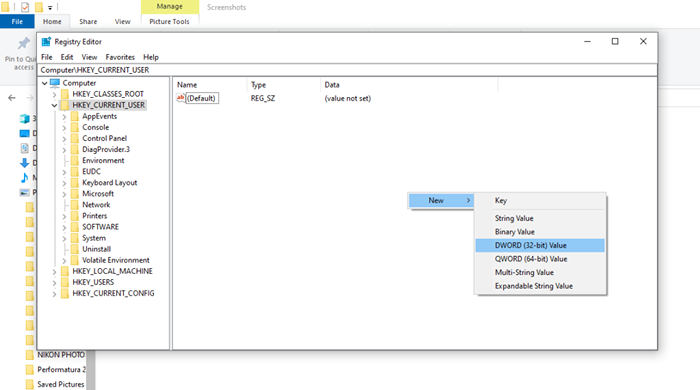
- Typ Providerflags als Name der Reg_DWORD -Datei. Klicken Sie mit der rechten Maustaste auf Providerflags Schlüssel und ändern Sie die Messwert von 0 bis 1. OK klicken. Schließen und beenden Sie den Registrierungsredakteur.
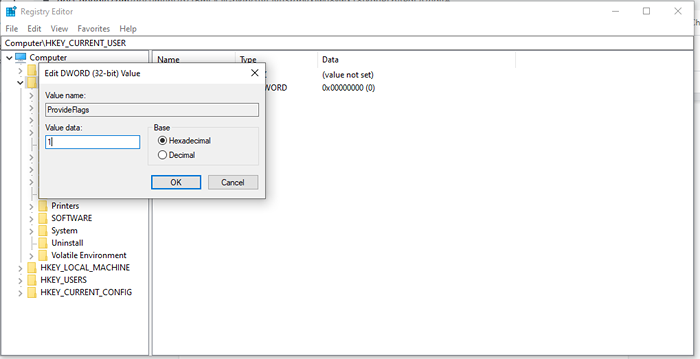
Methode 2: Aktualisieren Sie auf 20H2 -Version
Eine inkompatible Windows 10 -Version ist ein weiterer potenzieller Grund, warum die Network -Laufwerkskarte nicht funktioniert. Wie Sie sich vielleicht erinnern, haben Windows bereits das 21H1 -Update im letzten Mai 2021 implementiert.
Wenn das Netzwerklaufwerk mit einer älteren Version konfiguriert wurde, kann dies das Zuordnungsproblem verursachen. Um dies zu beheben, müssen Sie möglicherweise zu einem früheren stabilen Build von Windows 10, der 20H2 -Version, wechseln.
- Klicken Sie auf Ihrem Windows -Desktop auf die Start Knopf und offen Einstellungen (Zahnrad-Symbol).
- Als nächstes klicken Sie Update & Sicherheit.
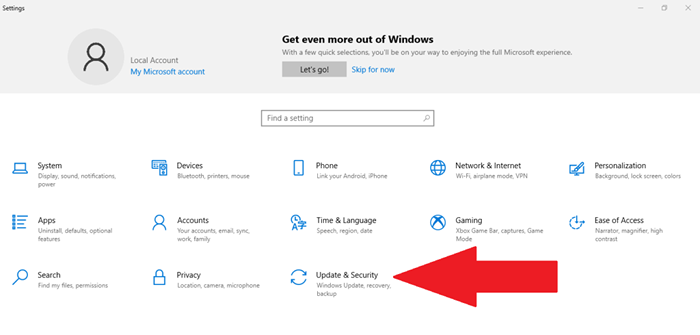
- Wählen Sie dann Windows Update auf der linken Seite des Bildschirms. Drücke den Auf Updates prüfen Taste.
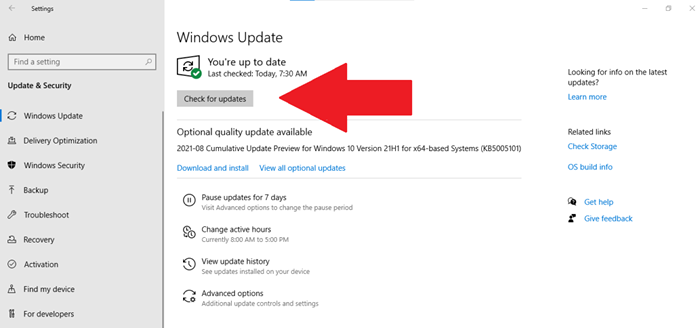
- Schau unter Optionale Updates anzeigen Vor dem Klicken auf Herunterladen und installieren.
- Wähle aus Neu starten Jetzt Button.
Wenn diese Methode immer noch nicht funktioniert, versuchen Sie es mit der nächsten Reparaturoption.
Methode 3: Deaktivieren Sie Offline-Dateien und geben Sie Ihre Anmeldeinformationen erneut ein
Viele Leute halten gerne Offline -Kopien der Netzwerkversion, aber manchmal tritt ein Fehler aufgrund von Synchronisierungsfragen auf. In diesem Fall wird die Datei nicht aktualisiert, wenn sie wieder mit dem Netzwerk verbunden ist.
Wir empfehlen, Offline -Dateien von Ihrem System über diese Methode zu deaktivieren:
- Typ "Schalttafel”In Ihrer Windows -Suchleiste. Klick auf das Schalttafel App.
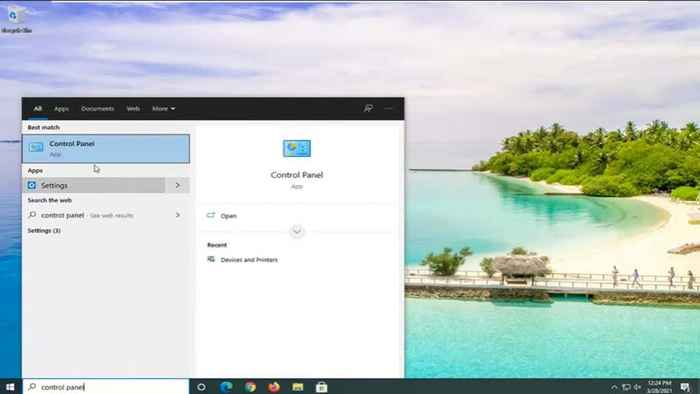
- Wählen Sie im Fenster "Bedienfeld" die aus Synchronisierungszentrum. Wenn Sie dieses Symbol nicht sehen, ändern Sie die Gesehen von Stellen Sie es oben rechts auf große Symbole ein.
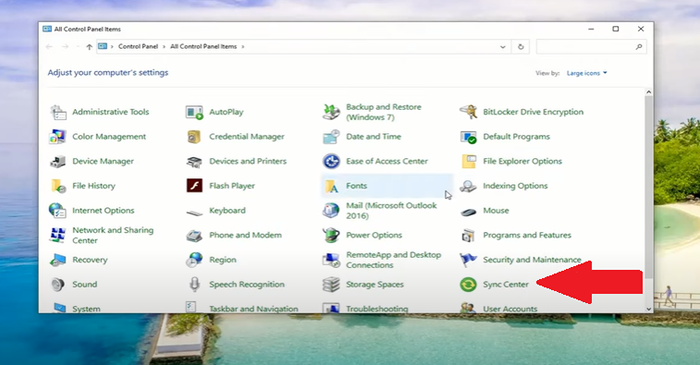
- Wählen Offline -Dateien verwalten auf der linken Seite des Fensters. Überprüfen Sie im Fenster neu geöffneter Offline -Dateien, ob es angezeigt wird Aktivieren Sie Offline -Dateien. Wenn dies der Fall ist, müssen Sie nichts ändern. Aber wenn es heißt Deaktivieren Sie Offline -Dateien, drück den Knopf.
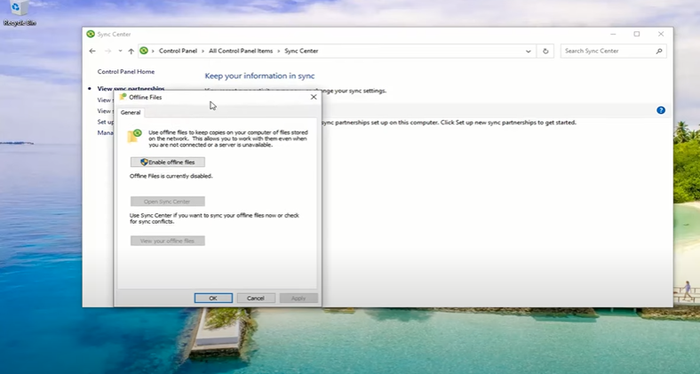
- Schließen Sie das Sync Center -Fenster und starten Sie Ihren Computer neu.
Versuchen Sie nach dem Neustart Ihres Computers auf Ihr Netzwerklaufwerk zuzugreifen, um festzustellen, ob das Problem behoben wurde. Wenn nicht, fahren Sie mit dem folgenden Reparaturvorschlag fort.
- Typ "Qualifikationsmanager”In Ihrer Windows -Suchleiste. Drücke den Qualifikationsmanager App.
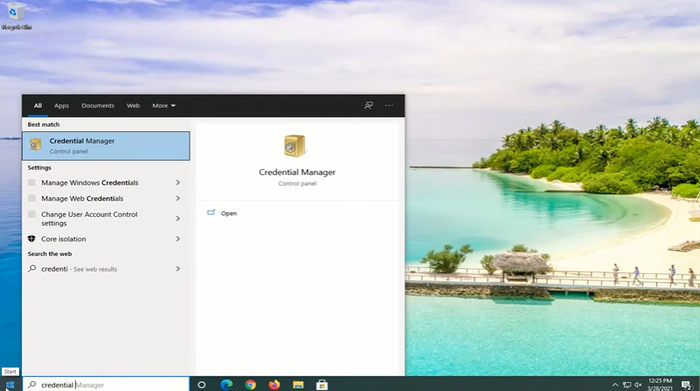
- Klicken Sie anschließend auf das Symbol für Windows -Anmeldeinformationen und gehen Generische Anmeldeinformationen Abschnitt unten.
- Klicken Sie neben der Dropdown-Schaltfläche neben Modifiziert: heute und auswählen Entfernen. Klicken Sie dann auf Ja Den generischen Anmeldeinformationen dauerhaft zu löschen.
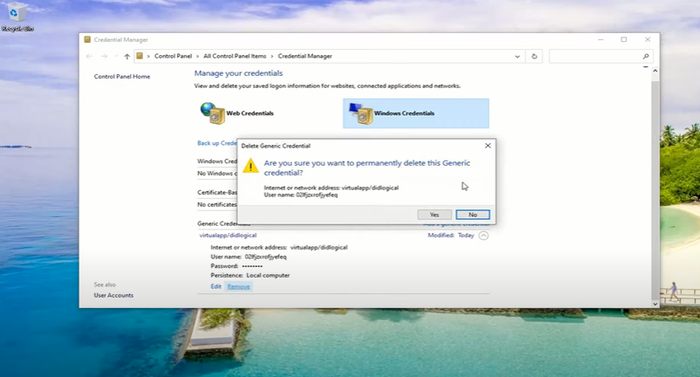
- Schließe Qualifikationsmanager App und starten Sie Ihren Computer neu.
- Sobald Sie neu gestartet haben, wiederholen Sie die Schritte eins und zwei. Als nächstes klicken Sie Generische Anmeldeinformationsschaltfläche hinzufügen (der mit dem blauen Text).
- Geben Sie die Anmeldeinformationen ein, die Sie im Netzwerk haben. Wenn der Netzwerkadministrator diese Anmeldeinformationen geändert hat, müssen Sie sie nach diesen Informationen fragen.
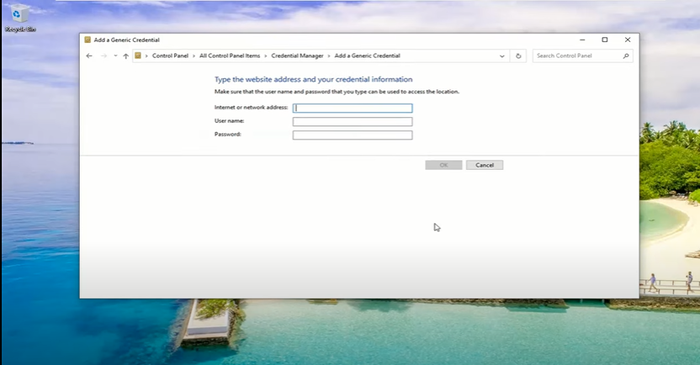
- Testen Sie schließlich, wenn Sie zum Zielnetzwerk fahren können.
Methode 4: Verwenden Sie den lokalen Gruppenrichtlinien -Editor
Eine andere Lösung, wenn Sie ein Netzwerklaufwerk in Windows 10 nicht zuordnen können, besteht darin, Ihren Netzwerkmanager oder den Drive -Eigentümer zu bitten, den lokalen Gruppenrichtlinien -Editor zu bearbeiten.
- Halten Sie die auf Ihrer Tastatur und halten Sie die Windows -Schlüssel, dann drücken R.
- Typ gpedit.MSC Im Dialogfeld Ausführen und drücken Sie Eingeben.
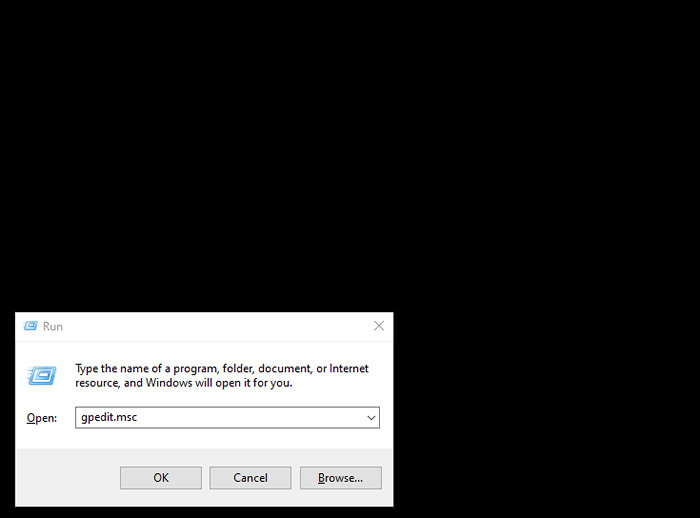
- Klicken Sie als Nächst Computerrichtlinie. Dann auswählen Computerkonfiguration.
- Klicken und erweiternDie Administrative Vorlagen Ordner. Gehen Sie zur rechten Seite der Fenster und doppelklicken Sie auf die System Ordner aus dem Einstellung Liste.
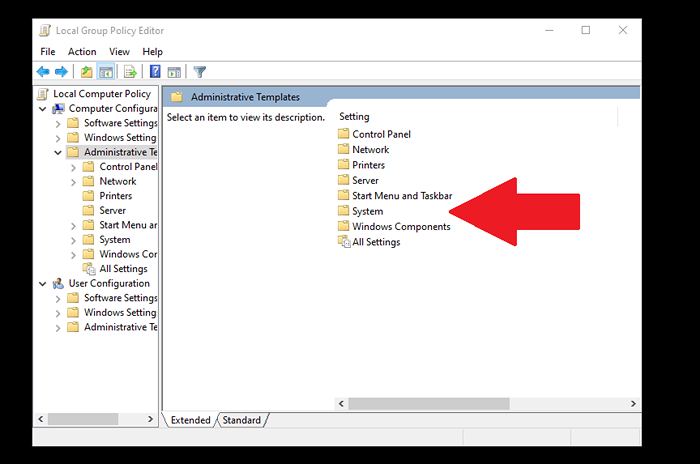
- Scrollen Sie nach unten, bis Sie das finden Einloggen Ordner und doppelklicken Sie, um ihn zu öffnen.
- Drücke den Anbieter von Anmeldeinformationen ausschließen. Klicken Sie dann auf der Schaltfläche Richtlinieneinstellungen auf der linken Seite der Seite. Ticke die Ermöglicht Option vor Klicken Anwenden. Dann auswählen OK.
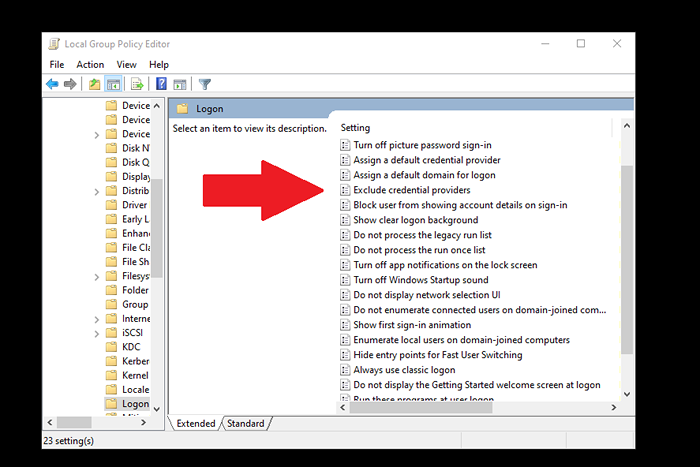
- Schließen Sie das Programm und starten Sie Ihren Computer neu. Versuchen Sie, auf das Netzwerk Laufwerk zuzugreifen, um festzustellen, ob diese Reparaturen funktionieren.
Behoben kann ein Netzwerklaufwerk in Windows 10 -Problem nicht zuordnen
Das Zuordnen eines Netzwerklaufwerks in Windows 10 ist normalerweise ein einfacher Prozess ohne viel Ärger. Wenn Sie jedoch Probleme haben, hat hoffentlich eine der oben oben genannten Methoden Ihr Problem behoben. Wenn Sie eine andere Lösung verwendet haben, lassen Sie es uns in den Kommentaren wissen.
- « So Screenshot nur ein Monitor in einem Multi-Monitor-Setup
- 11 Korrekturen, wenn HDMI -Port in Windows 10 nicht funktioniert »

