4 Methoden zum Öffnen des Treiberverifier -Managers in Windows 10
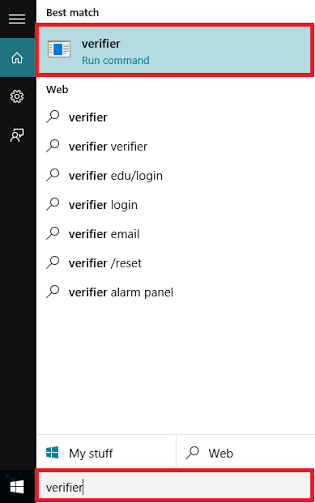
- 3462
- 699
- Ilja Köpernick
Der Treiberverifier -Manager hilft bei der Überwachung der Kernel -Modus -Treiber in Windows -Systemen. Der Fahrerverifierer Manager ist auch dafür verantwortlich, eine unangemessene Aufruf verschiedener Funktionen zu identifizieren, die dem System schaden können.Der Fahrerverifierer Manager hilft dabei, die unsachgemäße Arbeit verschiedener Windows -Treiber zu erkennen, da er eine Vielzahl von Stressaufgaben enthält. Der Treiberverifier wurde in der früheren Version von Windows als Befehlszeilen -Dienstprogrammanwendung gestartet. Windows hat diese Anwendung jedoch in eine grafische Benutzeroberfläche mit dem Namen "Treiberverifier -Manager" geändert, in der ein Benutzer die Möglichkeit hat, benutzerdefinierte Einstellungen zum Testen und Überprüfen der Treiber auszuführen.Immer wenn der Fahrerverifierer Manager einen Verstoß in seinen Treibern erkennt, wird eine Fehlerprüfung initiiert, um den Computer zu stoppen. Es bietet auch verschiedene Optionen für Codeentwickler, wenn sie verschiedene Systemtreiber testen und überprüfen, um ihre Anwendungen ordnungsgemäß zu bearbeiten. Es ist also vielseitig in der Natur.
Windows 10 besitzt verschiedene Optionen, um den Treiberverifier -Manager zuzugreifen. Einige von ihnen werden unten besprochen:
Inhaltsverzeichnis
- Option 1: Über Windows -Suchleiste
- Option 2: Durch Ausführen des Dialogfelds ausführen
- Option 3: Übereingabeaufforderung
- Option 4: Über Windows PowerShell
Option 1: Über Windows -Suchleiste
Geben Sie "Verifier" in die Windows -Suchleiste in der unteren linken Ecke Ihres Bildschirms ein. Klicken Sie auf die erste angegebene Option.
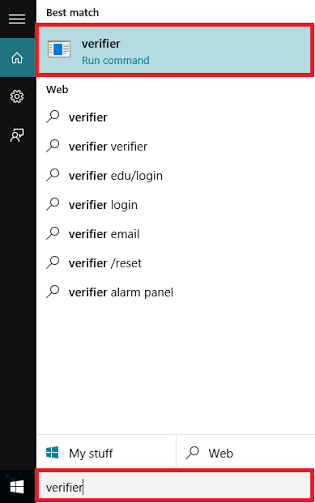
Option 2: Durch Ausführen des Dialogfelds ausführen
Drücken Sie "Windows -Taste+R", um das Dialogfeld Befehl zum Ausführen zu öffnen. Geben Sie "Verifiergui" in die Befehlszeile ein und drücken Sie die Eingabetaste oder klicken Sie auf "OK".
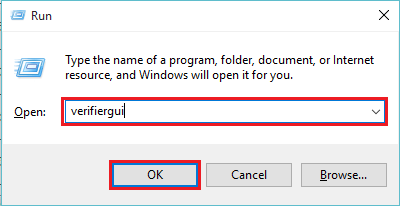
Option 3: Übereingabeaufforderung
Geben Sie "CMD" in die Suchleiste ein und drücken Sie die Eingabetaste. Dadurch wird das Fenster "Eingabeaufforderung" geöffnet.
Typ “Verifiergui.exe ”und drücken Sie die Eingabetaste.
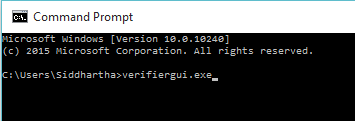
Option 4: Über Windows PowerShell
Geben Sie "PowerShell" in das Suchfeld ein und drücken Sie die Eingabetaste. Klicken Sie auf die erste angegebene Option.
Geben Sie „Verifier ein.exe ”im Windows PowerShell -Fenster und drücken Sie die Eingabetaste.
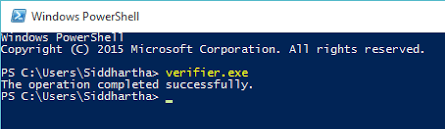
- « Einfache Möglichkeiten, die DNS -Adresse in Windows 10/11 anzuzeigen
- So ändern Sie die Textfarbe und den Hintergrund in CMD Windows 10 »

