4 Möglichkeiten, Excel in Google Sheets umzuwandeln
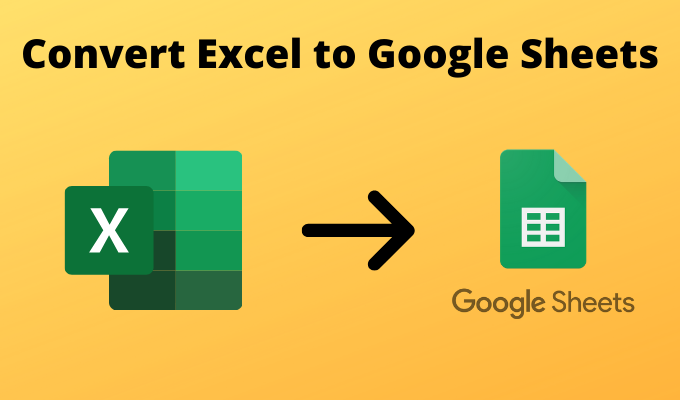
- 3380
- 927
- Madleen Vater
Wenn Sie mit Daten in Excel gearbeitet haben und festgestellt haben, dass Sie Google Sheets -Funktionen oder Skripten verwenden möchten, ist es ziemlich einfach, Dateien von Excel in Google Sheets zu konvertieren.
Es gibt jedoch mehrere Möglichkeiten, wie Sie dies je nach Format der Originaldaten tun können. Der Vorgang hängt davon ab, ob die Excel -Tabelle im CSV -Format, im Standard -Excel -Format oder im skriptischen Skripten bereits gespeichert wird.
Inhaltsverzeichnis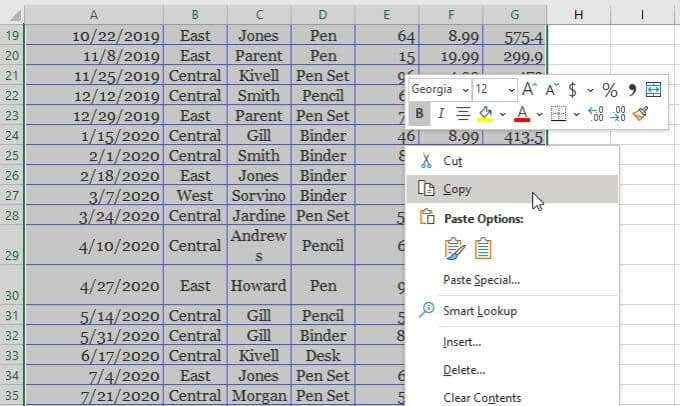
2. Klicken Sie mit der rechten Maustaste in die obere linke Zelle in der Google Sheets-Tabelle, in der Sie die Daten platzieren möchten. Wählen Paste.
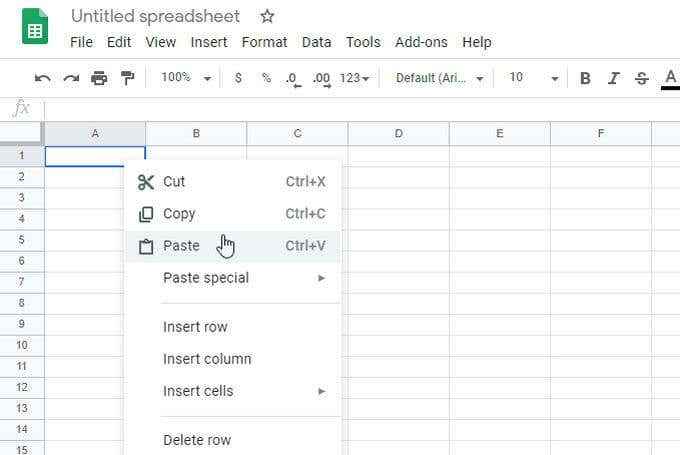
Dadurch wird das Blatt mit allen Daten ausgefüllt, die Sie aus der Excel -Tabelle kopiert haben. So einfach ist das.
2. Aus Excel -Datei: Öffnen Sie einfach die Excel -Datei direkt
Sie können eine Excel -Datei öffnen (*.XLSX) direkt, aber Sie müssen einen Schritt durchlaufen, um die Datei zuerst hochzuladen.
Befolgen Sie in Google Sheets einfach diese Schritte, um eine Excel -Datei direkt zu öffnen.
- Wählen Datei im Menü und wählen Sie Offen oder Importieren.
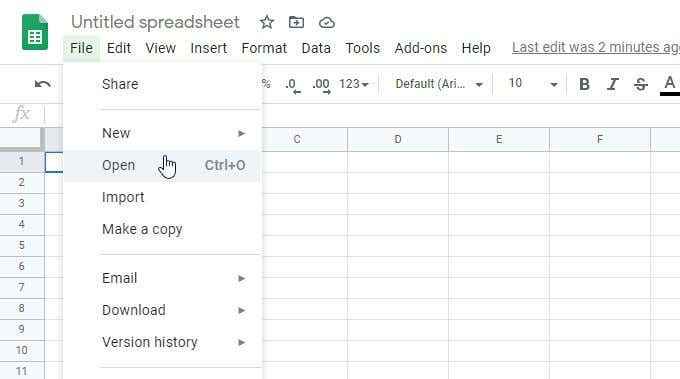
- Wählen Sie im Fenster, das angezeigt wird, die aus Hochladen Registerkarte und dann die auswählen Wählen Sie eine Datei von Ihrem Gerät aus Taste.
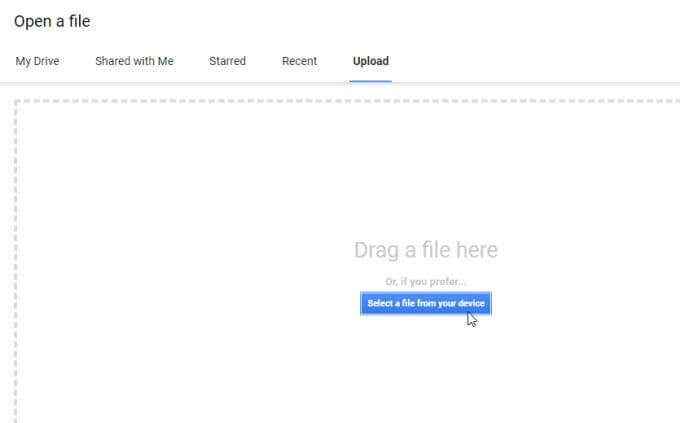
- Stöbern Sie in der Excel -Datei, die auf Ihrem Computer gespeichert ist, wählen Sie sie aus und wählen Sie die aus Offen Taste.
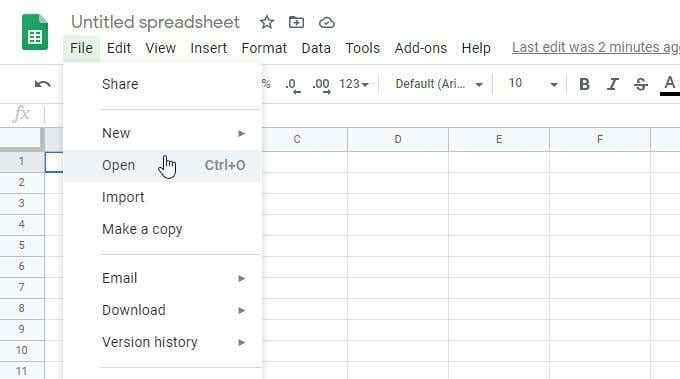
- Dadurch wird die Excel -Datei hochgeladen und dann in Google -Blättern geöffnet.
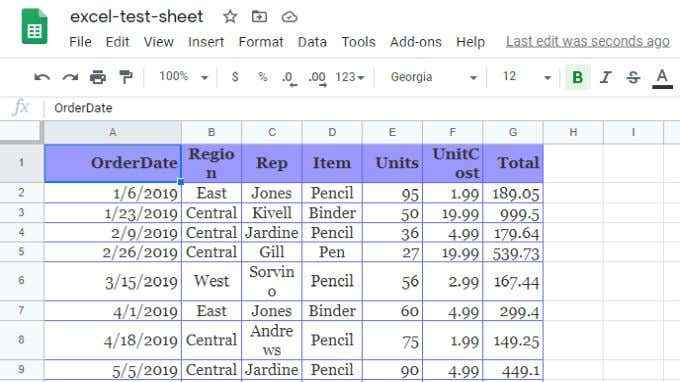
Sie werden bemerken, dass verschiedene Dinge passieren, wenn Sie diesen Ansatz verwenden, um Excel in Google Sheets umzuwandeln.
- Die Excel -Datei wandelt sich automatisch in das Google Sheets -Format um.
- Es wird in einer neu erstellten Tabelle in Ihrem Google Sheets -Konto geöffnet.
- Die Formatierung entspricht der der ursprünglichen Excel -Tabelle so weit wie möglich.
3. CSV importieren: direkt aus einer CSV -Datei importieren
Sie können direkt aus einer Excel -Datei importieren, die im CSV -Format gespeichert ist. Sie müssen jedoch wissen, wie die Datei abgegrenzt ist. Ob es sich um Tab oder Komma oder mit einem anderen Charakter handelt.
Verwenden der Importfunktion
Befolgen Sie die gleichen Prozeduren oben. Wenn Sie jedoch die CSV -Datei auswählen, werden Sie ein Fenster angezeigt, um die Formatierung der Datei auszuwählen und wie Sie die Tabellenkalkulationsdaten in eine Google Sheet -Tabelle konvertieren möchten.
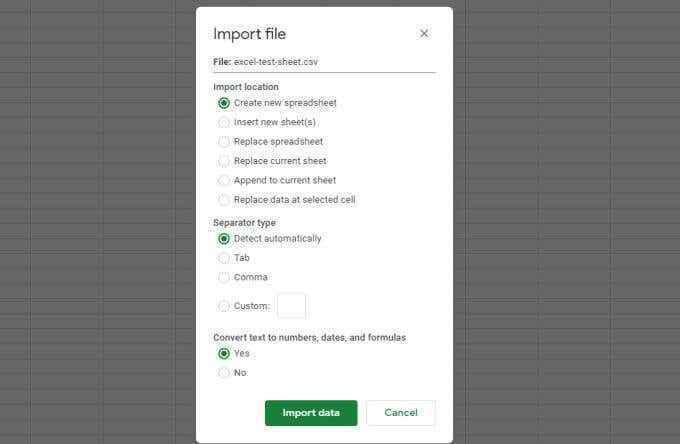
Sie können auch konfigurieren, ob Sie die Daten in einer neuen Tabelle öffnen, das aktuelle Blatt ersetzen oder an das aktuelle Blatt anhängen möchten. Konfigurieren Sie auch, ob der Text aus der CSV -Datei in den entsprechenden Datentyp konvertiert ist (Zahlen, Daten und Formeln).
Sobald Sie Ihre Conversion -Optionen erstellt haben, wählen Sie Daten importieren, um die CSV -Dateidaten in Ihre Google Sheets -Tabelle zu bringen.
Verwenden der Funktion importData
Ein weiterer Ansatz zum Einbringen von Daten aus einer im CSV -Format gespeicherten Excel -Datei besteht darin, die Funktion der ImportData in Google Sheets zu verwenden.
Dieser Ansatz hat einen Haken. Die Datei muss online auf einem Webserver gespeichert und über einen direkten Link zugegriffen werden. Das Census Bureau bietet beispielsweise viele Datendateien im CSV -Format an, wie z. B. Bevölkerungszahlen nach Staat unter dem folgenden Link:
https: // www2.Volkszählung.GOV/Programsurveys/Popest/Datasets/2010-2019/National/Totals/NST-est2019-ALLDATA.CSV
Sie können die Daten direkt aus einer solchen CSV -Datei in Ihre Google Sheets -Tabelle über die Funktion importData importieren.
1. Öffnen Sie eine neue Tabelle von Google Sheets. Klicken Sie auf die Zelle, in der die importierten Daten gehen sollen. In dieser Zelle, Typ:
= ImportData (“https: // www2.Volkszählung.GOV/Programsurveys/Popest/Datasets/2010-2019/National/Totals/NST-est2019-ALLDATA.CSV ”)
2. Wenn Sie drücken Eingeben, Sie werden für einige Sekunden einen Ladestatus sehen. Dann werden alle Daten in der Tabelle angezeigt.
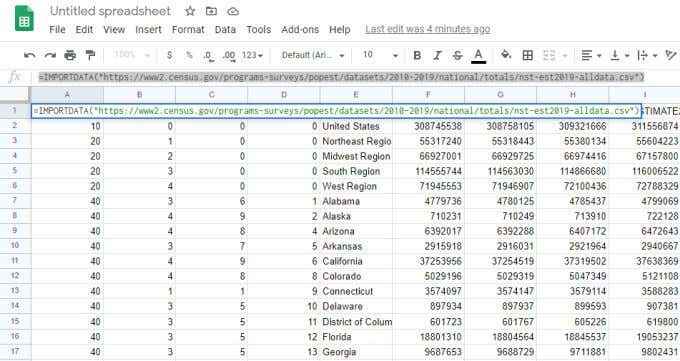
3. Wenn Sie eine Momentaufnahme der Daten aufnehmen und sie in eine neue Tabelle einfügen möchten, damit die Quelle CSV -Daten online ändert, markieren Sie einfach alle Zellen des Originalblatts und kopieren Sie sie. Öffnen Sie dann ein neues Blatt und klicken Sie mit der rechten Maustaste in die Zelle, in der die Daten ausgewählt werden sollen Special einfügen, Dann Nur Werte einfügen.
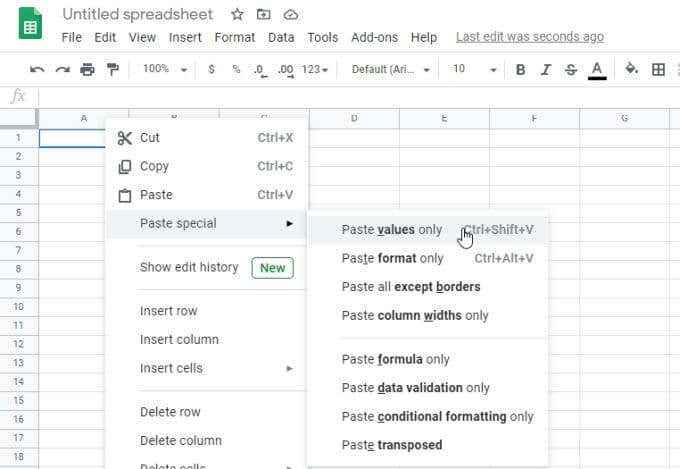
Dadurch wird alle Originaldaten in eine neue statische Tabelle in Google Sheets kopiert.
4. Öffnen mit: Öffnen Sie die Datei nach dem Hochladen
Es gibt eine weitere Technik, um Excel in Google Sheets umzuwandeln. Dies funktioniert unabhängig davon, ob die Datei im CSV- oder XLSX -Format gespeichert ist.
1. Laden Sie die Datei direkt in Ihr Google Drive -Konto in einem beliebigen Ordner hoch.
2. Klicken Sie mit der rechten Maustaste auf die Datei und wählen Sie Öffnen mit, dann wähle Google -Blätter.
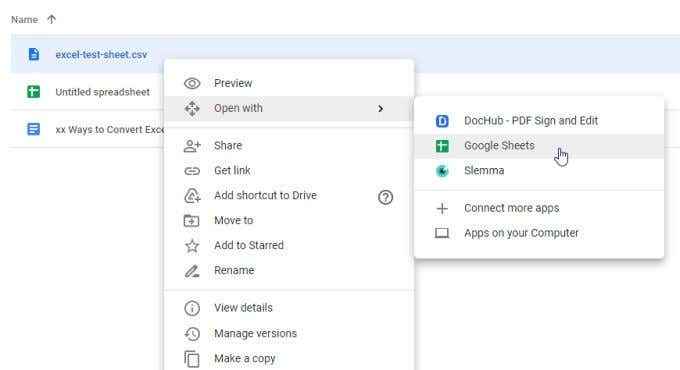
3. Wenn dies eine CSV -Datei ist, wird sie direkt im Google Sheets -Format geöffnet. Wenn es im XLSX -Format ist, wird es in Google -Dokumenten im XLSX -Format geöffnet. Sie werden sehen, wie oben angezeigt wird. Um es in Google Sheets -Format zu konvertieren, wählen Sie Datei im Menü und dann auswählen Speichern Sie als Google -Blätter.
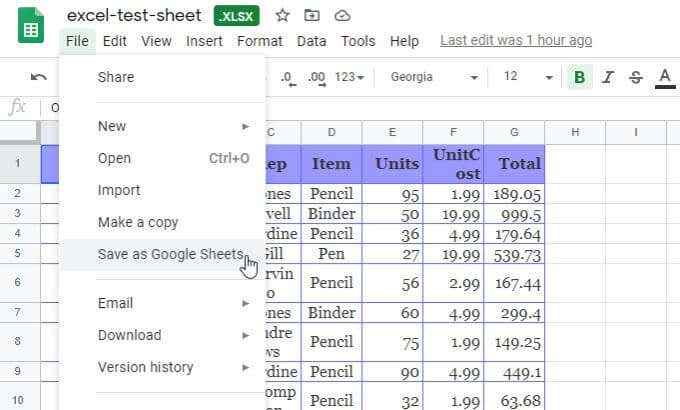
Dadurch werden die Tabelle umwandeln und es in eine neue Tabelle in Google Sheets geöffnet.
Konvertieren von Excel in Google Sheets
Wie Sie sehen, gibt es mehr als nur eine Möglichkeit, Excel -Tabellenkalkulationsdaten in Google Sheets zu erhalten. Der von Ihnen gewählte Ansatz hängt vom Format der Originaldatei ab, und das Verfahren ist für Sie am bequemsten.
- « So beheben Sie einen Audio -Renderer -Fehler in Windows 10
- So formatieren Sie eine SD -Karte unter Windows 10 »

