4 Möglichkeiten zum Löschen oder Entfernen eines Dienstes in Windows

- 870
- 196
- Hr. Moritz Bozsik
Jeder weiß, dass Sie Bloatware und andere nutzlose Anwendungen löschen müssen, um die Leistung Ihres PCs zu verbessern. Dienste sind jedoch etwas schwieriger zu bewältigen.
Diese im Hintergrund auf niedrigen Prozesse laufen und nehmen lautlos wertvolle Rechenressourcen auf. Da sie keine Apps sind, können Sie nicht einfach nur Programme hinzufügen oder entfernen, um sie zu deinstallieren.
InhaltsverzeichnisWie können Sie Dienste auf einem Windows -Computer loswerden?? Hier sind einige Methoden.
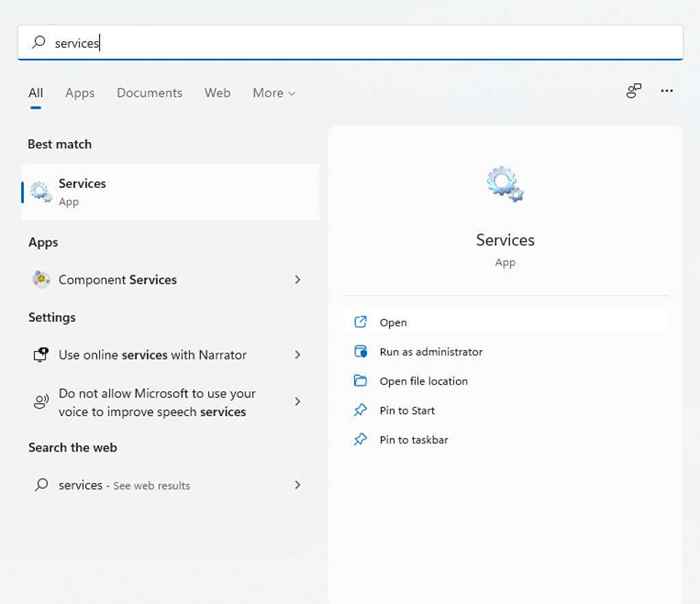
- Durch Ausführen der Dienste -App bietet Ihnen ein Fenster mit einer alphabetischen Liste von Diensten sowie eine kurze Beschreibung, einen Status und eine Startzeit von jedem.
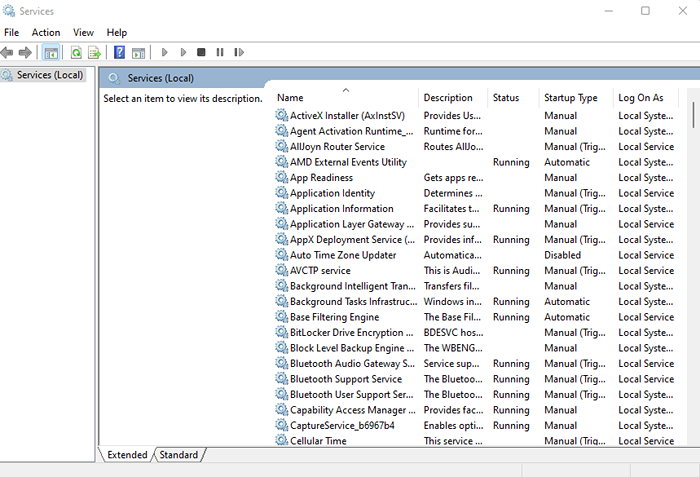
Sie können den Task -Manager auch verwenden, um alle laufenden Dienste anzuzeigen, aber das gibt Ihnen nicht viele Informationen dazu. Die Dienste.Das MSC -Dienstprogramm zeigt alle Dienste an, auch wenn sie momentan nicht ausgeführt werden, und bietet eine Beschreibung, die Ihnen hilft, den Zweck zu verstehen.
Sollten Sie Dienste in Windows entfernen?
Services in Windows können in zwei Hauptkategorien unterteilt werden: Windows Services und Drittanbieterdienste.
Zum größten Teil ist es keine gute Idee, einen Windows -Dienst zu entfernen. Viele dieser Dienste erfüllen wesentliche Funktionen, und das Löschen kann den Computer zum Absturz bringen.
Dienste von Drittanbietern dagegen werden von installierten Anwendungen erstellt. Und während Sie möchten, dass Dienste, die mit nützlichen Anwendungen verbunden sind, weiter ausgeführt werden, ist es eine gute Idee, alles andere zu entfernen, um die Leistung zu verbessern.
Sogar einige Windows -Dienste fallen in diese Kategorie und können gestoppt und entfernt werden, ohne die Kernsystemfunktionalität zu beeinflussen. Wenn sich jedoch nicht sicher sind, lassen Sie Windows -Dienste immer bleiben.
Methode 1: Verwenden der Windows -Registrierung
Der einfachste Weg, jeden Dienst zu entfernen (obwohl er etwas entmutigend erscheint), besteht darin, die Windows -Registrierung zu verwenden. In der Registrierung speichern das Betriebssystem und viele Anwendungen ihre Einstellungen auf niedriger Ebene - einschließlich der Dienste, um zu beginnen. Sie können einfach zum Diensteschlüssel navigieren und die gesamten dort aufgeführten Dienste löschen, und dies wird nicht mehr funktionieren.
- Um die Registrierung zu bearbeiten, müssen Sie das Registrierungs -Editor -Tool verwenden. Geben Sie einfach "Regedit" in die Start -Menü -Suchleiste ein, um sie zu finden.
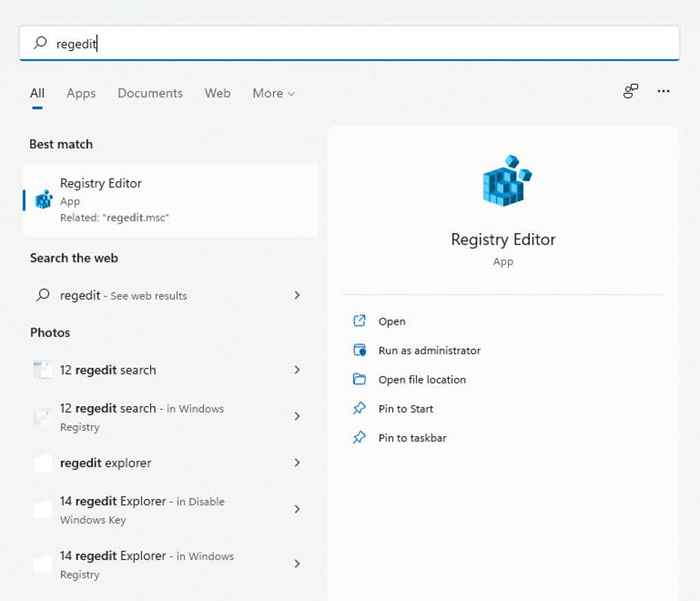
- Refledit ist einfach zu bedienen. Alle Schlüssel sind wie Ordner im Windows -Datei -Explorer angeordnet und genauso navigiert. Sie können die Schlüssel erweitern, um ihre Subkeys (oder Unterverzeichnisse) und ihre Werte anzuzeigen.
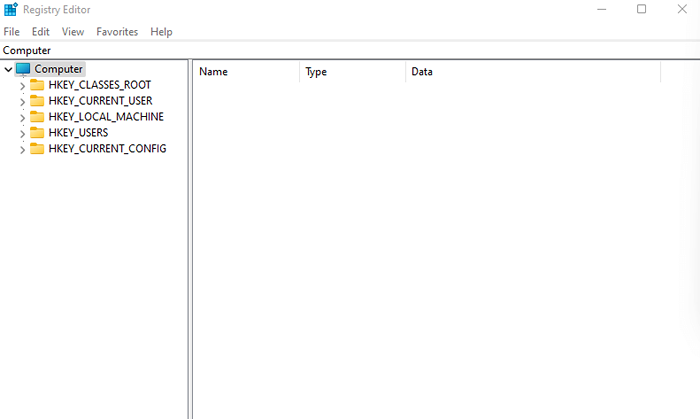
- Für Dienste müssen Sie zu hkey_local_maachine \ system \ currentControlset \ Services navigieren
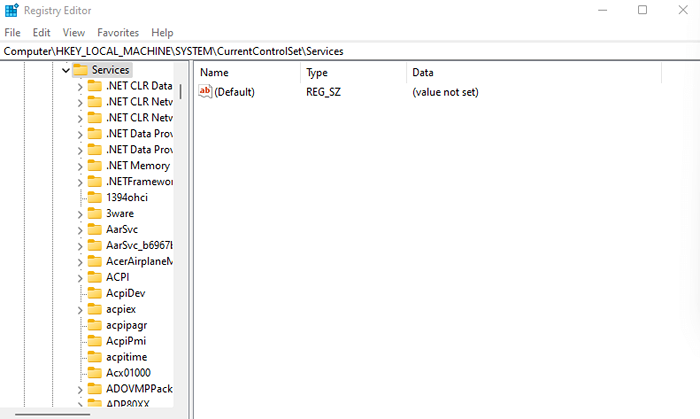
- Alle Dienste auf Ihrem Computer werden in diesem Verzeichnis durch Schlüssel dargestellt. Klicken Sie einfach mit der rechten Maustaste auf die Taste, die Sie entfernen möchten, und wählen Sie Löschen.
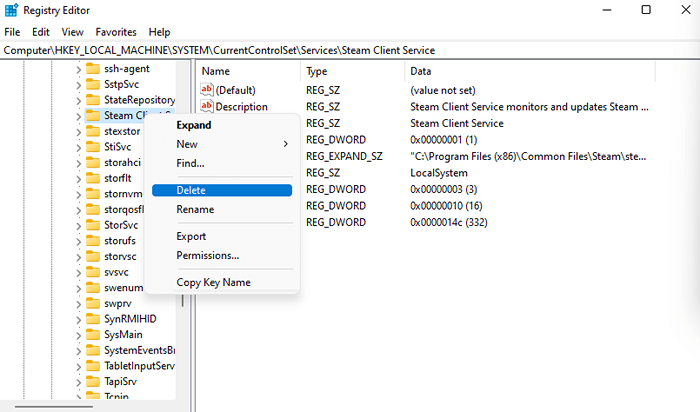
Wenn Sie Ihren PC das nächste Mal neu starten, wird der Service nicht mehr ausgeführt.
Methode 2: Aus der Befehlsproduktion
Das Befehlszeilenterminal bietet eine weitere einfache Möglichkeit, Dienste zu löschen. Denken Sie daran, dass Sie bei dieser Methode den Dienstnamen eingeben müssen, den Sie entfernen möchten, damit Sie dies zuerst herausfinden müssen.
- Öffnen Sie die Eingabeaufforderung, indem Sie "CMD" in der Startmenü -Suchleiste eingeben. Verwenden Sie den Ausführen als Administratoroption, da einige Befehle Admin -Berechtigungen erfordern.
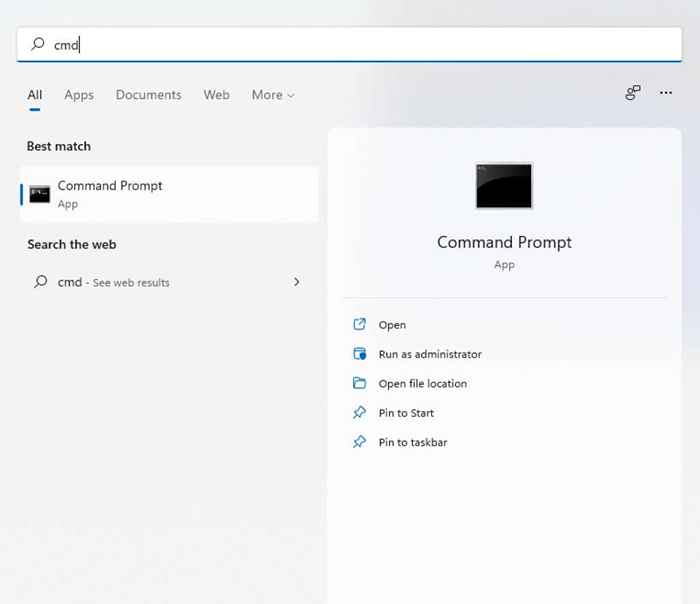
- Wenn Sie sich über den Namen des Dienstes nicht sicher sind, den Sie löschen möchten, können Sie alle Dienste in CMD auflisten. Geben Sie einfach SC queryex type = service Status = alle ein
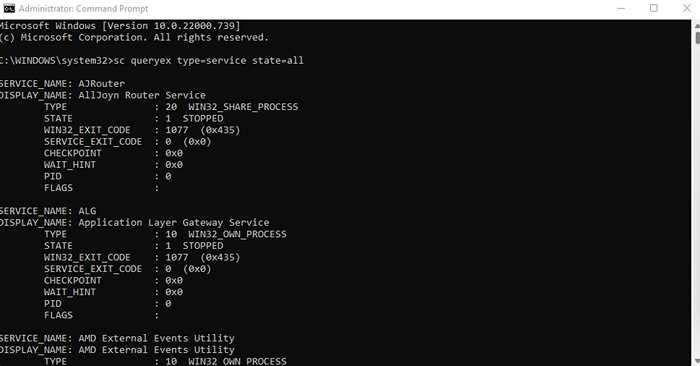
- Verwenden Sie zum Löschen eines Dienstes den Befehl SC Delete -Name, wobei der Name durch den tatsächlichen Namen des betreffenden Dienstes ersetzt werden sollte. Sie erhalten eine Erfolgsnachricht, wenn der Vorgang erfolgreich ist.
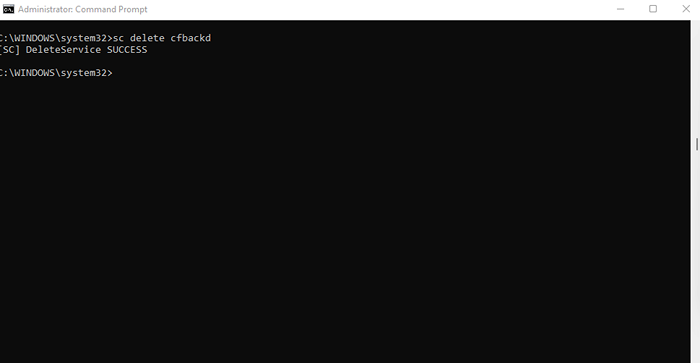
Methode 3: Windows PowerShell
Für viele Benutzer sind PowerShell -Befehle nützlicher und bequemer als die Eingabeaufforderung. PowerShell -CMDlets sind unendlich wiederverwendbar, sodass Systemadministratoren alltägliche Aufgaben ausführen können, indem ein einzelnes Skript ausgeführt wird.
- Öffnen Sie PowerShell, indem Sie in der Startmenüleiste danach suchen. Möglicherweise möchten Sie es als Administrator für vollständige Privilegien ausführen.
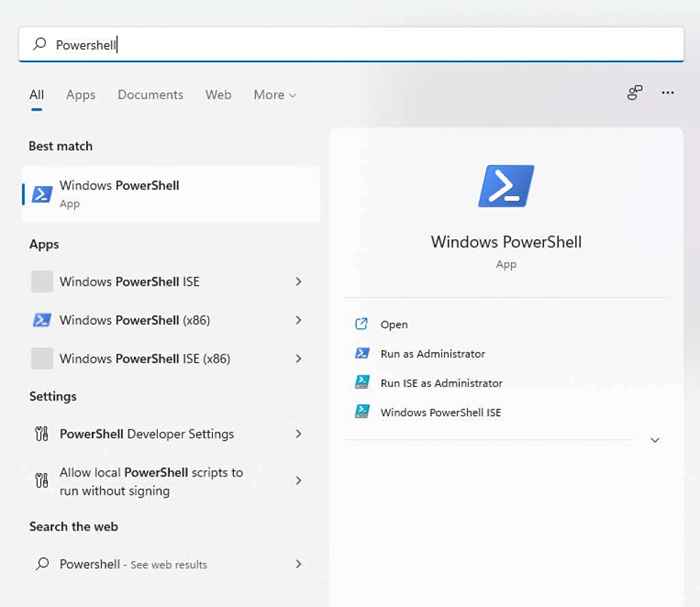
- PowerShell kann auch die Namen aller in Ihrem System installierten Dienste anzeigen. Es kann eine praktische Möglichkeit sein, den genauen Namen des Dienstes anzusehen, den Sie entfernen möchten, falls Sie sich nicht daran erinnern. Verwenden Sie einfach den Befehl GET-Service, um die Serviceliste anzuzeigen.
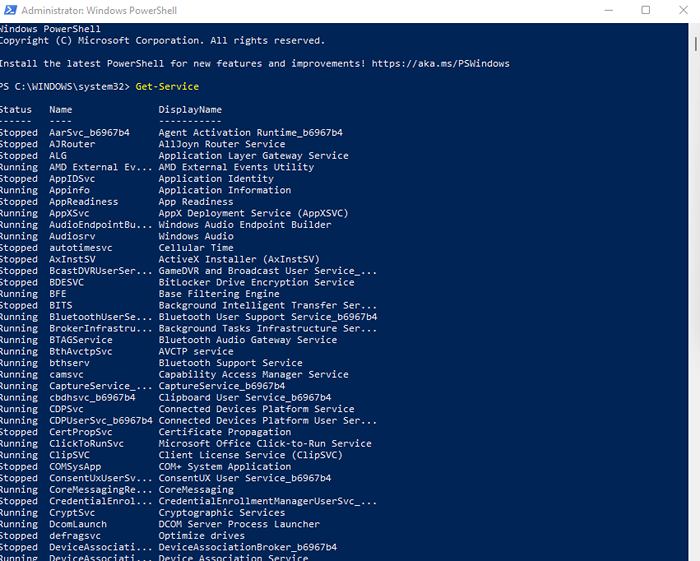
- Der Befehl zum Löschen eines Dienstes ist der gleiche wie in der Eingabeaufforderung: SC Löschen Sie den Namen, bei dem der Name durch den Namen des betreffenden Dienstes ersetzt werden soll. Im Gegensatz zu CMD gibt PowerShell nur Fehlermeldungen an, sodass der einzige Hinweis darauf, dass der Befehl erfolgreich ist.
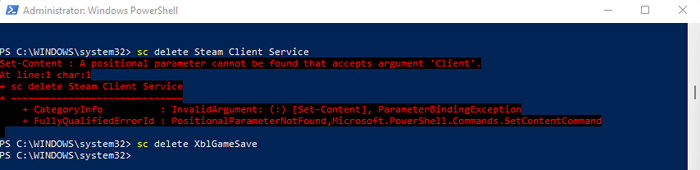
Methode 4: Mit Autoruns -Dienstprogramm
Wenn es nicht dein Ding ist, mit Registrierungsschlüssel und Terminalbefehlen zu fummeln, kannst du Autoruns ausprobieren. Dies handelt.
Es ist überraschend umfassend und zeigt alle Erweiterungen, Benachrichtigungen und Dienstleistungen. Sie können auch Dienste mit Autoruns entfernen, was einfacher ist als die Verwendung von Terminalbefehlen.
- Laden Sie zunächst Autoruns von der offiziellen Website herunter.

- Es handelt sich um eine tragbare App. Alles, was Sie tun müssen, ist die heruntergeladene Zip -Datei zu extrahieren und sie auszuführen.
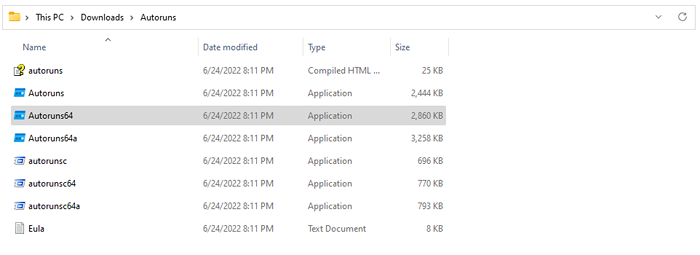
- Nach Annahme der Lizenzvereinbarung erhalten Sie den Hauptbildschirm von Autoruns, der sofort mit dem Scannen des Systems beginnt.
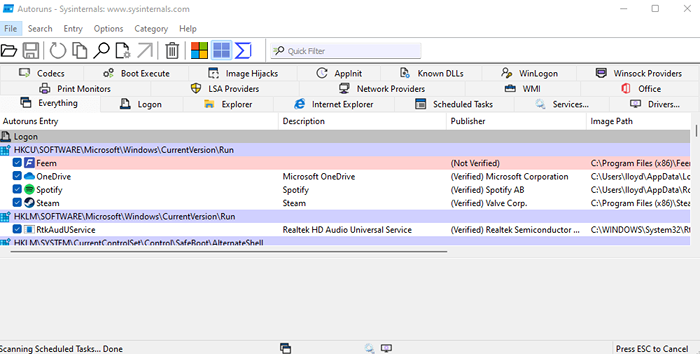
- Wechseln Sie zur Registerkarte Dienste, um alle auf Ihrem Computer registrierten Dienste anzuzeigen. Autoruns sagt Ihnen auch, ob der Verlag des Dienstes überprüft wird oder nicht, was Ihnen dabei hilft.
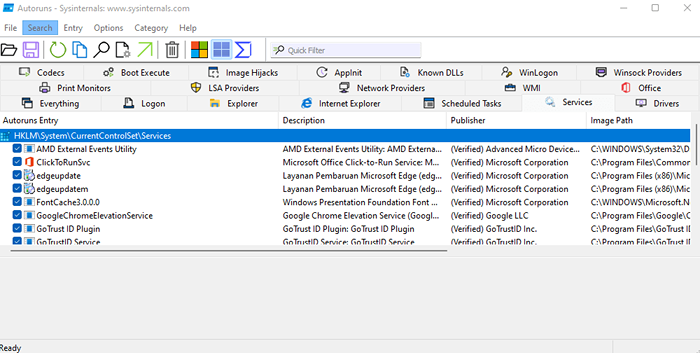
- Klicken Sie mit der rechten Maustaste auf einen beliebigen Dienst, den Sie entfernen möchten, und wählen.
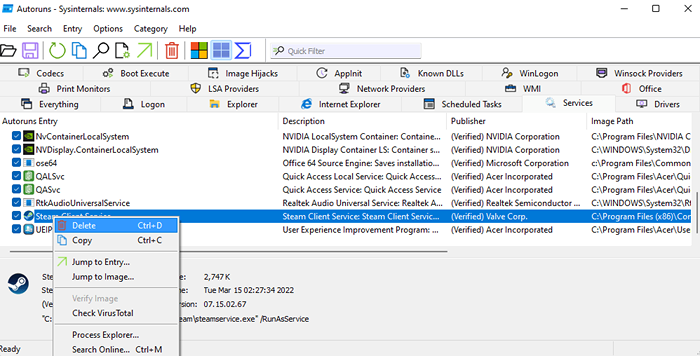
- Autoruns bestätigen, ob Sie den Dienst löschen möchten, und warnen Sie, dass diese Aktion irreversibel ist. Wählen Sie OK, um fortzufahren.
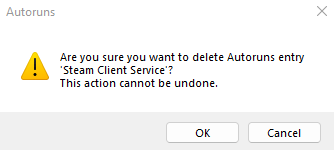
- Einige Dienste erfordern erhöhte Berechtigungen, um gelöscht zu werden, wodurch der Zugang sonst abgelehnt wird. Sie können als Administrator ausführen, um dieses Problem zu beheben.
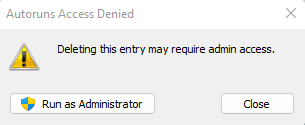
Was ist der beste Weg, um Dienste in Windows zu entfernen??
Unnötige Dienste können Ihren Computer verlangsamen, indem sie Verarbeitungszyklen und Speicher an anderer Stelle besser verwendet. Sie können die Systemleistung und die Startzeiten erheblich verbessern, indem Sie sie von Ihrem Computer aus entfernen.
Da Dienste jedoch keine Anwendungen sind, können sie nicht auf die übliche Weise deinstalliert werden. Sie müssen den jeweiligen Schlüssel mit dem Registrierungseditor oder dem Befehl SC Delete aus der Eingabeaufforderung oder PowerShell entfernen.
Oder verwenden Sie noch besser das Autoruns -Dienstprogramm. Dies ist möglicherweise die einzige benutzerfreundliche Art, Dienste von Windows zu entfernen und funktioniert wie ein Zauber. Als Bonus können Sie auch die Startliste reinigen und alle Bloatware entfernen, die möglicherweise die Startzeiten verlangsamen.
- « Was veranlasst den Facebook -Marktplatz nicht mehr zu arbeiten?
- So fügen Sie einen Abschnittbruch in Microsoft Word ein »

