4 Möglichkeiten zum Bearbeiten einer PDF -Datei
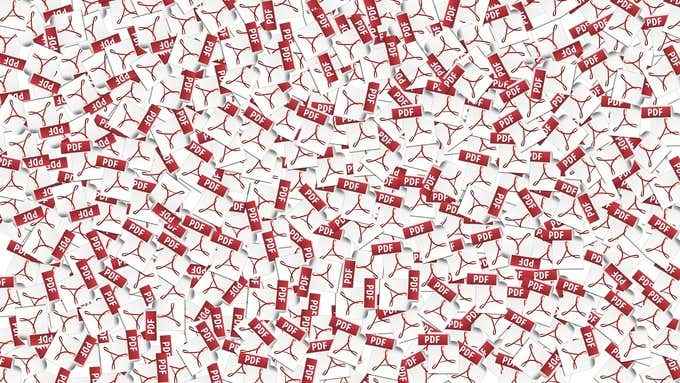
- 3831
- 880
- Phoebe Jeorga
Als John Warnock, Mitbegründer von Adobe, das tragbare Dokumentformat (PDF) entwickelte, wollte er es den Menschen erleichtern, Dokumente zu verteilen, ohne sie zu drucken. Überraschenderweise stellte es sich nicht als sehr benutzerfreundlich heraus.
Die Dateien waren nicht nur groß, sondern das Format unterstützte auch keine externen Hyperlinks und konnte nur mit einem speziellen PDF -Viewer betrachtet werden. Im Laufe der Zeit wurden funktionale Verbesserungen in verschiedene Versionen des PDF -Dateiformats aufgenommen, mit denen es einfacher wurde, mit dem Arbeiten zu arbeiten.
Inhaltsverzeichnis
Gehe zu Datei>Offen.
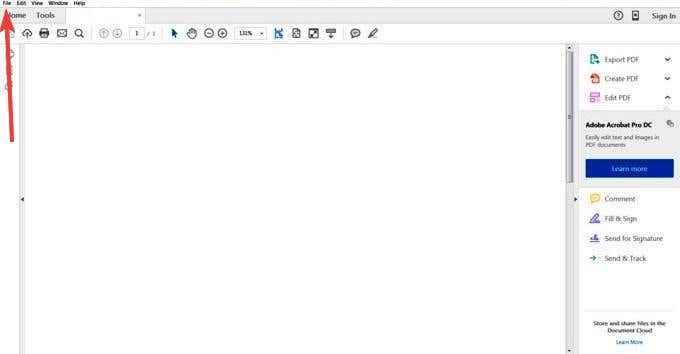
Wähle aus PDF bearbeiten Werkzeug im rechten Bereich.
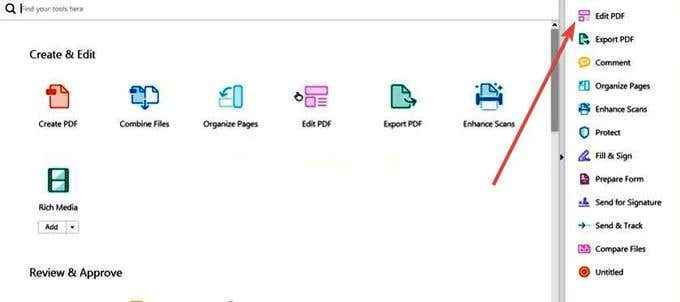
Klicken Sie auf den Text oder das Bild, den Sie bearbeiten möchten. Acrobat zeigt alle an Bearbeitungswerkzeuge Sie müssen Ihren Text formatieren.
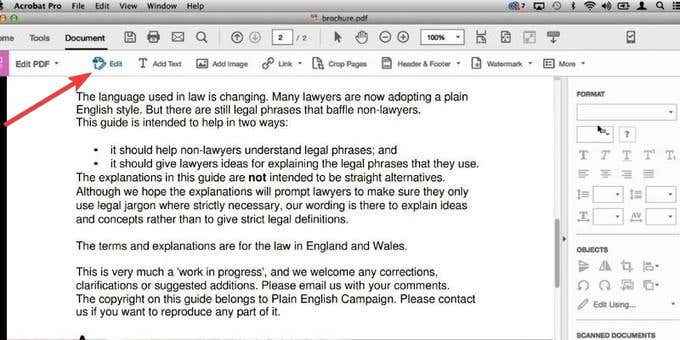
Notiz: Wenn Sie eine bestimmte Schriftart verwenden möchten und sie weder installiert noch in Ihr System eingebettet ist, können Sie keinen Text in Ihrem PDF -Dokument bearbeiten. Bei eingebetteten Schriftarten können Sie nur die Schriftgröße und die Farbe der Schriftart und Farbe ändern.
Speichern Sie Ihre Datei, sobald Sie fertig sind.
Sie können Adobe Acrobat verwenden, um PDF -Dokumente in Windows- und MAC -Clients zu bearbeiten. Wenn Sie ein Acrobat Pro DC -Abonnement haben, können Sie PDFs auf Android und iOS von überall auf jedem Gerät mit Theacrobat Reader Mobile App bearbeiten.
Verwenden von Microsoft Word
Wenn Sie bereits aktuelle Versionen von Microsoft Word (2013 oder später) besitzen, ist dies der einfachste und schnellste Weg, ein Dokument basierend auf einem vorhandenen PDF zu bearbeiten.
Die beiden Formate sind in der Natur unterschiedlich, was einige Informationen wie Tabellen mit Zellabstand, Schriftseffekten, Form-Fill-In-Merkmalen und mehr in der Übersetzung verloren gehen können.
Erstens offen Microsoft Word Programm und klicken Datei.
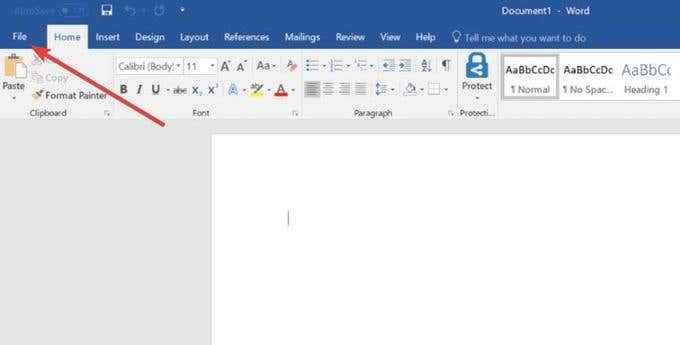
Klicken Offen So wählen Sie die PDF -Datei aus, die Sie im Dokumentfenster bearbeiten möchten.
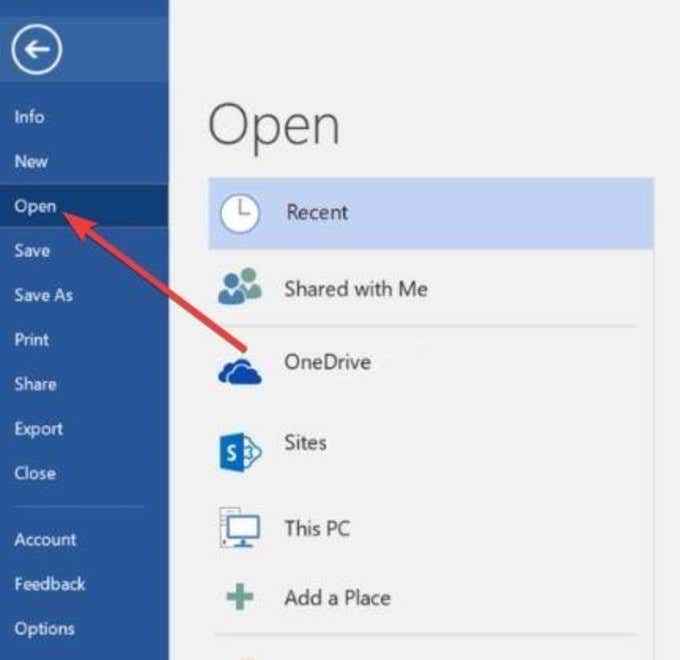
Sie erhalten eine Nachricht, in der das Wort Ihr PDF in ein bearbeitbares Dokument umwandelt, und der Inhalt in ein Format, das Wort anzeigen kann. Es wird jedoch nicht die ursprüngliche PDF ändern.
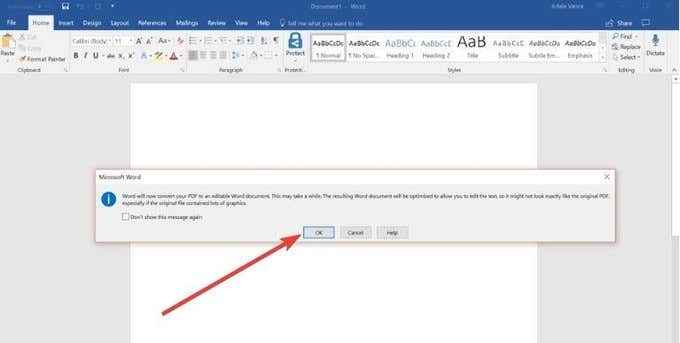
Klicken OK. Nehmen Sie die gewünschten Änderungen im Dokument vor und klicken Sie auf Datei> Speichern Um es wieder im PDF -Format zu speichern.
Verwenden von Google Docs
Dies ist eine schnelle und einfach zu verwendende Alternative zur Bearbeitung von PDF -Dateien. Hier sind die Schritte, die Sie ausführen müssen, um PDFs in Google Docs zu bearbeiten.
Melden Sie sich mit Ihrem Google -Konto bei Google Drive an. Klicken Neu auf der oberen linken Seite.
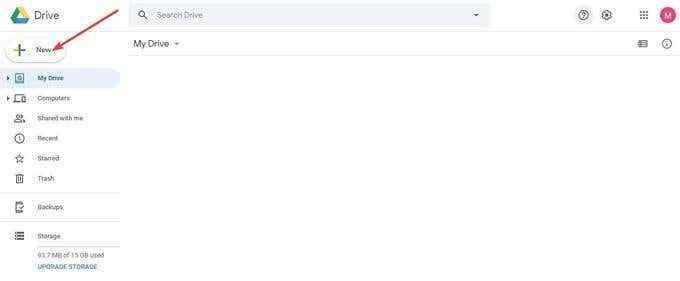
Wählen Datei-Upload.
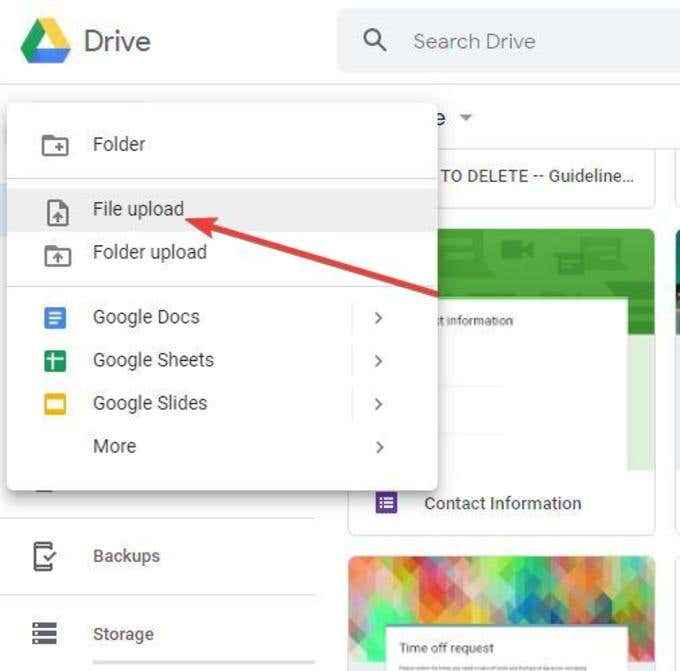
Suchen Sie im Dokumentfenster die PDF -Datei, die Sie bearbeiten möchten, und klicken Sie auf Offen. Sobald das Upload abgeschlossen ist, klicken Sie auf Jüngste Auf der linken Scheibe finden Sie die PDF, die Sie gerade hochgeladen haben.
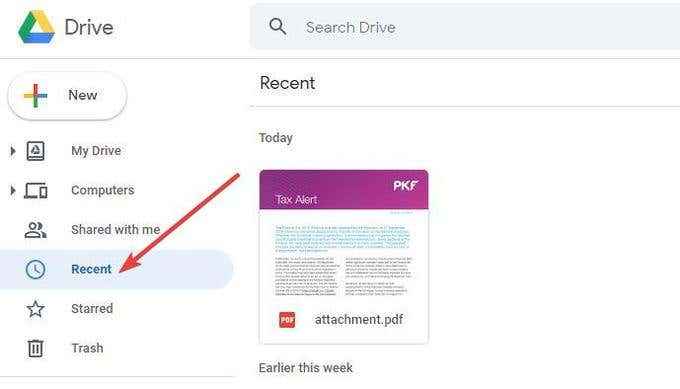
Klicken Sie mit der rechten Maustaste auf den PDF -Dateinamen und wählen Sie Öffnen Sie mit> Google Docs.
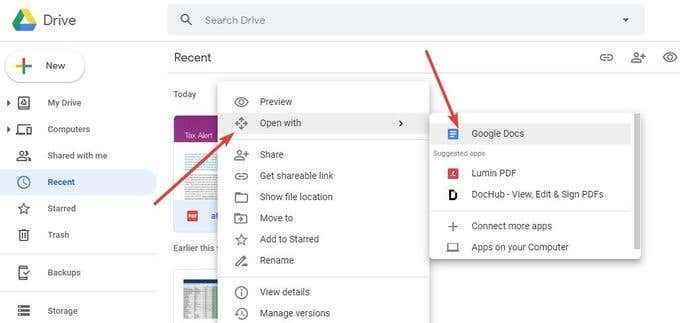
Eine neue, bearbeitbare Dokumentdatei wird erstellt.
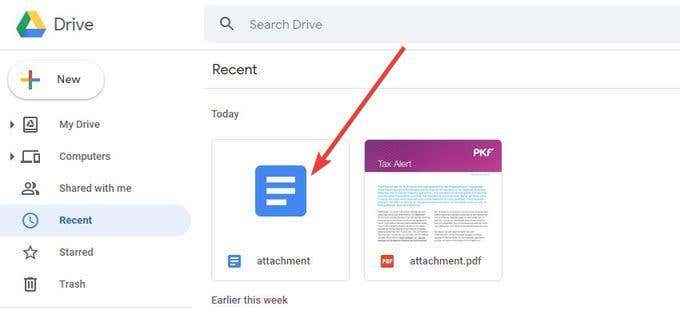
Doppelklicken Sie darauf, um die erforderlichen Änderungen vorzunehmen, und laden Sie es als PDF herunter. Sie können es auch per E -Mail oder mit anderen mit einem gemeinsamen Link senden oder teilen.
Verwenden eines PDF -Editors
Finden eines PDF -Editors, mit dem Sie Text und Bilder hinzufügen, hinzufügen oder ändern können, Ihren Namen unterschreiben, Formulare ausfüllen und mehr ist nicht einfach. Es gibt jedoch einige Online -PDF -Editoren, die Sie mit Ihrem Webbrowser verwenden können, um Ihre PDF.
Nicht alle PDF -Änderungen bieten die gleichen Funktionen. Einige haben Einschränkungen für das, was Sie können und was nicht, aber Sie können mehr als ein Tool verwenden, um das gleiche PDF -Dokument zu verarbeiten. Sie sind auch nicht so vollständig wie Desktop -PDF.
Einer der vielen Online -PDF -Editoren, die Sie ISSEJDA PDF -Editor verwenden können. Eine Bonus -Tatsache ist, dass es vollständig in Ihrem Webbrowser ausgeführt werden kann, oder Sie können die Desktop -Version erhalten.
Gehen Sie einfach auf die Website von Sejda PDF und klicken Sie auf PDF -Editor unter dem Bearbeiten & Zeichen Spalte.
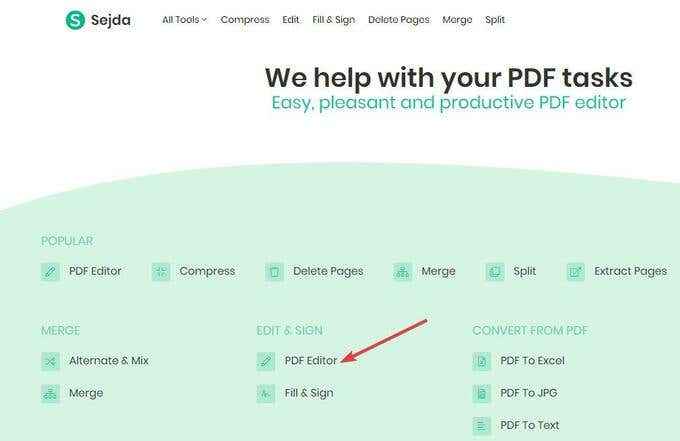
Laden Sie dort die PDF -Datei hoch, die Sie bearbeiten möchten. Sie können auf das Grün klicken Laden Sie die PDF -Datei hoch Schaltfläche, um Ihre Datei von Ihrem Computer hochzuladen.
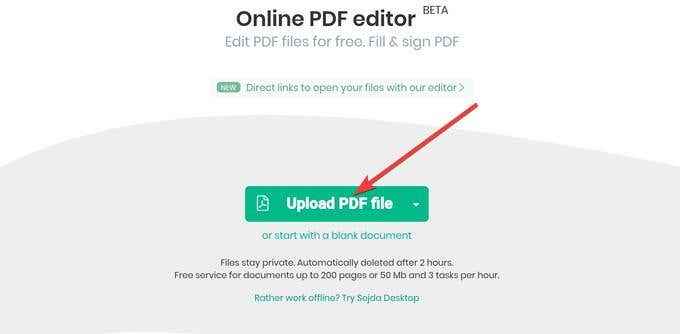
Sie können auch einen Speicherort auswählen, indem Sie auf das Dropdown -Menü klicken und von Google Drive, Dropbox, OneDrive oder einer Webadresse (URL) hochladen.
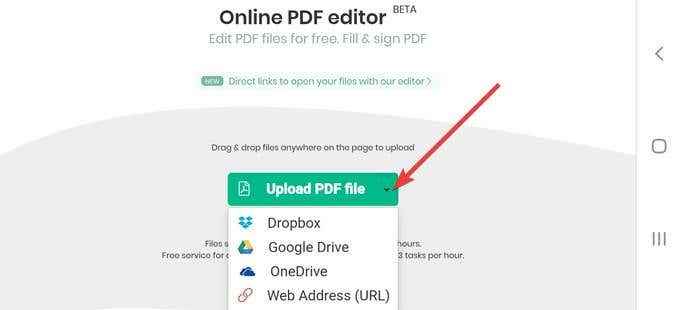
Notiz: Mit der Desktop -Ausgabe können Sie PDFs nicht per URL oder Online -Speicherdienste hinzufügen.
Sie haben jetzt ein bearbeitbares Format Ihres Dokuments. Wie Acrobat bietet Sejda PDF Editor ein Menü mit an Bearbeitungswerkzeuge Sie können Ihren Text mit verschiedenen Schriftarten, Farben oder Größen formatieren.
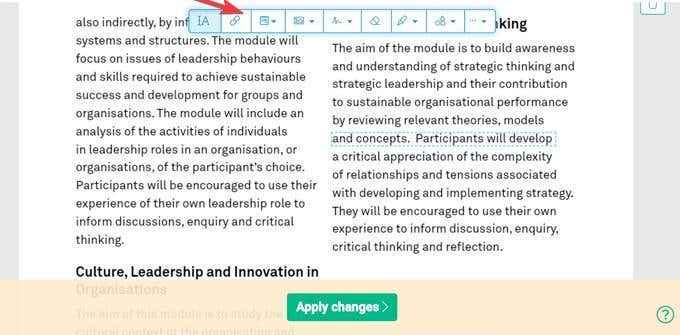
Nehmen Sie die gewünschten Änderungen vor und klicken Sie dann auf Änderungen übernehmen (grüne Schaltfläche) In der unteren Mitte Ihres Bildschirms.
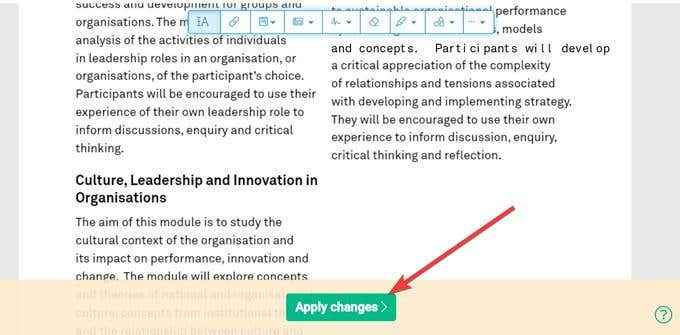
Machen Sie sich keine Sorgen, dass Ihre Dateien im Internet gespeichert werden. Sejda löscht alle hochgeladenen Dateien nach zwei Stunden automatisch. Sie können es auch selbst löschen, indem Sie klicken Dateien löschen Symbol.
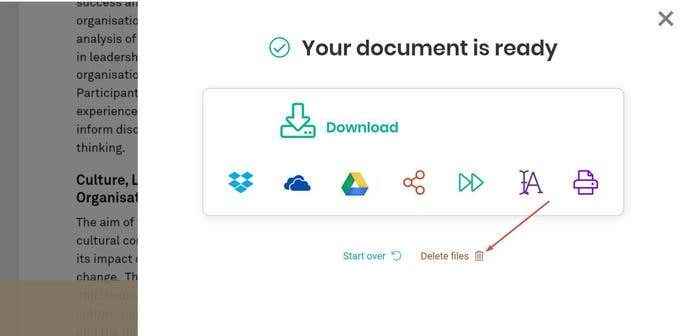
Diese Methoden sind ein guter Start zur PDF -Bearbeitung und sollten ausreichen, um die Anforderungen der meisten Benutzer zu decken.
- « So ändern Sie Ihren DNS -Anbieter in Windows
- 4 Möglichkeiten, um festzustellen, ob Sie 32-Bit- oder 64-Bit-Fenster verwenden »

