4 Möglichkeiten, eine Aufgabe auf Windows 11 PC zu beenden
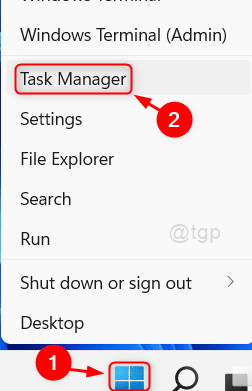
- 2951
- 762
- Miriam Bauschke
Wenn Sie viele Anwendungen verwenden und viele Prozesse jeder Anwendung gleichzeitig ausgeführt werden, wird das System schließlich aufgehängt oder die Systemleistung verlangsamt, und plötzlich erhalten Sie "Anwendung nicht antworten" Fehler. Dies bedeutet, dass die Anwendung, die derzeit ausgeführt wird, erhängt wurde und Sie sie auch nicht schließen können. Dann kommt die Rolle des Task -Managers ins Spiel, wer das Programm für Sie beenden kann. Es gibt jedoch viele Möglichkeiten, eine Anwendung zu schließen, und in diesem Artikel zeigen wir Ihnen, wie Sie jede Anwendung mit der Endaufgabe unter Windows 11 System schließen können.
Inhaltsverzeichnis
- Methode 1: nach Task -Manager
- Methode 2: Aus Tastaturverknüpfung
- Methode 3: Endaufgabe durch Eingabeaufforderung beenden
- Methode 4: Beenden Sie jede Anwendung mithilfe der Desktop -Verknüpfung
Methode 1: nach Task -Manager
Schritt 1: Open Task Manager Open
Drücken Sie Strg + Shift + ESC Tasten zusammen auf Ihrer Tastatur.
ODER
Klicken Sie mit der rechten Maustaste auf Windows Start Schaltfläche und auswählen Taskmanager von der Liste.
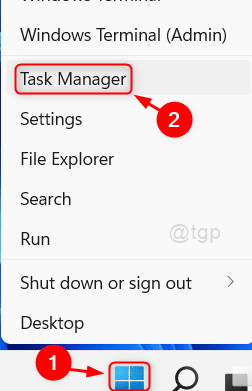
Schritt 2: Im Fenster Task -Manager
Im Prozesse Registerkarte "sehen Sie, es gibt viele Anwendungen, die unter Apps aufgeführt sind, die derzeit ausgeführt werden.
Um jede Anwendung zu schließen, wählen Sie die Anwendung aus und klicken Sie mit der rechten Maustaste (z. B.:- Rechner-App)
Dann klick Task beenden Aus dem Kontextmenü.
Dadurch wird die Anwendung erfolgreich geschlossen, wenn sie nicht verantwortlich war.
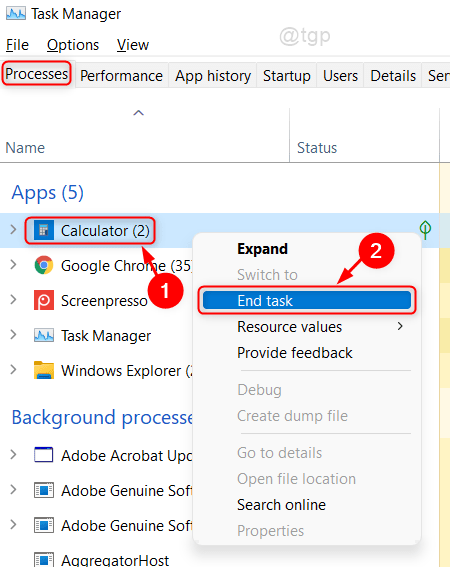
Methode 2: Aus Tastaturverknüpfung
Um die Anwendung zu schließen, gibt es, falls Task Manager antwortet / arbeitet, eine Tastaturverknüpfung.
Wählen Sie zunächst die Anwendung aus, indem Sie auf das Fenster der Anwendung klicken und drücken Alt + F4 Schlüssel zusammen, bis die Anwendung geschlossen wird.
Dies ist die erste und einfachste Methode, um jede Aufgabe zu beenden, die nicht reagiert.
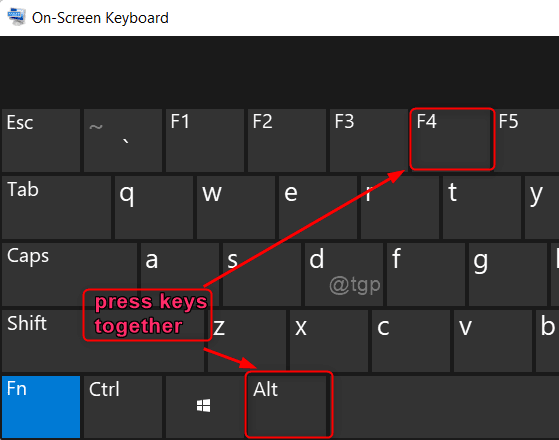
Methode 3: Endaufgabe durch Eingabeaufforderung beenden
Schritt 1: Öffnen Sie die Eingabeaufforderungsanwendung als Administrator
Drücken Sie Gewinnen Taste auf Ihrer Tastatur und tippen Sie auf CMD.
Klicken Sie dann mit der rechten Maustaste auf die Eingabeaufforderung Anwendung und Auswahl Als Administrator ausführen.
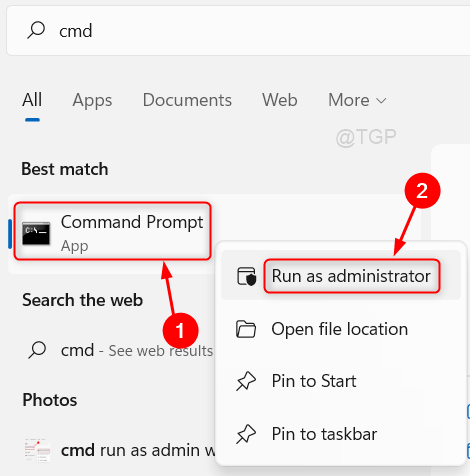
Schritt 2: Im Eingabeaufforderung Tool
Führen Sie den folgenden Befehl aus, um alle laufenden Anwendungen anzuzeigen.
Typ Aufgabenliste und schlagen Eingeben Taste.
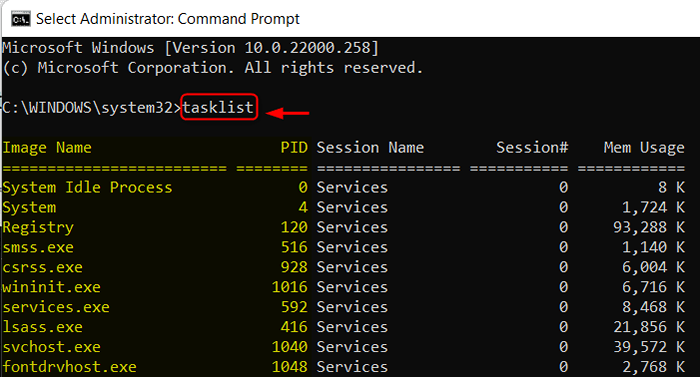
Schritt 3: Endaufgabebefehl
Um eine Anwendung zu schließen, werden wir hier den Befehl TaskKill verwenden.
Als Beispiel versuchen wir zu schließen Taschenrechner Anwendung (PID = 23316).
Typ TaskKill /PID 23316 /f
Wenn Sie viele Anwendungen schließen müssen, geben Sie ein TaskKill /PID 23316 1048 1592 1040 /f
Wo 1048, 1592, 1040 sind pid anderer Anwendungen und /F ist die Anwendung mit gewaltsamer Beendet.
Schließlich treffen Eingeben Taste.
Notiz:- Sie müssen jedes Mal, wenn Sie versuchen, den obigen Befehl auszuführen, nach PID nach einer Anwendung in der Eingabeaufforderung suchen.
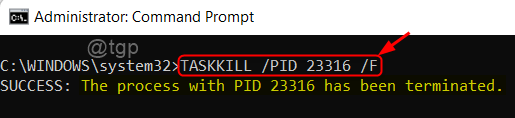
Dadurch wird alle Anwendungen geschlossen, deren PIDs im Befehl TaskKill erwähnt werden.
Methode 4: Beenden Sie jede Anwendung mithilfe der Desktop -Verknüpfung
Schritt 1: Gehen Sie zum Desktop, indem Sie drücken Win + d Schlüssel zusammen.
Klicken Sie dann mit der rechten Maustaste auf den Desktop-Bildschirm und wählen Sie Neu > Abkürzung.

Schritt 2: Im Typ der Position des Artikelfelds
Kopieren und fügen Sie den folgenden Pfad ein und fügen Sie ein, wie unten angegeben.
TaskKill /F /Fi "Status EQ nicht antwortet"
Dann klick Nächste weitermachen.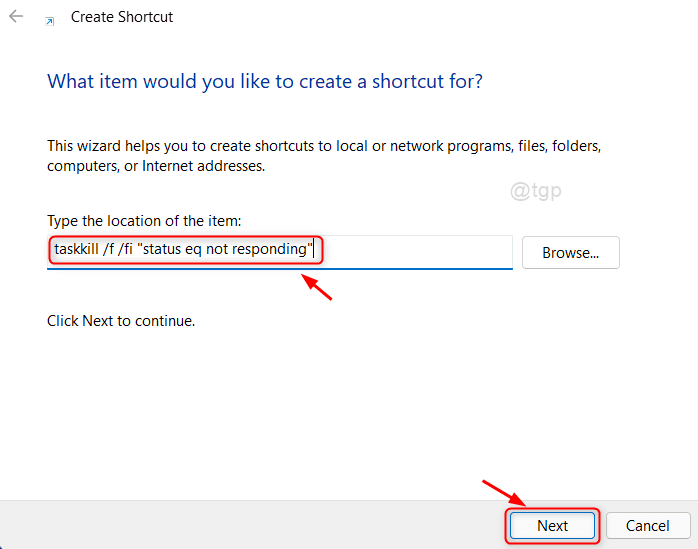
Schritt 3: Geben Sie den entsprechenden Namen für die Verknüpfung ein (z. B. z. TaskKill Shortcut)
Klicken Sie dann auf Fertig stellen, um eine Verknüpfung auf dem Desktop zu erstellen.
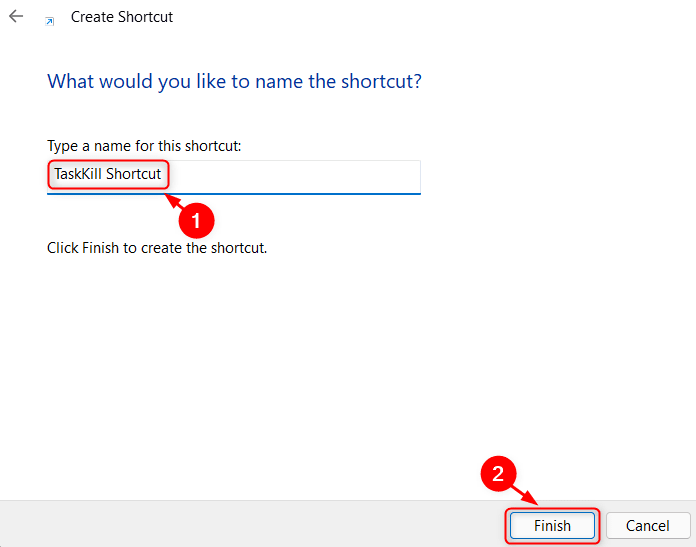
Um alle nicht responsiven Anwendungen abzutöten, klicken Sie einfach auf diese Verknüpfung.
Das sind alles Jungs!
Ich hoffe, dieser Artikel war informativ und bitte lassen Sie uns Kommentare unten, um zu wissen, welche Methode für Sie funktioniert hat.
Vielen Dank für das Lesen.
- « 5 Möglichkeiten, den Computernamen in Windows 11, 10 zu ändern
- Fix - kernel_apc_pending_during_exit in Windows 11, 10 »

