4 Möglichkeiten, um herauszufinden, wo ein Programm in Windows 11 installiert ist
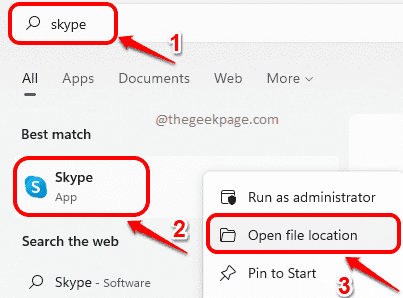
- 1301
- 301
- Janin Pletsch
Aus dem einen oder anderen Grund möchten Sie möglicherweise den Ort finden, an dem eine bestimmte Anwendung installiert ist. Dies mag ein bisschen schwierig erscheinen, aber in Wirklichkeit ist dies eine der einfachsten Aufgaben, wenn Sie Ihre Wege kennen. In diesem Artikel erläutern wir in einigen einfachen Methoden, wie Sie den Installationsordner einer Anwendung in Ihrem Windows 11 problemlos finden können.
Bitte beachten Sie, dass die Methoden nur für die Anwendungen funktionieren, die Sie selbst installiert haben, und nicht für native Windows -Anwendungen wie Calculator. Lesen Sie weiter, um zu erfahren, wie Sie der Meister dieses einfachen Tricks sein können.
Inhaltsverzeichnis
- Methode 1: Aus dem Windows -Startmenü
- Methode 2: Aus Eigenschaftenfenster
- Methode 3: Über Task Manager
- Methode 4: Aus Datei -Explorer
Methode 1: Aus dem Windows -Startmenü
Schritt 1: Auf der Taskleiste, Klick auf das Suchen Symbol.
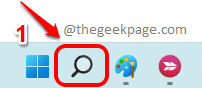
Schritt 2: Im Suchleiste, Typ im Name des Anwendung dass Sie den Installationsstandort von finden möchten. Im folgenden Beispiel habe ich Skype als Beispiel genommen.
Von dem Bester Treffer Ergebnisse, Rechtsklick auf der Anwendung und klicken Sie auf die Dateispeicherort öffnen Option aus dem Kontextmenü.
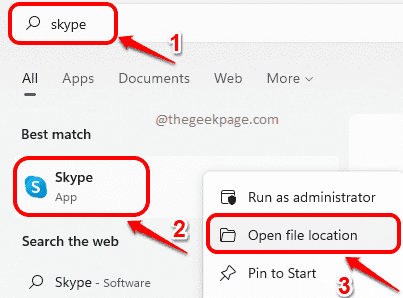
Schritt 3: Wenn sich der Startmenü -Ordner öffnet, Rechtsklick auf der Anwendungsverknüpfung und klicken Sie auf die Dateispeicherort öffnen Option noch einmal.
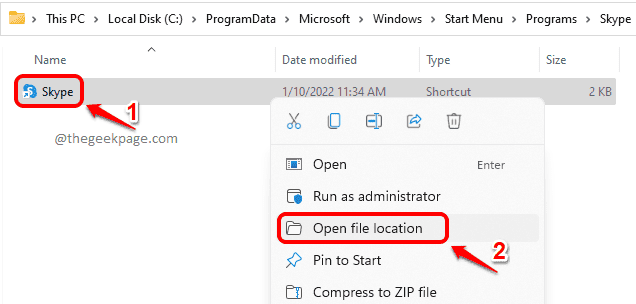
Schritt 4: Das ist es. Sie werden jetzt sofort im Ordner landen, in dem Ihr erforderliches Programm installiert ist.
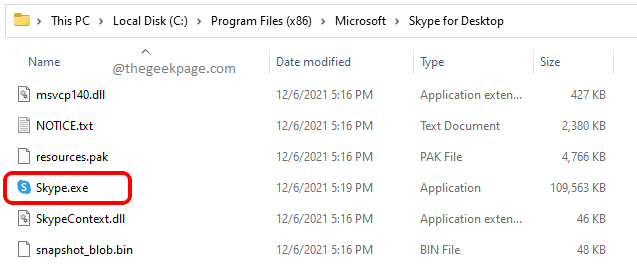
Methode 2: Aus Eigenschaftenfenster
Diese Methode gilt nur, wenn Sie über eine Verknüpfung auf Ihrem Desktop für die Anwendung verfügbar sind.
Schritt 1: Rechtsklick in der Anwendung und klicken Sie auf die Eigenschaften Möglichkeit.
Als Beispiel wird die Skype -Anwendung verwendet.
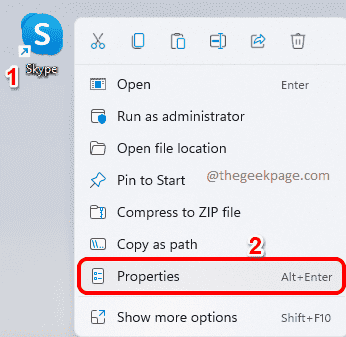
Schritt 2: Sobald sich das Fenster für Anwendungseigenschaften geöffnet hat, klicken Sie auf die Registerkarte benannt Abkürzung.
Jetzt unter dem Ziel In Feld finden Sie den Ort, an dem die Anwendung bei installiert ist.
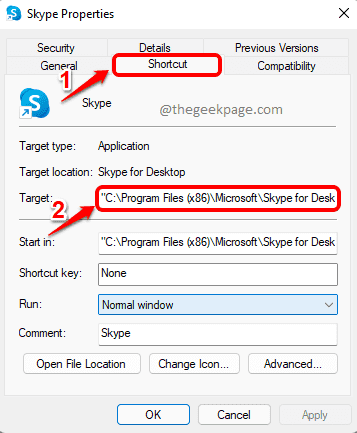
Methode 3: Über Task Manager
Diese Methode erfordert, dass die Anwendung auf Ihrem Computer ausgeführt wird. Dafür starten Sie bitte zuerst die Bewerbung. Im Beispiel haben wir die Skype -Anwendung als Beispiel übernommen.
Schritt 1: Rechtsklick auf der Windows -Startmenü Symbol und klicken Sie auf die Taskmanager Möglichkeit.
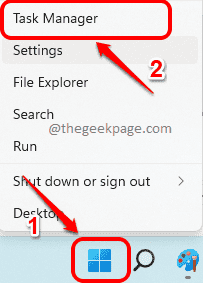
Schritt 2: Im Task -Manager -Fenster, Klick auf das Einzelheiten Tab.
Jetzt müssen Sie in der Prozesseliste Lokalisieren Und Rechtsklick auf der Anwendung für den Sie den Installationsordner finden möchten.
Im Rechtsklick Kontextmenü, klicken Sie auf die Option Dateispeicherort öffnen.
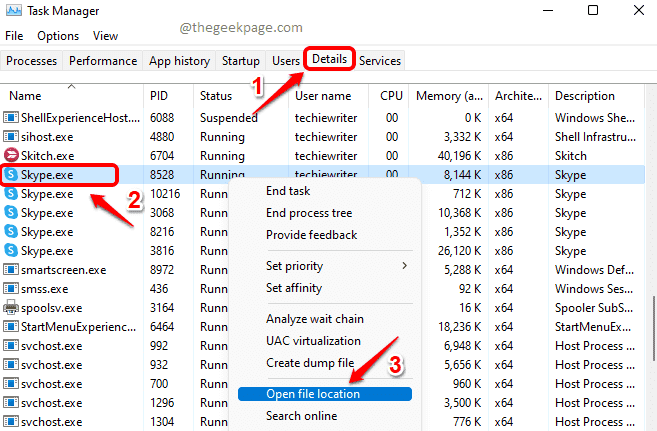
Schritt 3: Sie werden sofort in den Ordner gebracht, in dem Ihre Bewerbung installiert ist. Das ist es.
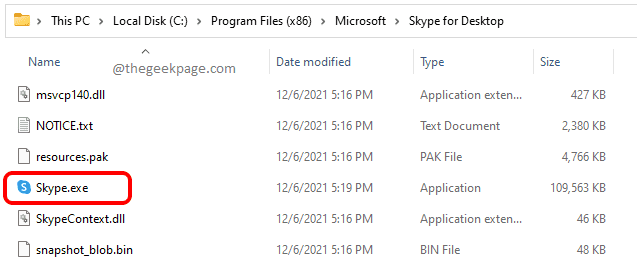
Methode 4: Aus Datei -Explorer
Schritt 1: Rechtsklick auf der Windows -Startmenü Symbol und klicken Sie auf die Dateimanager Möglichkeit.
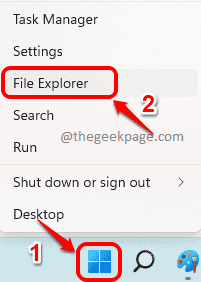
Schritt 2: Im links Feld Klicken Sie auf das Fenster auf Dieser PC und in der Rechts Fenster Feld, Doppelklick auf der Antrieb wo die Anwendung bei installiert ist bei. Im Allgemeinen ist dies das C -Laufwerk.
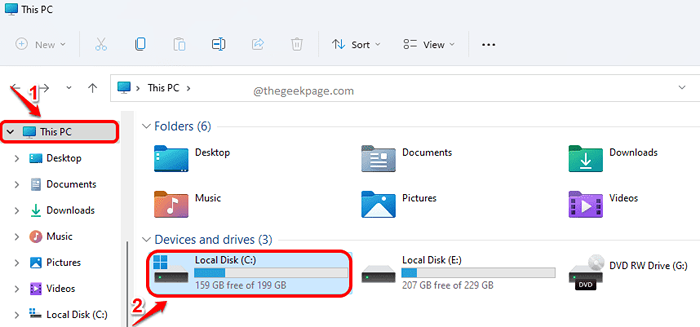
Schritt 3: Im C -Laufwerk befindet sich Ihre Bewerbung entweder bei Programmdateien oder im Inneren Programmdateien (x86). Überprüfen Sie in beiden Ordnern.
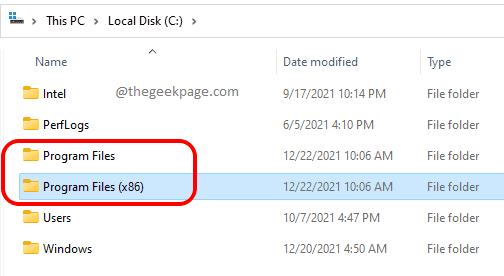
Schritt 4: Jetzt im Ordner "Programmdateien", können Sie Lokalisieren Die Anwendung, nach der Sie leicht suchen.
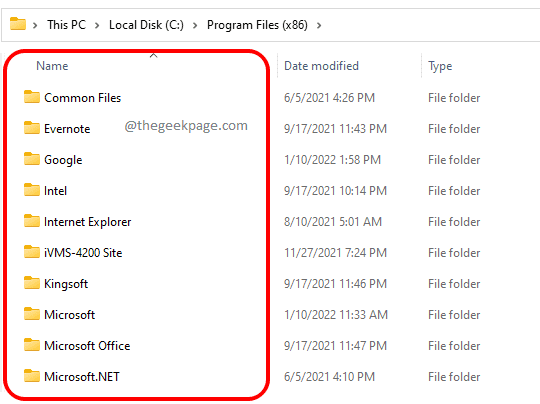
Das ist es. Ich hoffe, Sie haben den Artikel nützlich gefunden.
- « Fix den Witcher 3 Fehlende vcomp110.DLL -Fehler unter Windows 11/10
- Fehlerlizenz für die Anwendung beheben kann nicht in Microsoft Office unter Windows 11/10 gefunden werden »

