4 Möglichkeiten, den Computernamen in Windows 11 zu finden
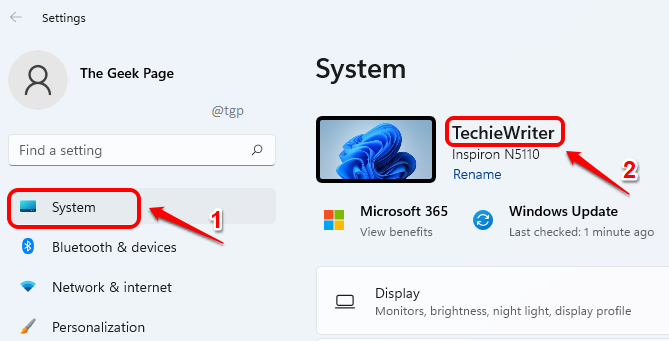
- 3478
- 354
- Phoebe Jeorga
Wenn Ihr Computer mit einem Netzwerk verbunden ist, ist es sehr wichtig, dass Ihr Computer einen eindeutigen Namen für Identifikationszwecke und zur Vermeidung von Kommunikationsproblemen hat. In einem Netzwerk möchten Sie also den Namen Ihres Computers herausfinden, um eine Datei an den richtigen Speicherort zu senden, oder Sie möchten den aktuellen Namen Ihres Computers finden, damit Sie in Betracht ziehen können, sie auf ein eindeutiges zu ändern. Was auch immer der Grund ist, es ist ein Kinderspiel, den Namen Ihres Computers in Windows 11 zu finden.
In diesem Artikel erklären wir ausführlich, wie Sie den Namen Ihres Computers in Windows 11 bis 4 verschiedene Methoden finden können.
Inhaltsverzeichnis
- Methode 1: Verwendung der Systemeinstellungen App
- Methode 2: Verwenden des Befehls ausführen
- Methode 3: Durch Eingabeaufforderung
- Methode 4: durch Systemeigenschaften
Methode 1: Verwendung der Systemeinstellungen App
Schritt 1: Starte den Einstellungen App durch Drücken der Hotkey -Kombination Win + i.
Im Links Fenster Bereich, klicken Sie auf System Tab.
Im Rechts Fenster Bereich, Sie können jetzt den Namen Ihres Computers sehen.
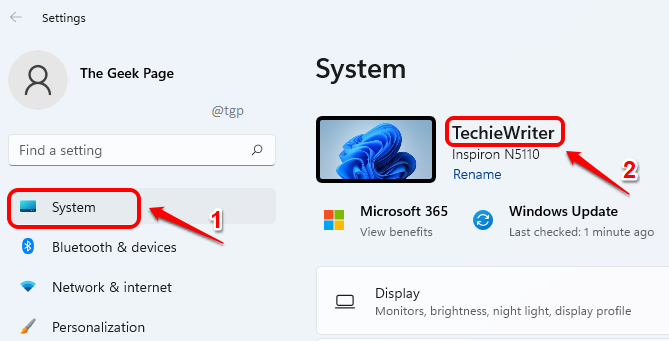
Schritt 2: Durch das Einstellungen App, es gibt noch eine Möglichkeit, wie Sie den Namen Ihres Computers anzeigen können.
Im System Registerkarte selbst in der Rechts Fenster Feld, runterscrollen und klicken Sie auf den Abschnitt Um.
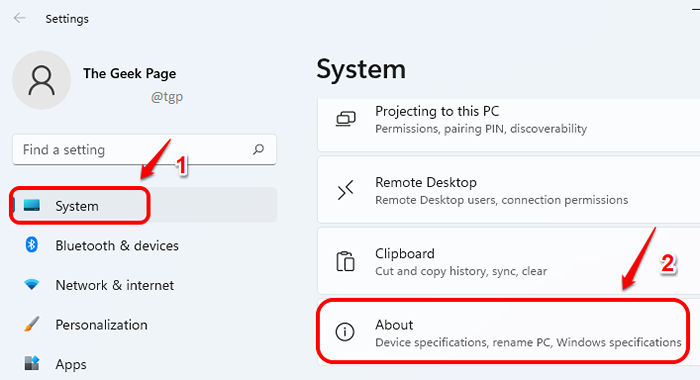
Schritt 3: Direkt oben im Umlauffenster, Sie können den Namen Ihres Computers sehen an 2 Stellen, wie im Screenshot unten gezeigt.
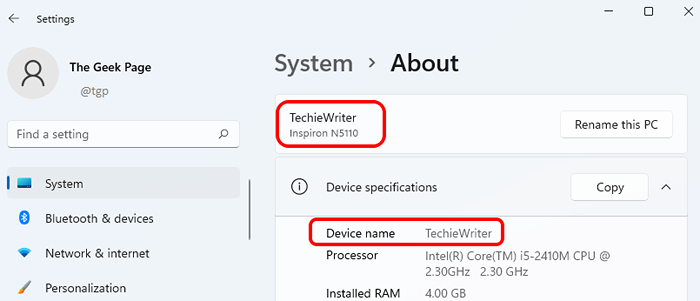
Methode 2: Verwenden des Befehls ausführen
Schritt 1: Starte den Laufen Fenster durch Drücken Gewinnen und r Schlüssel zusammen.
Wenn das Laufen Das Fenster öffnet sich, Typ in oder kopieren Sie Einfügen der folgende Laufbefehl und klicken OK Taste.
CMD /K -Hostname
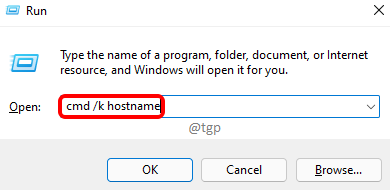
Schritt 2: Ein Eingabeaufforderungfenster startet nun, mit dem Sie den Namen Ihres Computers erhalten.
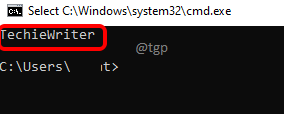
Methode 3: Durch Eingabeaufforderung
Schritt 1: Zunächst muss die Eingabeaufforderung gestartet werden. Dafür drücken Sie Schlüssel Win + r zusammen, um die zu öffnen Laufen Fenster.
Im Laufen Fenster eingeben CMD und schlagen Eingeben Taste.
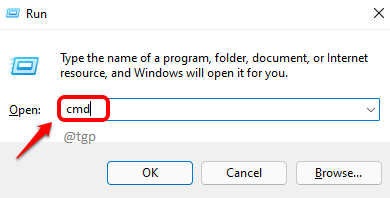
Schritt 2: Wenn die Eingabeaufforderung startet, eintippen der folgende Befehl und klicken Eingeben Schlüssel, um den Namen Ihres Computers zu sehen.
Hostname
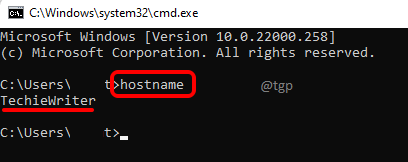
Schritt 3: Es gibt einen weiteren Befehl, mit dem Sie den Namen Ihres Computers über die Eingabeaufforderung anzeigen können. Eintippen Der folgende Befehl und drücken Sie die Taste ein.
ipconfig /all
Jetzt unter dem Hostname Eintrag, Sie können den Namen Ihres Computers sehen.
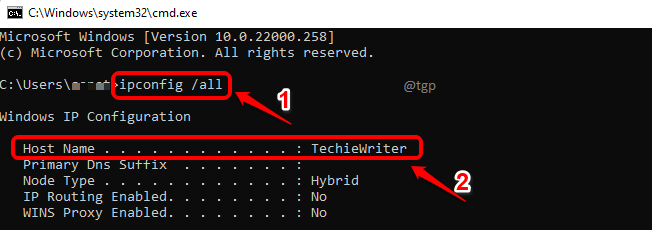
Methode 4: durch Systemeigenschaften
Schritt 1: Start Laufen Fenster durch Drücken der Tasten Win + r auf einmal.
Sie können den folgenden Befehl einfügen oder eingeben. Drücken Sie die OK -Taste, sobald er fertig ist.
sysdm.cpl
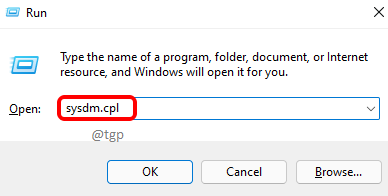
Schritt 2: Im Systemeigenschaften Fenster, klicken Sie auf die Computername Registerkarte oben.
Jetzt gegen das Feld Vollständiger Computername, Sie können den Namen Ihres Computers anzeigen.
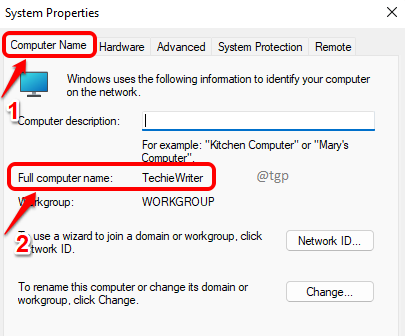
Bitte teilen Sie uns in den Kommentaren mit, ob Sie den Artikel nützlich gefunden haben.
- « Fehlercode 0xc0070652 beim Deinstallieren von Anwendungen unter Windows 11, 10 beheben
- So beheben Sie den Anwendungsfehler 0xc00000fd in Windows 11, 10 »

