4 Möglichkeiten, Videos in Windows zu schneiden

- 2777
- 886
- Hr. Moritz Bozsik
Sie müssen keine Videobearbeitung mastern, um Videos auf Ihrem Windows -PC zu schneiden. Von der integrierten Fotos-App bis zum neu integrierten ClipChamp gibt es mehrere Methoden zum Trimmen von Videos auf einem Windows-Computer.
Und all diese Methoden funktionieren reibungsloser als jede Android- oder iOS-App-Video-Trimm-App dank der leistungsstärkeren Hardware eines PCs. Hier sind die vier Möglichkeiten, Videos in Windows zu schneiden.
Inhaltsverzeichnis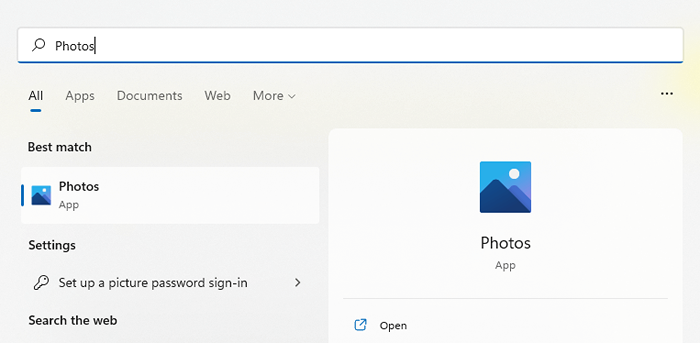
- Standardmäßig öffnet sich die App auf der Registerkarte Sammlung und zeigt Ihre kürzlich erfassten Bilder an. Wechseln Sie zum Video -Editor.
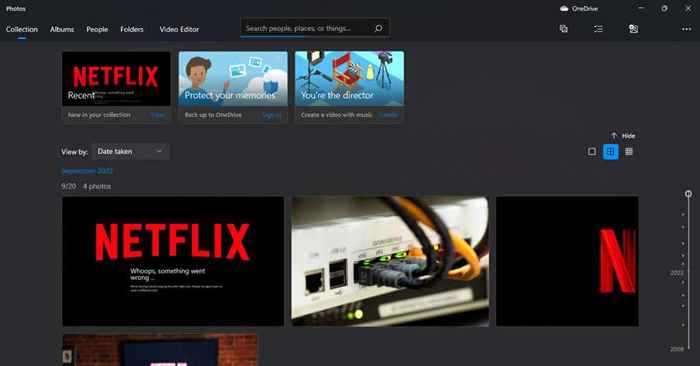
- Klicken Sie auf die Schaltfläche Neue Videoprojekt, um Ihre Videos zu bearbeiten.
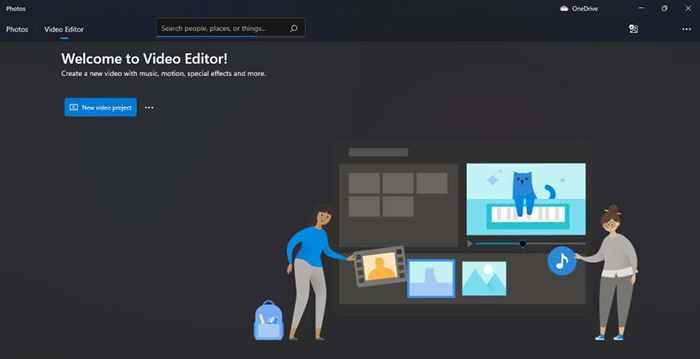
- Ein neues Videoprojekt wird geöffnet, das Sie dazu veranlasst, es zu schreiben.
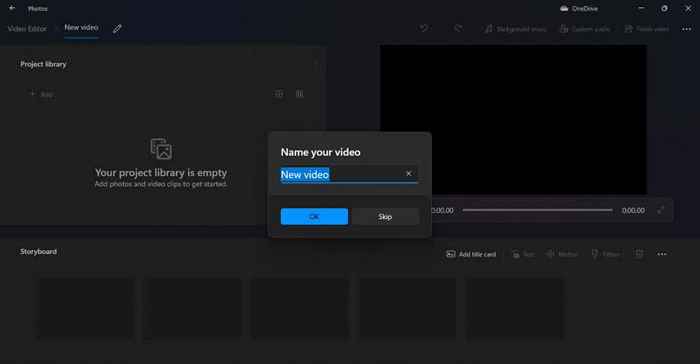
- Bevor wir mit dem Trimmen eines Videos beginnen können, müssen wir es zuerst zu unserem Projekt hinzufügen. Klicken Sie in der Projektbibliothek auf der linken Seite auf die Schaltfläche Hinzufügen und wählen Sie die aus dieser PC -Option aus.
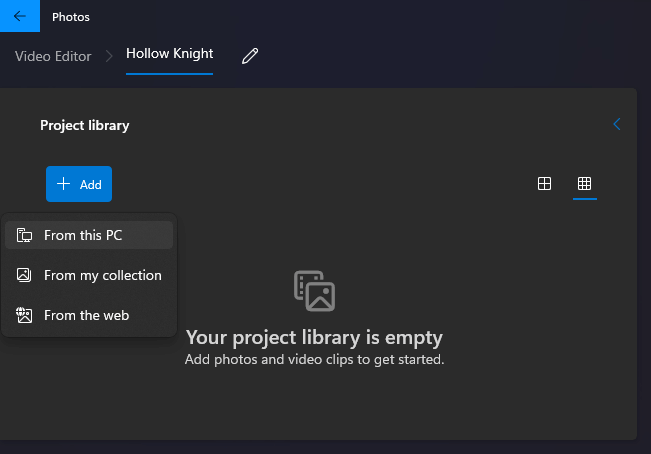
- Navigieren Sie zu dem Ordner, der Ihr Zielvideo enthält, und wählen Sie es aus. Das Video wird nun in Ihrer Projektbibliothek angezeigt.
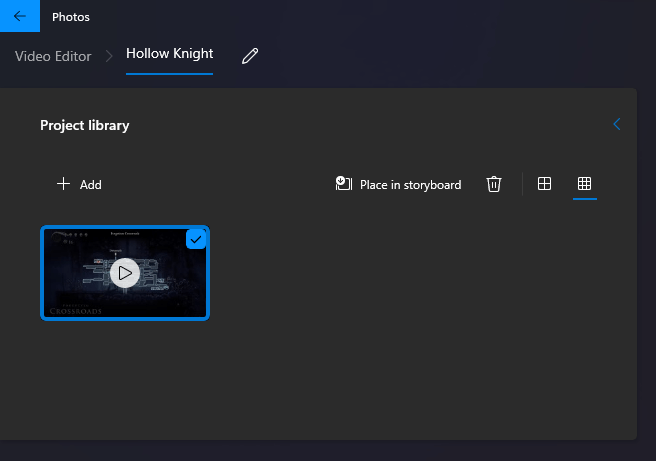
- Ziehen Sie das Video, um mit dem Bearbeiten zu beginnen, in das Storyboard unten.
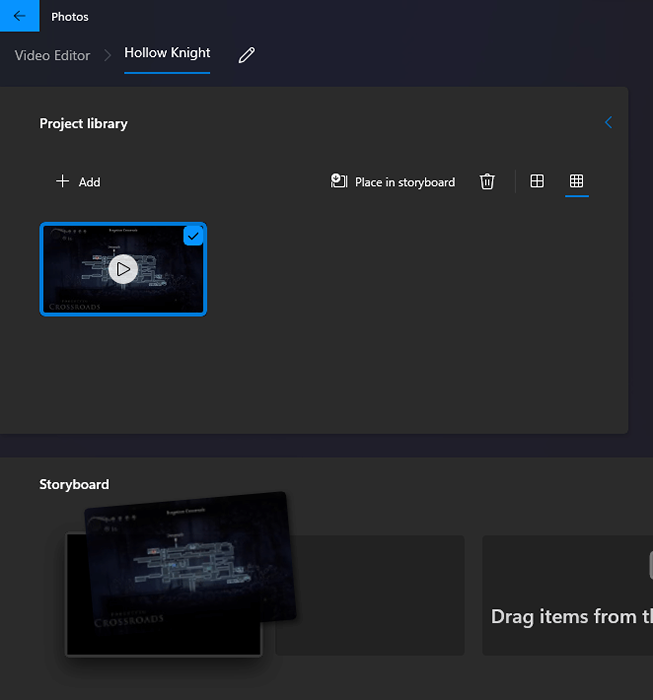
- Jetzt können Sie mehrere Bearbeitungsoptionen auf der Registerkarte Storyboard sehen. Wählen Sie Trim, um fortzufahren.

- Die Schnittstelle ändert sich, um nur das aktuelle Video anzuzeigen, mit einem draggablen Schieber.
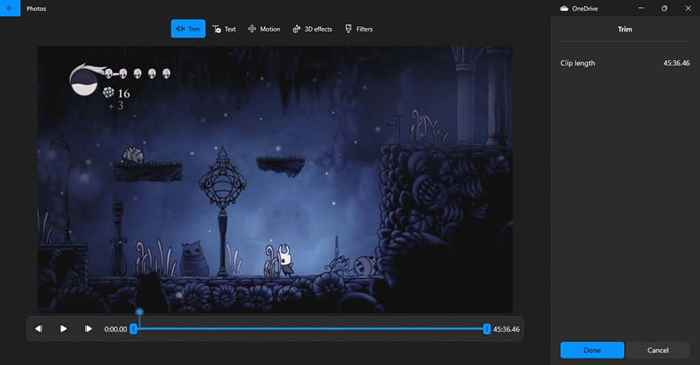
- Ziehen Sie die Schieberegler, um das Video auf die gewünschte Größe abzuschneiden, und wählen Sie fertiggestellt.
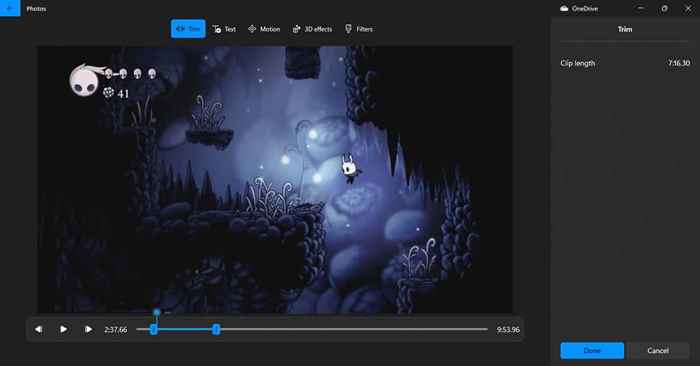
- Das Storyboard wird jetzt den abgeschnittenen Clip haben. Das Gute an dieser Methode ist, dass Sie auch mehrere Clips kombinieren können, um ein kombiniertes Video zu erstellen. Ziehen Sie einfach ein weiteres Video in das Storyboard und schneiden Sie sie nach Bedarf ab.
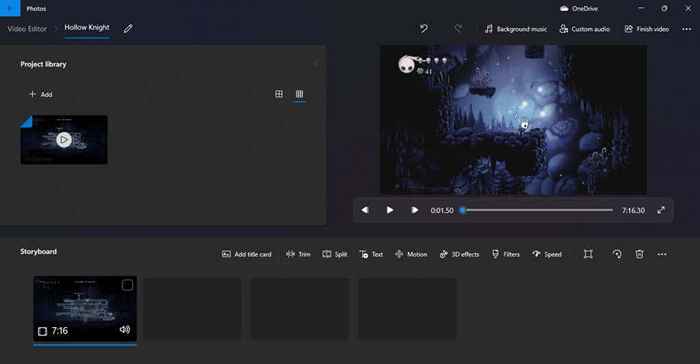
- Wenn Sie bereit sind, die Ergebnisse zu exportieren.

- Geben Sie eine Videoqualität an und klicken Sie auf Export, um das Video zu speichern.
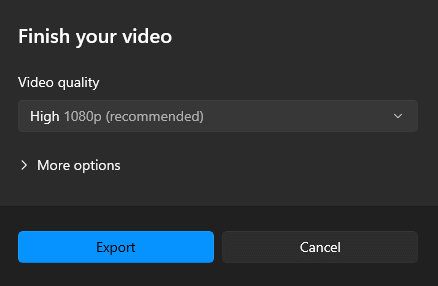
- Sobald Sie einen Dateinamen und einen Datenort ausgewählt haben, werden Fotos mit dem Exportieren Ihres Videoclips beginnen. Dies kann ein wenig dauern, abhängig von der Länge des Videos und den Hardwarefunktionen Ihres PCs.
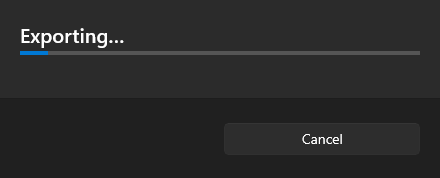
- Der gespeicherte Clip beginnt in einem neuen Fenster zu spielen, wenn der Export abgeschlossen ist.
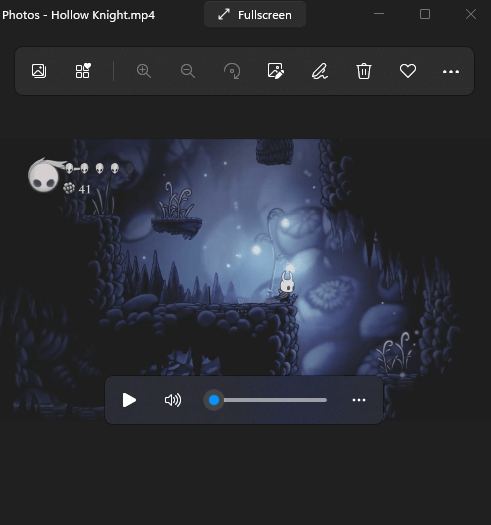
2: Video in Windows 11 mit Clipchamp trimmen
Für diejenigen, die nicht wissen, hat Microsoft kürzlich den beliebten Online -Video -Editor -Clipchamp erworben. Und jetzt wird die Desktop -Version der App mit dem neuesten Update von Windows 11 gebündelt.
Mit dieser kostenlosen Version können Sie Videos abschneiden, Animationen anwenden und das Endprodukt ohne Wasserzeichen exportieren. Es ist viel einfacher zu bedienen als die Standard -Fotos -App und die perfekte Möglichkeit, Clips zu erstellen, wenn Sie Windows 11 verwenden.
- Für den Fall, dass Sie Windows 11 haben, das Update jedoch noch nicht installiert haben, finden Sie es von Einstellungen herunterladen. Öffnen Sie die Einstellungs -App, indem Sie im Startmenü auf das Zahnradsymbol klicken.
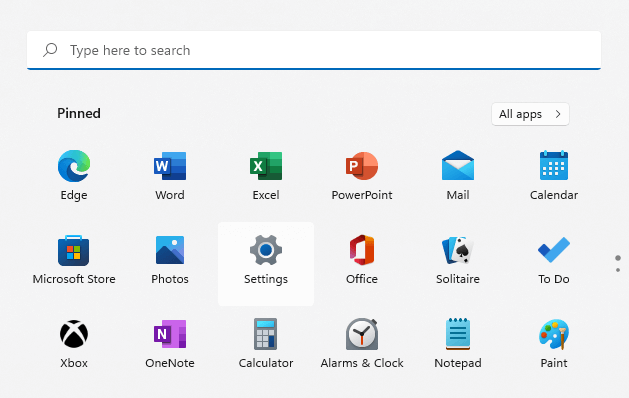
- Besuchen Sie Windows Update und prüfen Sie, ob ein Update verfügbar ist. Wir suchen das Windows 11 Version 22H2 Update. Klicken Sie auf die Schaltfläche Download & Installation, um sie zu erhalten.
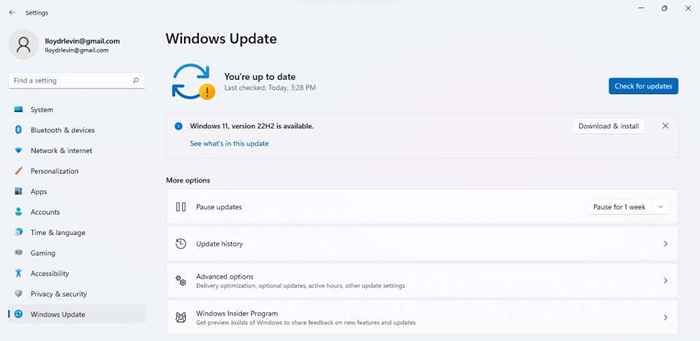
- Nach der Annahme der Lizenzvereinbarung beginnt das Update herunterzuladen.
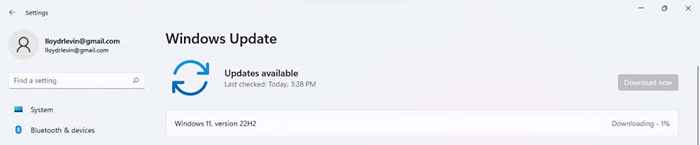
- Die Installation beginnt sobald der Download abgeschlossen ist. Da der größte Teil des Prozesses im Hintergrund funktioniert, können Sie weiter an Ihrem PC arbeiten, während die Aktualisierungen installiert werden.
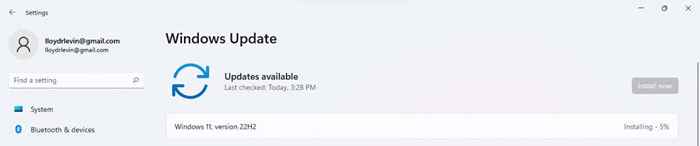
- Um die Dinge zu beenden, müssen Sie Ihren Computer neu starten. Wählen Sie jetzt in der angezeigten Benachrichtigung neu starten.
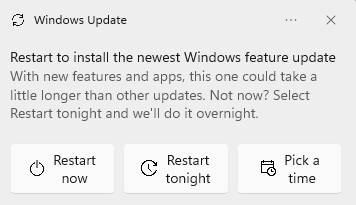
- Jetzt können wir tatsächlich mit Clipchamp beginnen. Öffnen Sie die App, indem Sie im Startmenü danach suchen.
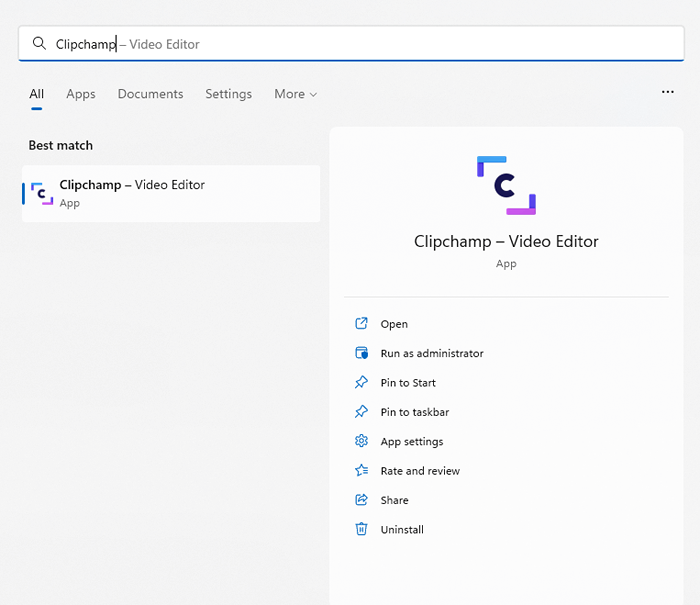
- Wenn dies zum ersten Mal die App eröffnet wird, werden Sie aufgefordert, sich bei Ihrem Microsoft- oder Google -Konto anzumelden.
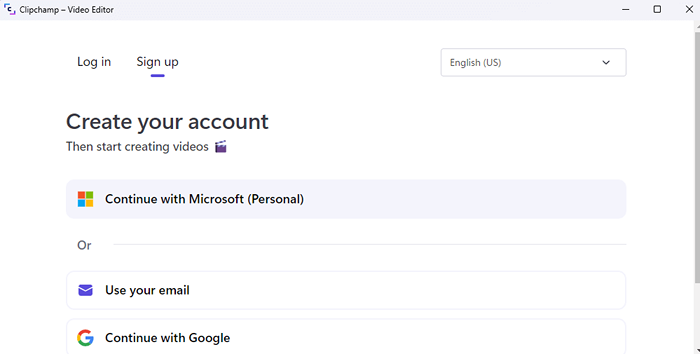
- Nachdem Sie sich angemeldet haben, erhalten Sie einen Fragebogen, den Sie vorerst überspringen möchten.
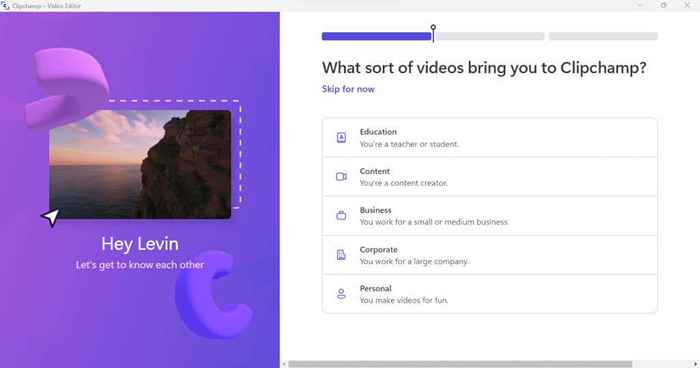
- Die Clipchamp -Desktop -App wird jetzt vollständig geöffnet. Sie können mit einer Reihe von Videovorlagen beginnen, obwohl wir die Option "Erstellen Sie eine Video -Option erstellen" verwenden werden.

- Die Bearbeitungsschnittstelle ähnelt der Fotos -App, mit einem Storyboard unten und Ihren hinzugefügten Medien links.
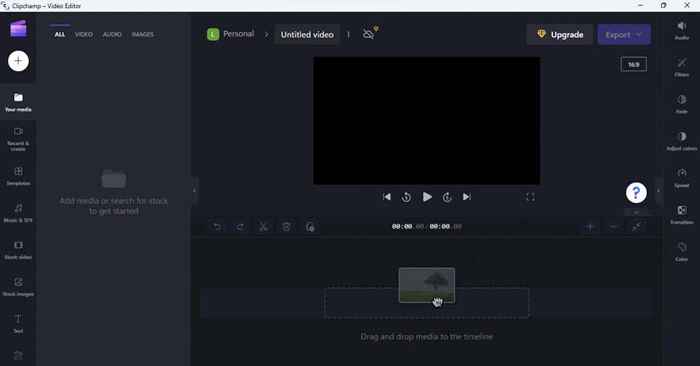
- Verwenden Sie die Schaltfläche + oben links, um ein Video zu importieren. Clipchamp verfügt über weit mehr Optionen als Fotos, sodass Sie Fotos von Ihrem Telefon, Ihrer Kamera oder einem Cloud -Speicherdienst hinzufügen können. Wählen Sie Dateien durchsuchen, um ein Video auf der Festplatte zu importieren.
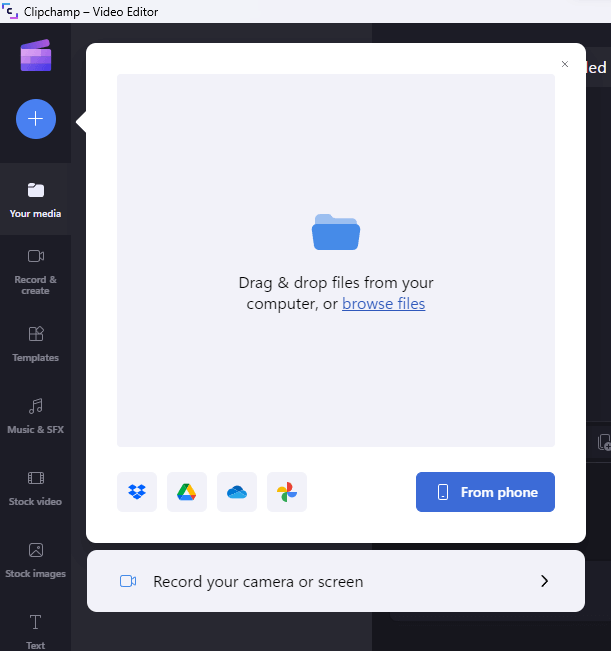
- Ihr importiertes Video wird auf dem linken Feld angezeigt, bereit zu bearbeiten.
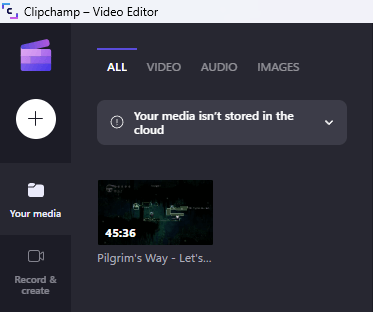
- Wie in der Fotos -App müssen Sie das Video in die Storyboard ziehen.
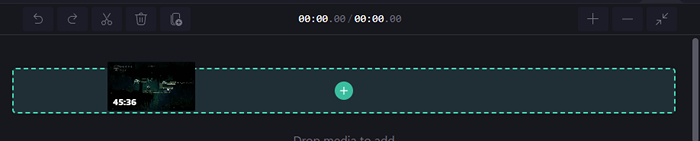
- Dadurch wird das Video geöffnet und unten einen Miniaturansichtenschieberegler angezeigt.
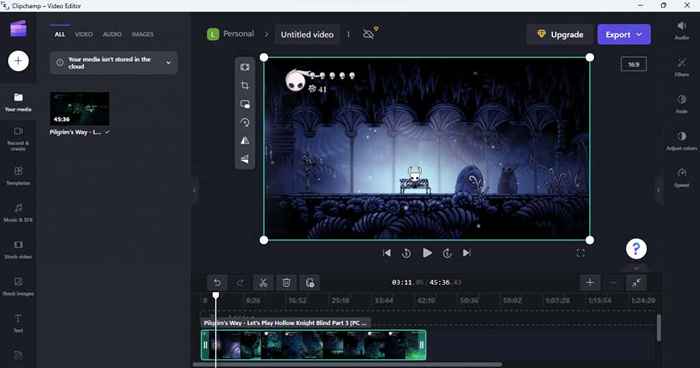
- Um das Video zu schneiden, ziehen Sie einfach die Schieberegler von den Seiten hinein. Sie können die Länge des Clips anhand der Zeitstempel beurteilen, die über den Miniaturansichten angezeigt werden.
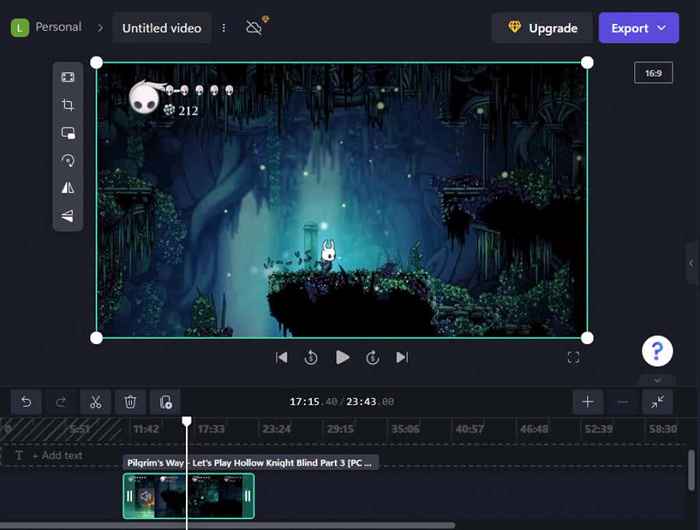
- Verwenden Sie nach Abschluss den Exporttaste oben rechts, um den Clip zu speichern.
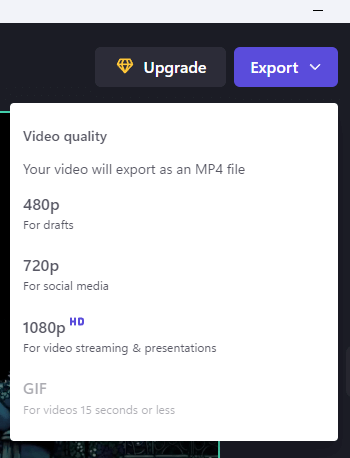
- Clipchamp beginnt mit dem Exportieren Ihres Videos. Sie können den Clip auch an verschiedene Social -Media -Plattformen dieser Seite selbst weitergeben.
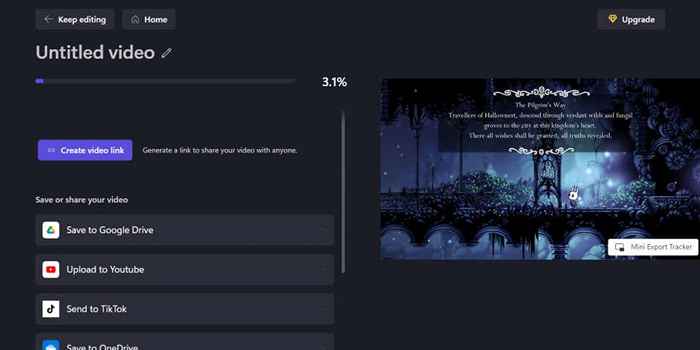
- Sobald der Vorgang abgeschlossen ist, wird der Clip als heruntergeladene Datei auf Ihrem Computer angezeigt.
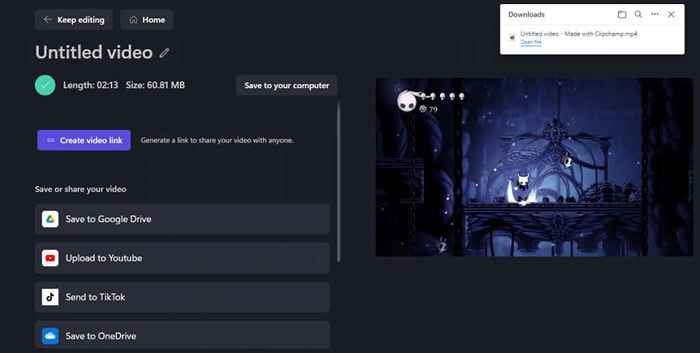
3: Video online mit Canva trimmen
Clipchamp ist bereits in Windows 11 integriert, aber es gibt noch andere Online -Video -Editoren. Wenn Sie eine ältere Version von Windows verwenden, ist Canva eine großartige Option, um Videos über einen Webbrowser zu schneiden.
Die meisten kennen Canva als Design-Tool zum Erstellen von Dingen wie Flyern und Visitenkarten, aber es bietet auch einen benutzerfreundlichen Video-Editor. Während fortschrittliche Funktionen hinter einer Paywall gesperrt sind, können Sie ohne Wasserzeichen einfach kostenlos Videos abschneiden.
- Um ein Video mit Canva zu schneiden.
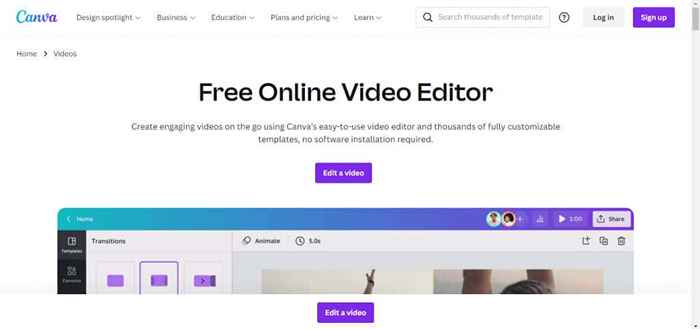
- Der Video -Editor wird in einer neuen Registerkarte mit einer vertrauten Schnittstelle geöffnet. Klicken Sie oben links auf die Schaltfläche Upload, um Ihr Video zu öffnen.
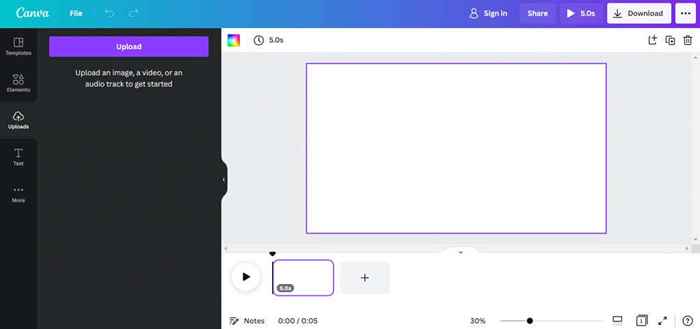
- Wenn Sie sich noch nicht angemeldet haben, wird Canva Sie nun dazu veranlassen, dies zu tun. Sie können dafür ein Google -Konto, eine E -Mail -ID oder ein Facebook -Konto verwenden.
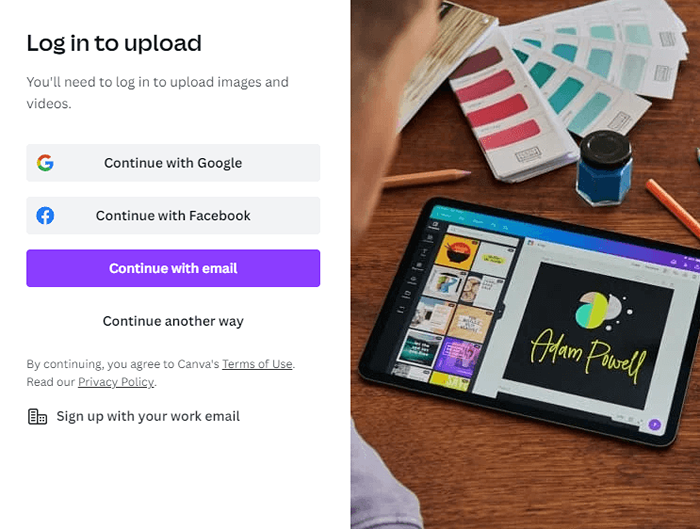
- Sobald Sie angemeldet sind - und die Anzeige geschlossen haben. Sie können Videos aufzeichnen, sie aus anderen Apps importieren oder einfach eine Datei von Ihrem Computer aus auswählen.
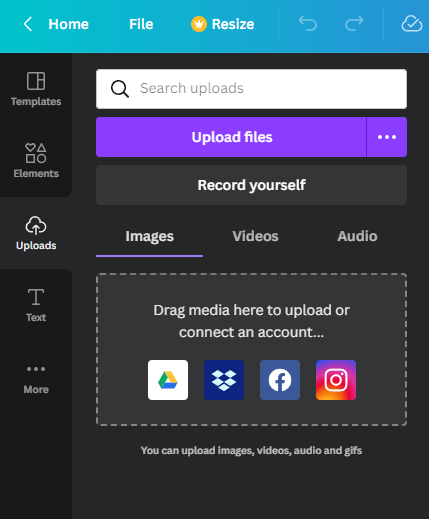
- Das ausgewählte Video startet das Hochladen und zeigt eine Fortschrittsleiste darunter an.
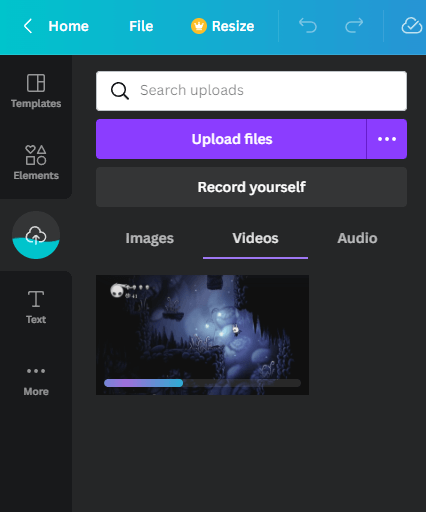
- Um das Video zu bearbeiten, müssen Sie es unten rechts in das Storyboard -Feld ziehen.

- Das Video wird im oberen rechten Tafel mit einer Reihe von Miniaturansichten unten angezeigt. Ziehen Sie einfach die Kanten der Zeitleiste, um einen Teil des Videos zu entfernen.
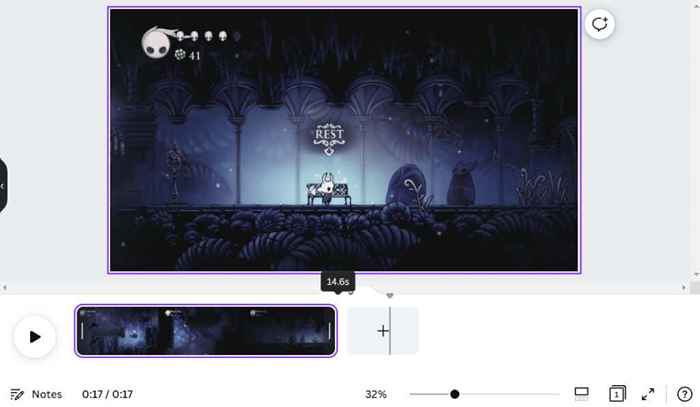
- Wenn Sie zufrieden sind, klicken Sie oben rechts auf die Schaltfläche Freigabe. Hier können Sie den Clip direkt an Ihre sozialen Medien weitergeben, obwohl wir die Option Download vorerst auswählen werden.
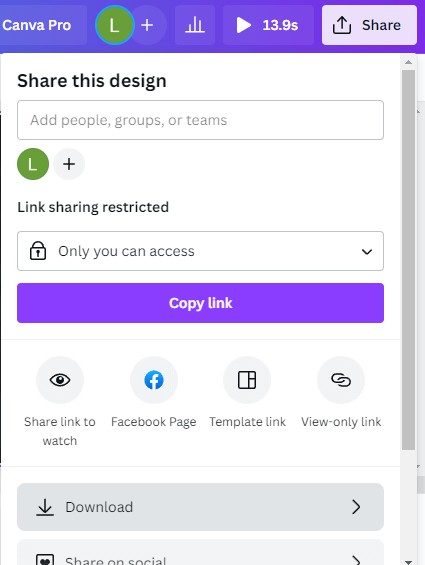
- Geben Sie einen Dateityp an und wählen Sie Download aus. Die Dateigröße hängt von der Länge des Clips und der Art der Codierung ab, die Sie auswählen.
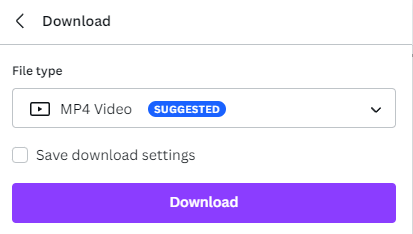
- Der Clip beginnt mit dem Herunterladen, begleitet von einer Anzeige von Canva. Der tatsächliche Browser -Download beginnt, sobald diese Fortschrittsleiste beendet ist.
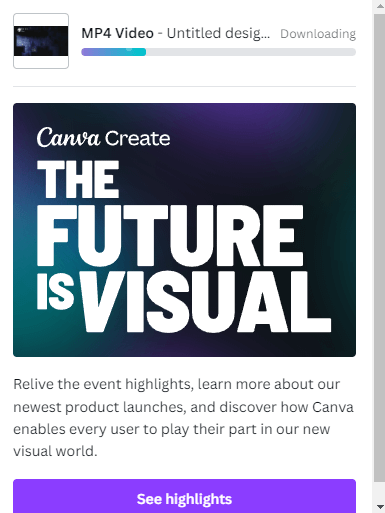
4: Video offline mit OpenShot trimmen
Das Problem mit professionellen Videobearbeitungswerkzeugen besteht darin, dass sie Ihren Videos ein Wasserzeichen hinzufügen, es sei denn, Sie erhalten eine kostenpflichtige Lizenz. Glücklicherweise gibt es einige unglaubliche kostenlose Video -Editoren, die Sie verwenden können, ohne einen Geld zu beschreiben.
OpenShot ist das Beste des Bündels, mit einem reichhaltigen Feature -Set und einer polierten Schnittstelle. Es fehlen einige fortschrittliche Funktionen in Premium -Bearbeitungswerkzeugen, aber es ist perfekt zum Trimmen von Videos geeignet.
- Gehen Sie zum Schrotte.Org, um den kostenlosen Editor herunterzuladen.
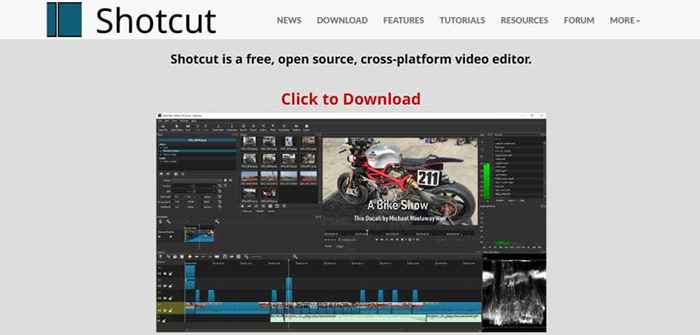
- Das Tool ist für alle PC -Plattformen sowohl als Installationsprogramm als auch als tragbare App verfügbar. Sie können es auch aus dem Microsoft Store erhalten.
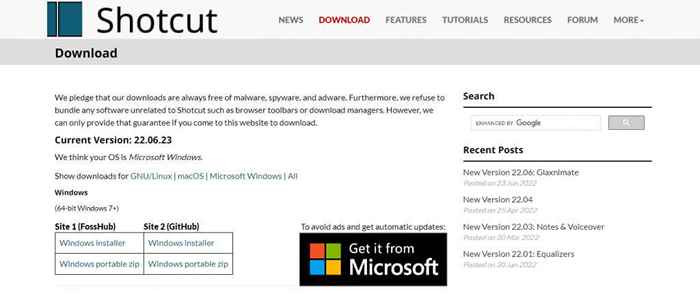
- Das Ausführen der App öffnet ein Fenster mit dunklem Thema mit dem üblichen Layout eines Video-Editors.
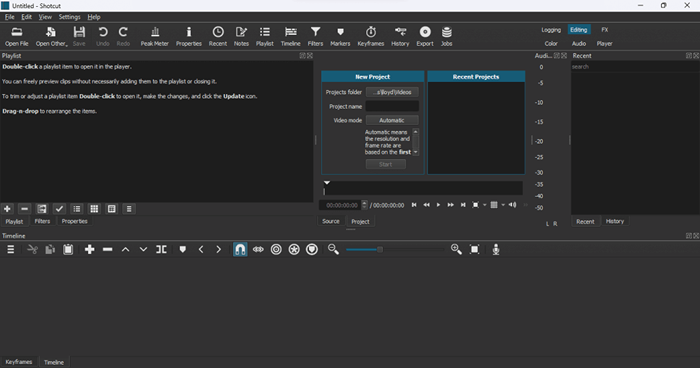
- Klicken Sie oben links oben links auf die Schaltfläche Datei öffnen, um ein Video in den Editor zu importieren.

- Das geladene Video beginnt sofort die Wiedergabe auf der rechten Seite. Pause es von den Video -Steuerelementen unter dem Player.
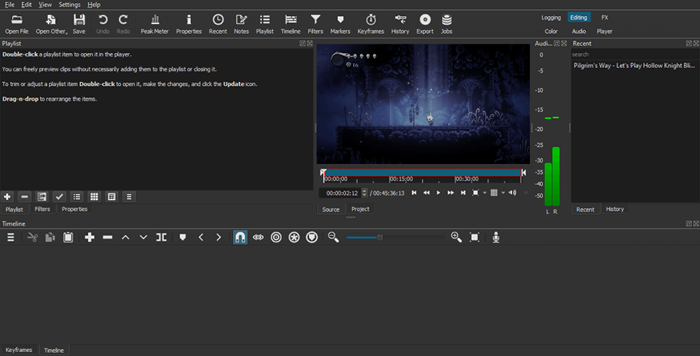
- Um das Video zu schneiden, ziehen Sie die weißen Pfeile an den Rändern der Fortschrittsleiste.
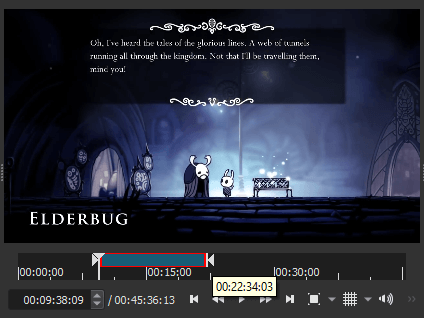
- Wenn Sie fertig sind, besuchen Sie die Datei> Export> Video… oder klicken Sie einfach auf Strg+e.
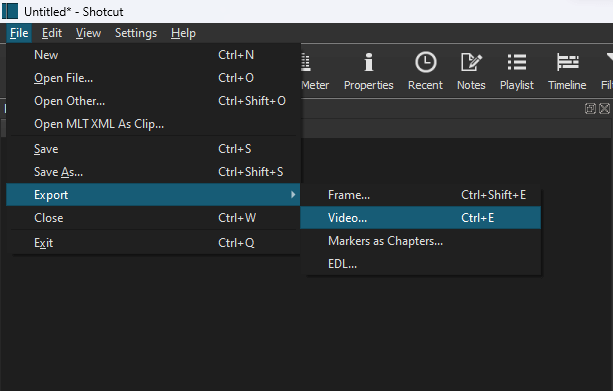
- Sie können aus verschiedenen Exportvoreinstellungen auswählen, um ein bestimmtes Videoformat anzugeben, obwohl der Standard für die meisten Anwendungsfälle gut genug ist. Klicken Sie auf die Schaltfläche Exportdatei, um das Video auf Ihrem PC zu speichern.
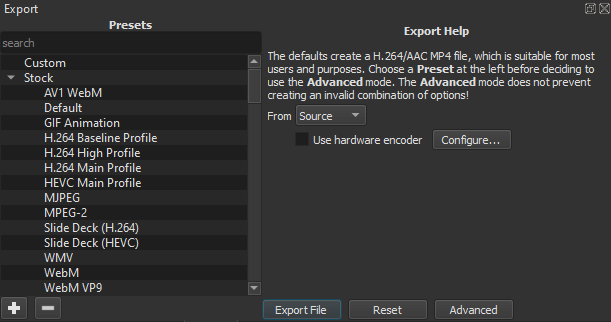
- Wenn das Video mit dem Export beginnt, werden seine Fortschritte im Jobpanel ganz rechts angezeigt.
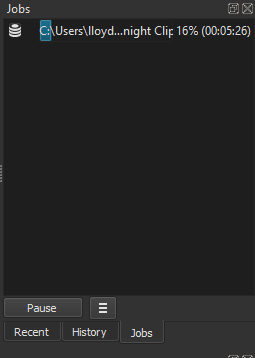
- Sobald der Vorgang abgeschlossen ist, sehen Sie mit der Dauer des Clips ein grünes Überprüfungen.
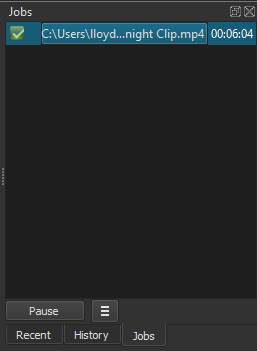
Was ist der beste Weg, um Videos in Windows zu schneiden?
Die Standardfoto -App ist die einfachste Möglichkeit für einen Windows -Benutzer, Videos abzuschließen. Es ist einfach zu bedienen, gut genug für diese kleine Aufgabe und ist bereits auf Ihrem PC installiert.
Für diejenigen, die die neueste Version von Windows 11 ausführen, ist Clipchamp eine bessere Option. Es wird mit sozialen Medienvorlagen, Vorrangmaterial und verschiedenen Filtern geliefert, die Sie auf ein Video beantragen können. Es hat auch eine benutzerfreundlicher.
Integrierte Apps sind auch nicht die einzigen Methoden. Sie können einen Online-Video-Editor wie Canva ausprobieren oder ein Tool von Drittanbietern wie Shotcut herunterladen. Durch jede dieser Optionen können Sie Videos schneiden und ohne Wasserzeichen exportieren.
- « So verwenden Sie das Microsoft .Netto -Framework -Reparaturwerkzeug (und warum)
- Nintendo Switch Dock funktioniert nicht? 11 Möglichkeiten zur Behebung »

