4 Möglichkeiten, Zellen in Microsoft Excel zu entmorgenen
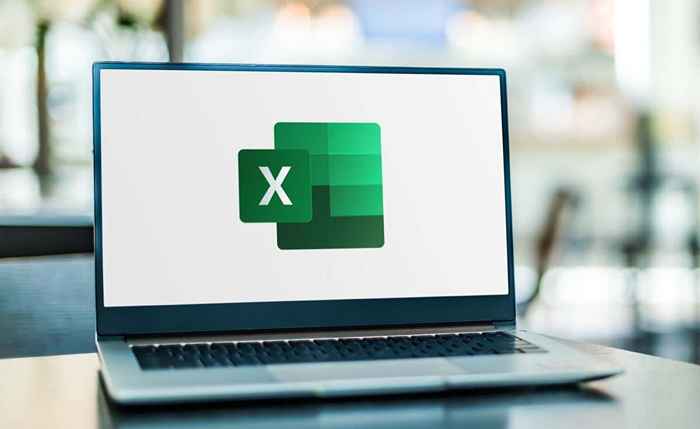
- 1051
- 140
- Levke Harnapp
Das Zusammenführen von Zellen in Microsoft Excel ist eine hervorragende Möglichkeit, Daten über Spalten oder Zeilen zu organisieren. Wenn Sie entscheiden, dass es nicht wie erwartet funktioniert, nachdem Sie Zellen verschmolzen sind.
HINWEIS: Sie können nur Zellen entlarven, die Sie zusammengeführt haben. Wenn Sie Zellen trennen möchten, die Sie nicht verschmolzen haben, lesen Sie unser Tutorial zum Aufteilen von Zellen in Excel.
InhaltsverzeichnisVerwenden Sie Rückgänge oder eine Tastaturverknüpfung
Wenn Sie Zellen verschmelzen und sofort erkennen, dass es sich um einen Fehler handelt, können Sie die Aktion mit der Rückgabefunktion oder einer Tastaturverknüpfung in Excel umkehren. Diese Optionen funktionieren nur beim Zusammenführen von Zellen die letzte Aktion, die Sie ergriffen haben.
Um die Option rückgängig zu verwenden, wählen Sie die Schaltfläche Rückgängig. Wenn Sie diese Schaltfläche aus der Symbolleiste entfernt haben, können Sie auch Strg + Z unter Windows oder Befehl + Z auf dem Mac verwenden, um die letzte Aktion umzukehren.
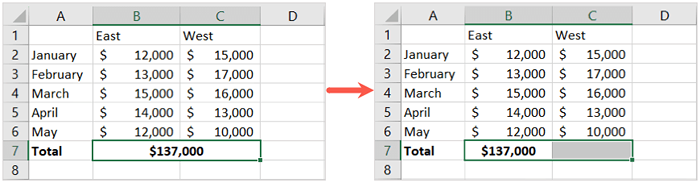
Verwenden Sie das Merge -Menü im Band
Eine weitere einfache Möglichkeit, Zellen in Excel zu entmerppen. Wenn dies die Methode ist, mit der Sie die Zellen anfänglich verschlossen haben, dann ist dies eine vernünftige Option.
- Wählen Sie die zusammengeführten Zellen aus und gehen Sie zur Home -Registerkarte.
- Öffnen Sie das Dropdown-Menü neben der Schaltfläche "Merge & Center" im Abschnitt Ausrichtung des Bandes.
- Wählen Sie Unmerge -Zellen.
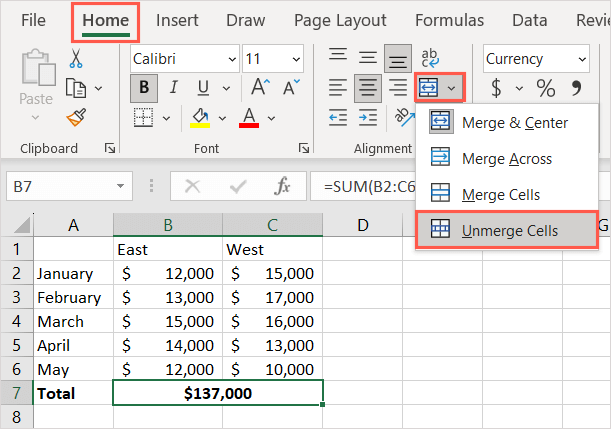
Sie sollten dann sehen, wie Ihre Zellen als einzelne Zellen entlastet sind.
Verwenden Sie die Formatzellenfunktion
Mit den Formatzellen können Sie die Grenzen, die Ausrichtung, die Schriftart und andere Formatierung Ihrer Zellen aufpassen. Sie können es auch verwenden, um Zellen zusammenzufassen und zu entlehnen.
- Beginnen Sie mit der Auswahl der fusionierten Zelle.
- So öffnen Sie das Werkzeug entweder mit der rechten Maustaste und wählen Sie Formatzellen aus oder wählen Sie Format> Formatzellen im Zellenabschnitt des Bandes auf der Home Tab.
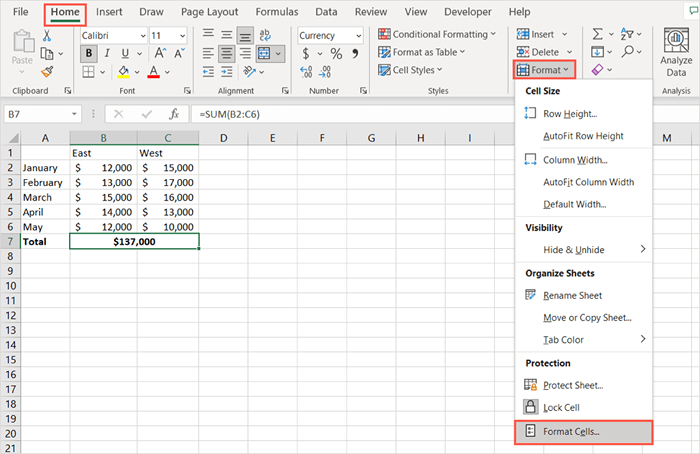
- Wenn das Feld Formatzellen angezeigt wird, gehen Sie zur Registerkarte Ausrichtung und deaktivieren Sie das Feld für Zusammenführungszellen in der Nähe des Bodens.
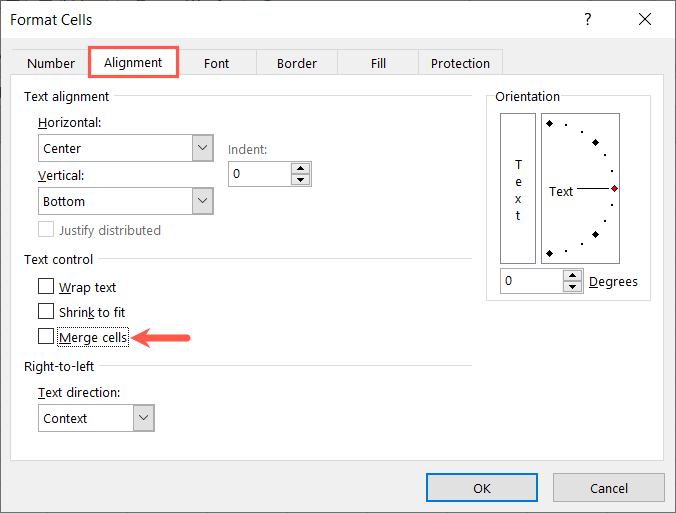
- Wählen Sie OK, um die Änderung zu speichern, und Sie sollten Ihre ausgewählte Zelle entlarven sehen.
Verwenden Sie das Fundwerkzeug
Wenn Sie zahlreiche verschmolzene Zellen in Ihrem Blatt haben, die Sie entfernen möchten, können Sie das Fundwerkzeug verwenden, um die Zellen zu lokalisieren und sie dann zu entfernen. Das Tool, das Sie für die Suche nach verschmelzten Zellen benötigen, ist derzeit nur unter Windows verfügbar.
- Gehen Sie zur Registerkarte Start und wählen.
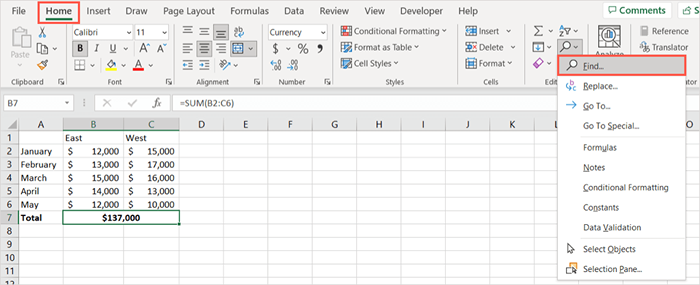
- Vervollständigen Sie die folgenden Felder:
- Finden Sie was: Lassen Sie diesen Leerzeichen.
- Innerhalb: Wählen Sie aus dem aktuellen Excel -Arbeitsblatt oder der gesamten Arbeitsmappe.
- Format: Format auswählen, zur Registerkarte Ausrichtung gehen und das Kontrollkästchen auf Zusammenführungszellen in der Nähe des Bodens überprüfen. Wählen Sie OK.
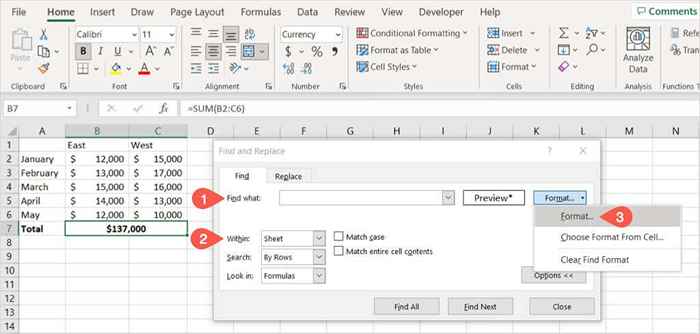
- Wenn Sie zum Dialogfeld Suchen und Ersetzen zurückkehren, wählen Sie alle Suchen.
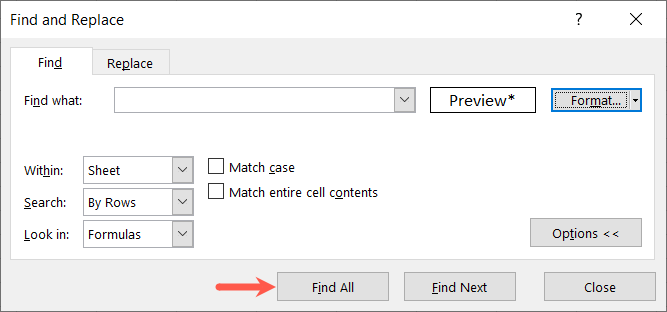
- Sie werden dann sehen, dass die Ergebnisse für alle zusammengeführten Zellen im Blatt oder der Arbeitsmappe am Boden erweitert werden. Wählen Sie eines der Ergebnisse, um die Zellen (en) anzuzeigen.
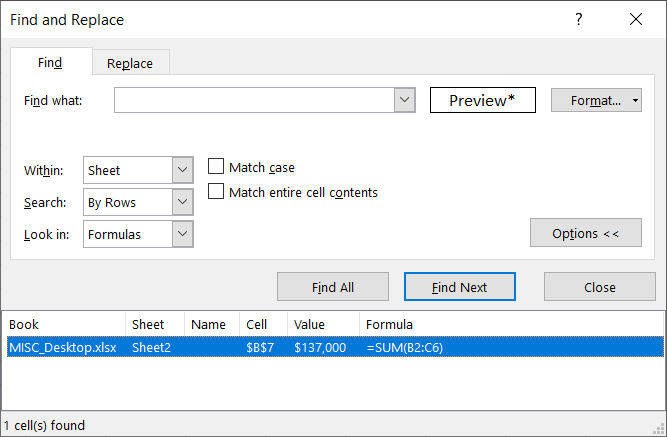
- Gehen Sie zum Home-Registerkarte, öffnen Sie das Dropdown-Menü "Merge and Center" und wählen Sie Unmerge-Zellen.
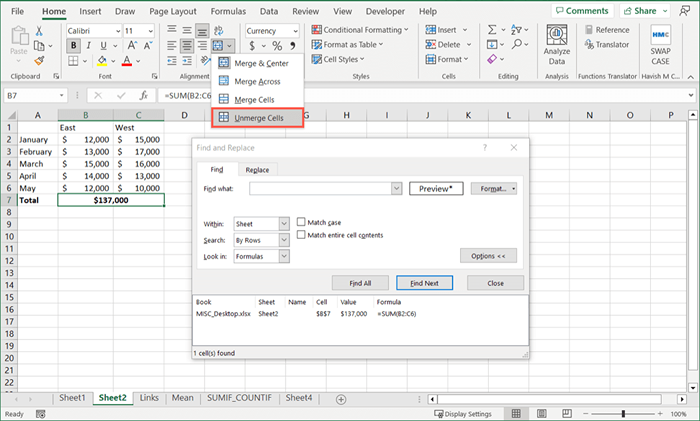
Setzen Sie diesen Vorgang für alle Ergebnisse fort.
Nachdem Sie nun wissen, wie Sie mit verschiedenen Methoden Zellen in Excel entfernen können.
- « 8 Beste PC -Fallfans, die Sie im Jahr 2023 kaufen können
- So benennen Sie Bluetooth -Geräte in Windows, Android, iOS und Mac um »

