5 beste Kamera -Apps für Ihr Chromebook

- 4228
- 82
- Matteo Möllinger
Die integrierte Kamera in vielen Chromebooks könnte für Videoanrufe ausreichen, aber sie erfassen nicht die besten Bilder/Videos. Außerdem hat die Standard -Chromeos -Kamera -App ansprechende Funktionen (e.G., QR -Code -Scanner), aber es fehlen erweiterte Bearbeitungswerkzeuge, Filter und Effekte.
Mit Drittanbieter-Kamera- und Bearbeitungs-Apps können Sie Bilder und Videos verbessern, die über die Webcam Ihres Chromebooks aufgenommen wurden. Wir heben einige der besten Apps für Kamera- und Fotobearbeitung für Chromebooks hervor.
Inhaltsverzeichnis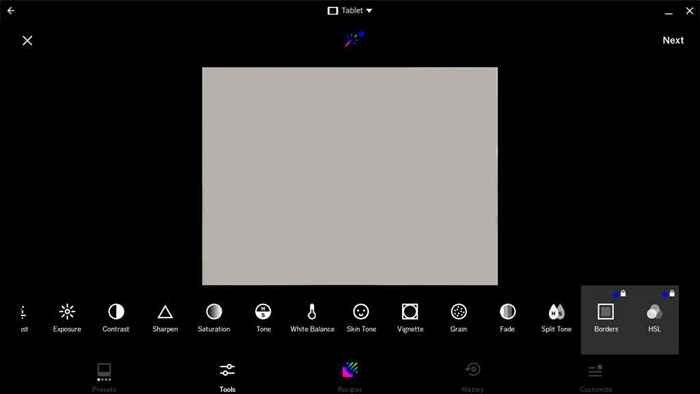
Die Videobearbeitungswerkzeuge sind auch einfach zu bedienen und zu navigieren. Sie können Videos aufzeichnen, VFX -Effekte, Filter und voreingestellte Änderungen in der App anwenden. Mit VSCO können Sie auch bereits bestehende Videodateien in der Galerie Ihres Chromebook-Galeries importieren und bearbeiten.
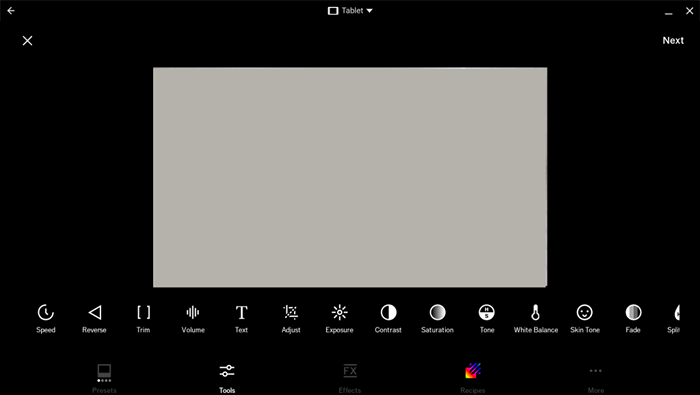
Es gibt auch Tools, um umgekehrte Videos zu erstellen und die Videogeschwindigkeit, das Volumen, die Dauer, das Seitenverhältnis usw. anzupassen.
VSCO ist kostenlos und im Google Play Store erhältlich. Sie benötigen jedoch ein Abonnement, um auf alle Foto- und Videobearbeitungswerkzeuge, Effekte und Funktionen zugreifen zu können. VSCO -Mitgliedschaftspläne beginnen ab 7 US -Dollar.99/Monat und $ 29.99 für den jährlichen Plan.
2. Youcam perfekt
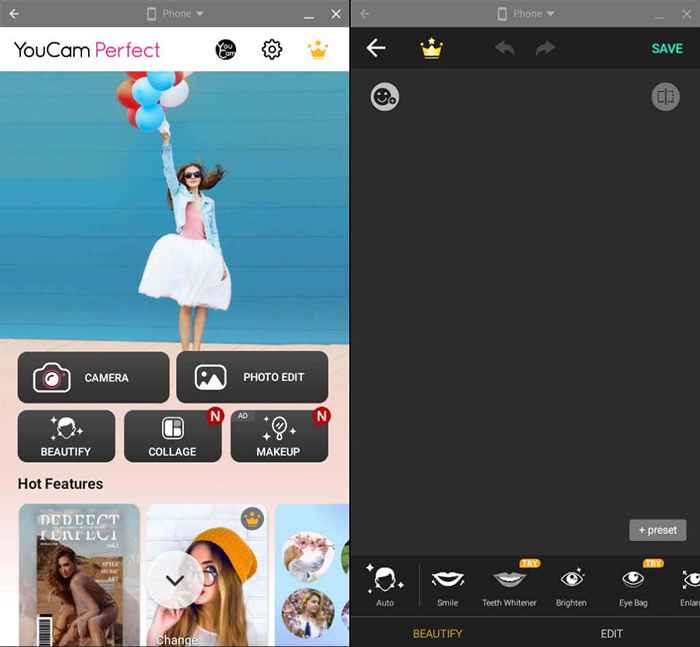
YouCam Perfect ist eine Selfie-Focus-Kamera-App, die eine Reihe von Verschönerungsfunktionen, Filtern, Vorlagen, Aufklebern und Hintergründen verpackt.
Die App verfügt. YouCam Perfect kann auch Ihre Selfies animieren und sie in Videos verwandeln.
Die kostenlose Version bietet begrenzte Funktionen, Filter und Effekte. Kaufen Sie ein VIP -Abonnement (beginnt bei 5 US -Dollar.99/Monat), um exklusive Effekte freizuschalten und In-App-Anzeigen zu entfernen.
3. Adobe Lightroom
Obwohl Sie keine Fotos in Adobe Lightroom aufnehmen oder Videos aufnehmen können, verfügt die App mit erstklassigen Bearbeitungswerkzeugen. Sie können Bilder farblich anhand, Effekte hinzufügen, Blitz einstellen, Farbverzerrungen entfernen, das Seitenverhältnis ändern und mehr.
Lightroom hat eine übersichtliche Bearbeitungsschnittstelle, die leicht zu navigieren ist. In der rechten Seitenleiste finden Sie alle Werkzeuge, Effekte, Menüs und Untermenüs. Schauen Sie sich diese Tipps zur Bearbeitung von Lightroom an, um den Dreh.
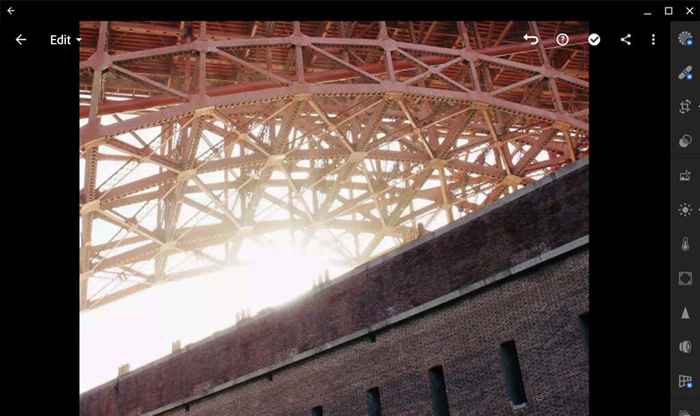
Installieren Sie Adobe Lightroom im Google Play Store und melden Sie sich in Ihrem Adobe -Konto an, um die App zu verwenden. Erstellen Sie ein Adobe -Konto, wenn Sie keine haben. Adobe Lightroom ist kostenlos, aber Sie benötigen ein Abonnement, um Premium -Tools wie Maskierung, Cloud -Speicherunterstützung, Rohfoto -Bearbeitung usw. freizuschalten.
4. Pixlr E Online -Foto -Editor
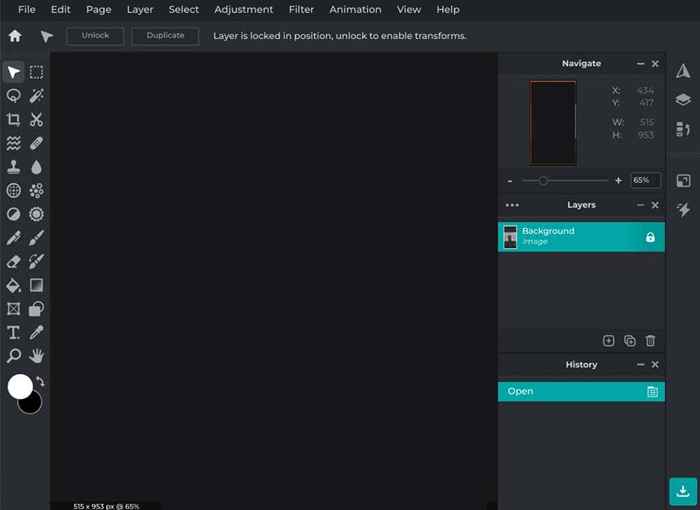
Pixlr E ist eine kostenlose Web-App mit einer Photoshop-ähnlichen Schnittstelle und Bildbearbeitungstools. Besuchen Sie die Pixlr E -Website in Google Chrome oder einem beliebigen Webbrowser, laden Sie ein Bild/Foto hoch und beginnen Sie mit der Bearbeitung. So einfach ist das.
Sie können bearbeitete Bilder in JPG-, PNG- und Webp -Formaten speichern. Mit PIXLR können Sie auch Bilder als PDF- oder PXZ -Dokumente exportieren. Das Abonnieren eines bezahlten Planes beseitigt Anzeigen und bietet Zugriff auf weitere Tools, Vorlagen, Elemente, Video -Tutorials usw.
5. Google Photos Editor
Nicht viele Chromebook-Benutzer wissen, dass Google Photos über ein integriertes Bild- und Video-Editor verfügt. Der Herausgeber ist leicht, bietet jedoch einige interessante Funktionen.
Öffnen Sie ein Bild, das Sie in der Fotos -App bearbeiten möchten, und wählen Sie in der unteren Symbolleiste bearbeiten, um den Editor zu starten.
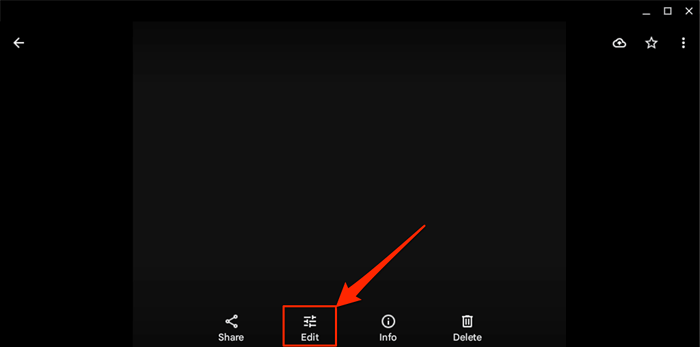
Google Photos bietet Vorschläge und Verbesserungen auf der ersten Registerkarte. In der Registerkarte „Einstellung“ befindet sich Werkzeuge zur Änderung der Helligkeit, Sättigung, des Hauttonus, des Kontrasts usw. der Fotos eines Fotos.
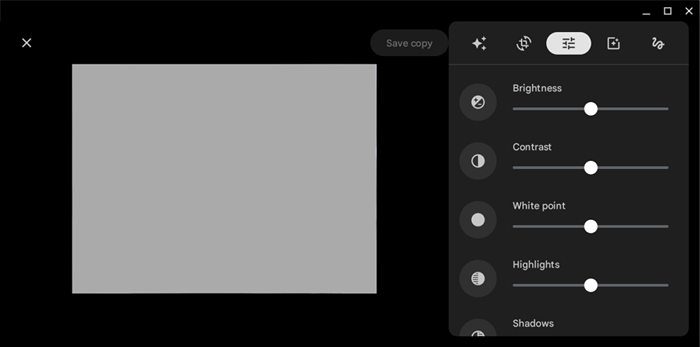
Verwenden Sie die Tools "Stift", "Highlighter" oder "Text" auf der Registerkarte Markup, um Bilder und Bilder zu zeichnen oder zu kommentieren.
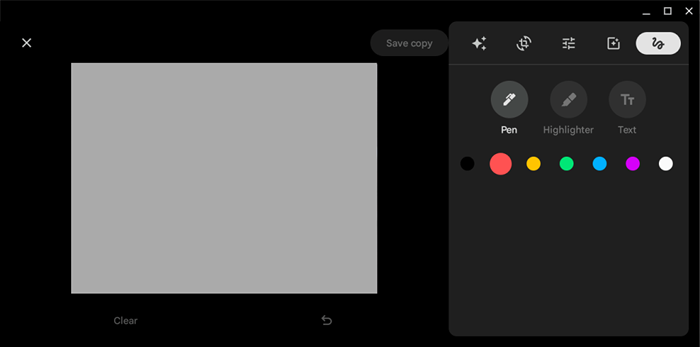
Holen Sie sich bessere Bilder und Videos
Diese Anwendungen können die Qualität von Bildern und Videos verbessern, die über die Kamera Ihres Chromebooks aufgenommen werden. Beachten Sie, dass VSCO, YouCam Perfect und Adobe Lightroom hauptsächlich Android -Apps sind, die für Android -Geräte optimiert sind. Die Apps unterstützen auch Chromeos, können jedoch dazu führen, dass Ihr Chromebook verlangsamt oder friert. Starten Sie Ihr Chromebook neu oder aktualisieren Sie sein Betriebssystem, wenn Sie Probleme mit der Installation oder Verwendung dieser Apps haben.
- « So erfassen Sie eine PowerPoint -Präsentation mit Erzählung
- Was tun mit alten Festplatten 8 tolle Ideen »

