5 Beste Möglichkeiten zur Behebung von “Download -Datei wurden nicht heruntergeladen. Der Dateiinhalt unterscheidet sich Fehler in Minecraft
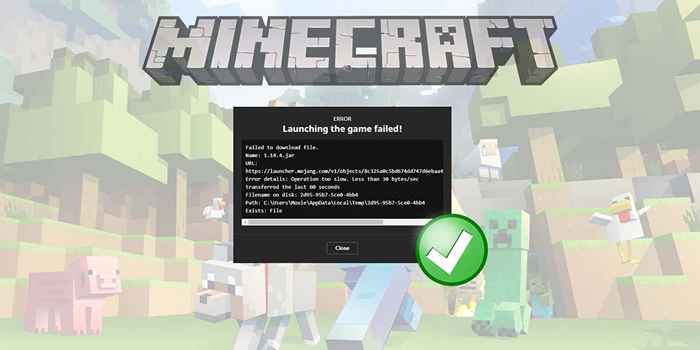
- 3669
- 281
- Levke Harnapp
Während Minecraft normalerweise reibungslos funktioniert, gibt es einige Fehler, die gelegentlich auftreten. Eine davon ist die Fehlermeldung „Die Datei wird nicht mehr heruntergeladen. Der Dateiinhalt unterscheidet sich von dem, was erwartet wurde“.
Wenn Sie sich derzeit mit diesem Fehler befassen, sind Sie am richtigen Ort gekommen. In diesem Artikel werden wir diskutieren, was diesen Fehler verursacht, und 5 Möglichkeiten, ihn zu beheben.
Inhaltsverzeichnis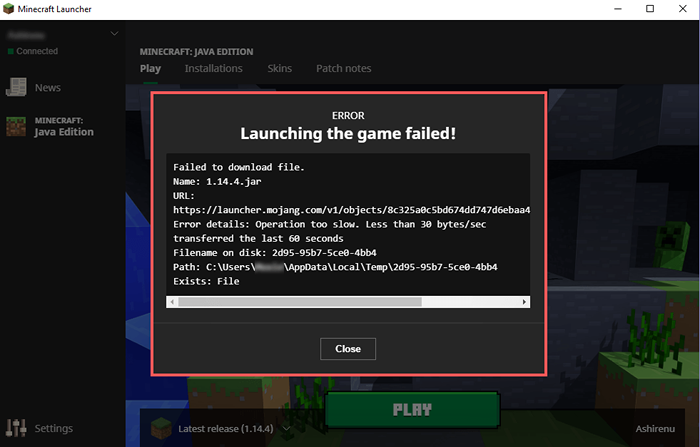
Wie bei jedem Fehler gibt es mehrere Dinge, die schuld sein könnten, und es kann einige Fehlerbehebung erfordern, um die genaue Ursache zu finden. Potenzielle Ursachen umfassen:
- Ein veralteter Launcher. Die Java -Ausgabe des Minecraft -Videospiels wird über die Minecraft Launcher -Anwendung eröffnet. Wenn dies veraltet ist oder die Dateien beschädigt sind, kann der Downloadprozess behindert werden.
- Inkompatible Minecraft -Mods. Dieser Minecraft -Fehler erscheint gelegentlich nach der Installation eines Mods. Dies kann auf eine falsche Installation, Inkompatibilität mit der Version von Minecraft oder auf Mod -Dateien zurückzuführen sein, die während der Installation beschädigt wurden.
- Firewall -Beschränkungen. Die Firewall soll Ihr System vor verdächtigen Netzwerkaktivitäten schützen. Leider kann es manchmal fälschlicherweise legitime Apps als bösartig identifizieren. Wenn dies mit dem Minecraft -Launcher geschieht, erhalten Sie die Fehlermeldung „Fehlgeschlagene Datei nicht herunterladen“.
Hier sind 6 Möglichkeiten, um den Fehler „Fehlverfolgt zum Herunterladen der Datei“ zu beheben.
1. Laden Sie die fehlende Datei manuell herunter
Der einfachste Weg, Minecraft nach diesem Fehler zu beheben, besteht darin, die Anweisungen in der Fehlermeldung selbst zu befolgen.
Die Fehlermeldung "Fehler beim Herunterladen der Datei" enthält den Namen der fehlenden Datei (neben dem "Dateinamen auf der Festplatte"), einer URL, aus der Sie die Datei herunterladen können.
Um die Datei manuell abzurufen:
- Kopieren Sie die URL aus der Fehlermeldung und fügen Sie sie in die Adressleiste Ihres Webbrowsers ein.
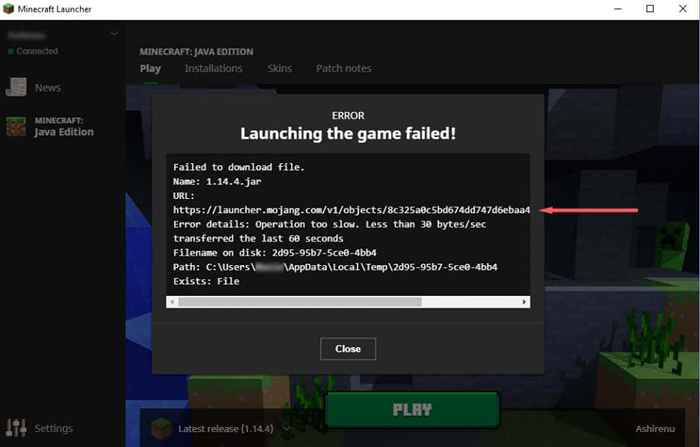
- Lassen Sie die Datei automatisch herunterladen.
- Navigieren Sie zum in der Fehlermeldung angegebenen Datei -Explorer -Pfad. Öffnen Sie dazu den Datei -Explorer und kopieren Sie den Pfad in die Adressleiste.
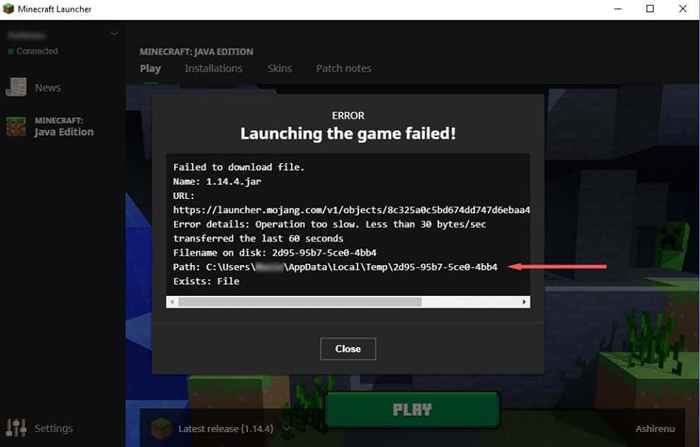
- Übertragen Sie die Datei aus Ihrem Download -Ordner in den Pfad im Datei -Explorer und ersetzen Sie die alte Datei gegebenenfalls.
- Starten Sie den Minecraft -Launcher neu und prüfen Sie, ob der Fehler behoben ist. Wenn nicht, lassen Sie die neue Datei an Ort und Stelle und probieren Sie die folgenden Korrekturen aus.
- Entfernen Sie beschädigte Mods
Da korrupte Minecraft -Mods eine der Hauptursachen für dieses Problem sind, ist es eine gute Idee, dies auszuschließen. Um dies zu tun:
- Gehen Sie zum .Minecraft -Ordner am folgenden Pfad: C: \ Benutzer \%Benutzername%\ AppData \ Roaming \.Minecraft.
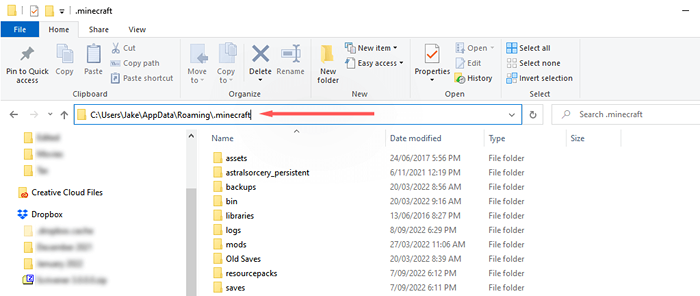
- Entfernen Sie den Mods -Ordner aus dem .Minecraft -Ordner. Stellen Sie sicher, dass Sie es an einem anderen Ort unterstützen, wenn Sie Ihre Modpacks behalten möchten.
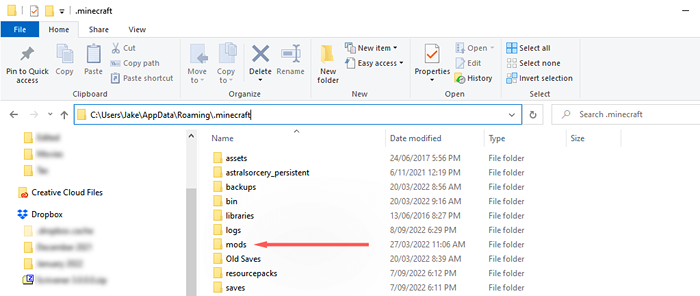
- Öffnen Sie den Minecraft -Launcher und prüfen Sie, ob er funktioniert.
- Wenn es funktioniert, verursacht einer Ihrer Mods die Fehlermeldung. Sie können jeden Mod einzeln hinzufügen, um festzustellen, welche schuld ist.
Hinweis: Wir empfehlen, mit dem neuesten Mod zu beginnen, da dies derjenige ist, der am wahrscheinlichsten den Fehler verursacht.
2. Deinstallieren Sie Nicht-Vanilla-Minecraft-Launcher
Wenn Sie einen Nicht-Vanilla-Minecraft-Launcher zum Spielen von Minecraft verwenden, kann dies das Download-Verfahren beeinträchtigen. Um zu überprüfen, ob dies der Fall ist, deinstallieren Sie den Nicht-Vanilla-Launcher (oder suchen Sie die installierten Dateien und löschen Sie sie alle manuell).
Öffnen Sie den legitimen Minecraft -Launcher mit dem anderen Launcher aus dem Weg und prüfen Sie, ob es funktioniert.
3. Minecraft neu installieren
Wenn keiner der oben genannten für Sie funktioniert hat, ist die nächste Fehlerursache, dass Ihre Minecraft -Installation beschädigt ist. Da Sie nicht mehr in der Lage sind, Minecraft zu aktualisieren, ist die Neuinstallation der einfachste Weg, um sicherzustellen, dass die Dateien korrekt und aktuell sind. Um dies zu tun:
- Drücken Sie Start und tippen Sie Programme hinzufügen oder entfernen Sie Programme. Wählen Sie es aus der Liste aus.
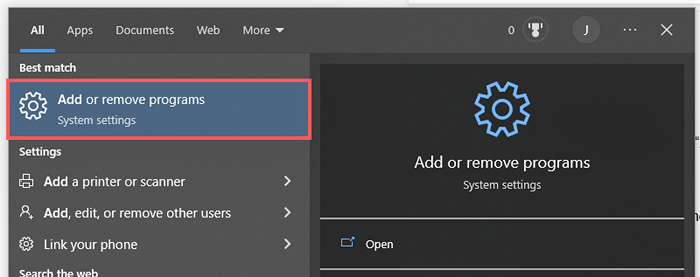
- Scrollen Sie nach unten und klicken Sie auf Minecraft Launcher und können Sie dann deinstallieren. Warten Sie, bis der Prozess abgeschlossen ist.
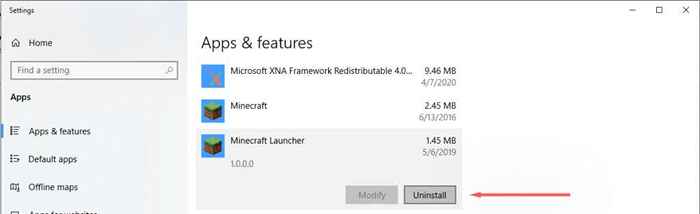
- Machen Sie das Gleiche für Minecraft.
- Navigieren Sie zum Minecraft -Verzeichnis unter c:/user/%Benutzername%\ Appdata \ Roaming \ und löschen Sie die .Minecraft -Ordner. Vergessen Sie nicht, Ihren Speicherordner zu sichern, wenn Sie Ihre vorhandenen Spieldateien beibehalten möchten.
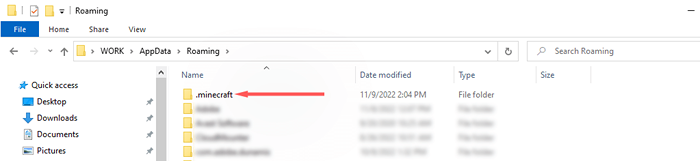
- Laden Sie Minecraft aus dem offiziellen Minecraft herunter und installieren Sie sie.Netzwebseite.
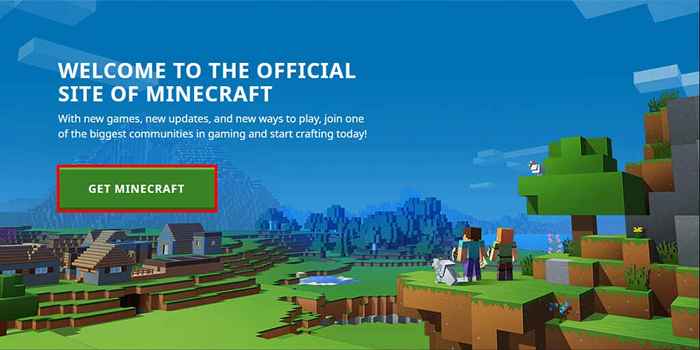
- Öffnen Sie den Launcher und überprüfen Sie, ob die Fehlermeldung noch angezeigt wird.
HINWEIS: Einige Benutzer erhalten den Fehler "Der native Launcher Minecraft Native Launcher können nicht aktualisiert werden". Wenn dies Ihnen passiert, müssen Sie möglicherweise diesen Fehler beheben, bevor Sie fortfahren.
4. Ermöglichen Sie Minecraft Launcher über Microsoft Defender
Die Windows -Firewall kann auch verhindern, dass der Minecraft -Launcher Dateien herunterladen. Um zu überprüfen, ob die Firewall den Fehler verursacht, deaktivieren Sie dies vorübergehend wie folgt:
- Klicken Sie mit der rechten Maustaste auf Start und klicken Sie auf Einstellungen.
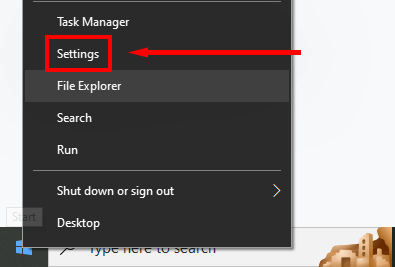
- Klicken Sie auf Aktualisieren und Sicherheit.
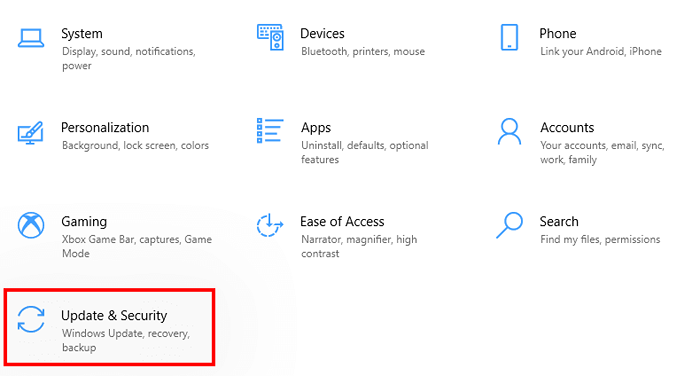
- Klicken Sie auf Windows Security.
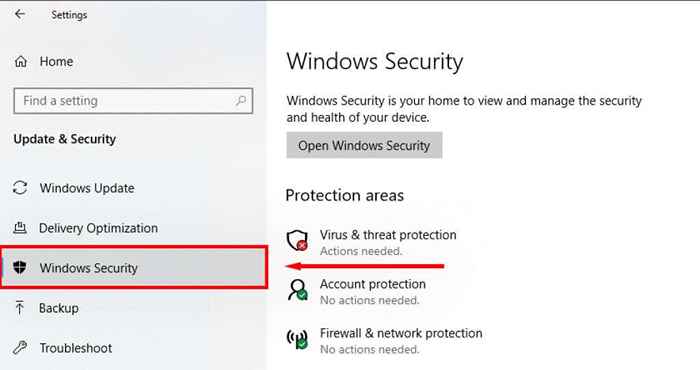
- Wählen Sie Firewall & Network Protection.
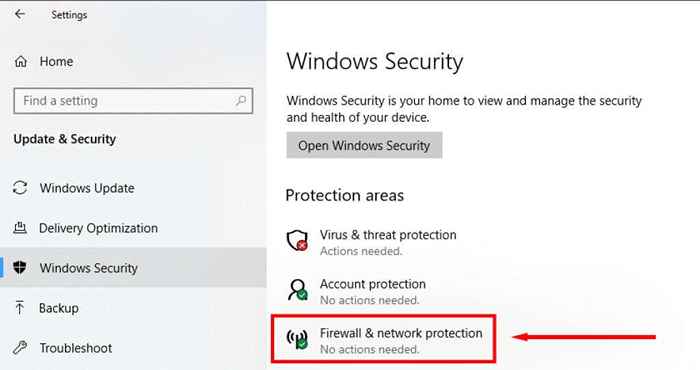
- Klicken Sie auf Privatnetzwerk.
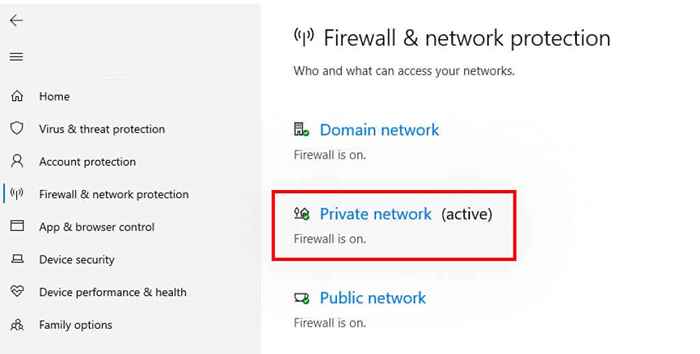
- Schalten Sie Microsoft Defender Firewall aus und prüfen Sie dann, ob der Minecraft -Launcher so arbeitet, wie es sollte.
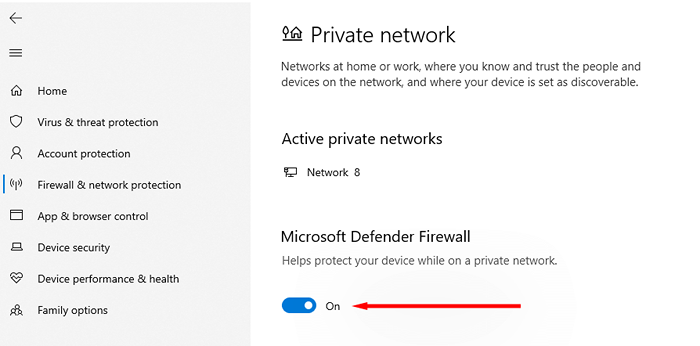
Wenn der Launcher ordnungsgemäß funktioniert, ist der Verteidiger schuld. Der nächste Schritt ist die Whitelist den Minecraft -Launcher in den Einstellungen der App:
- Klicken Sie mit der rechten Maustaste auf Start und klicken Sie auf Einstellungen.
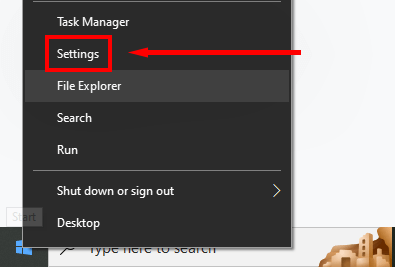
- Klicken Sie auf Aktualisieren und Sicherheit.
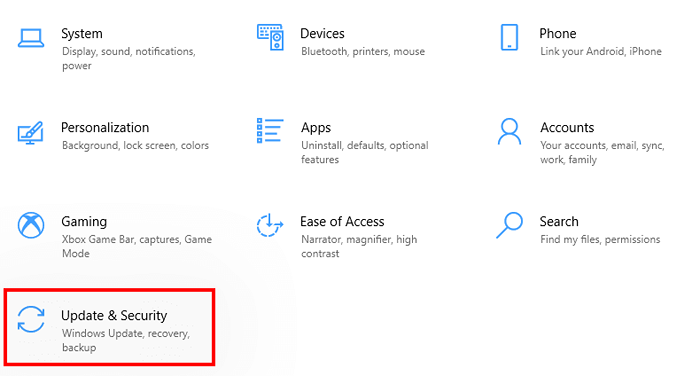
- Klicken Sie auf Windows Security.
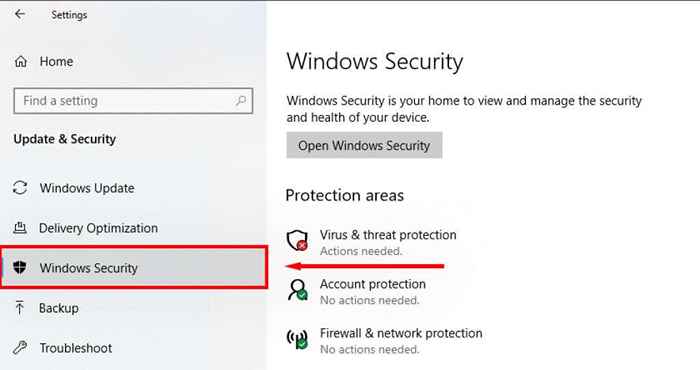
- Wählen Sie Firewall & Network Protection.
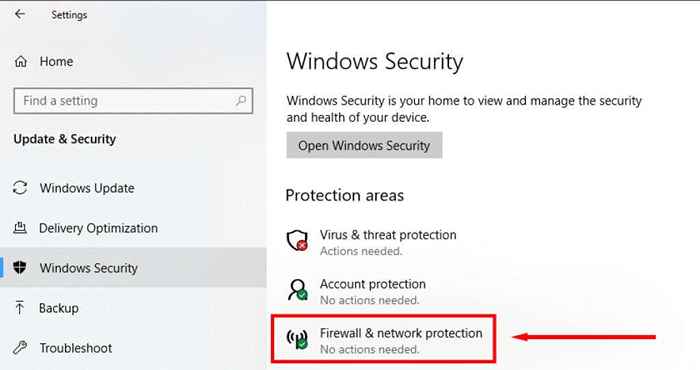
- Klicken Sie auf eine App über die Firewall erlauben.
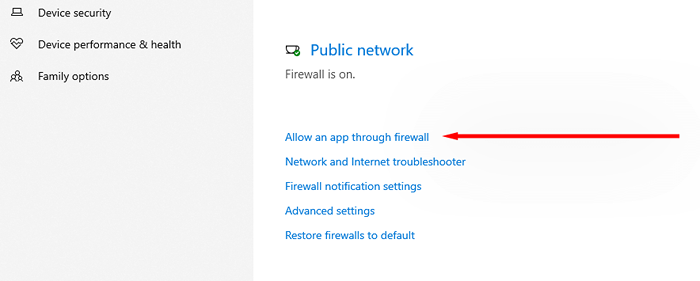
- Wählen Sie Einstellungen ändern.
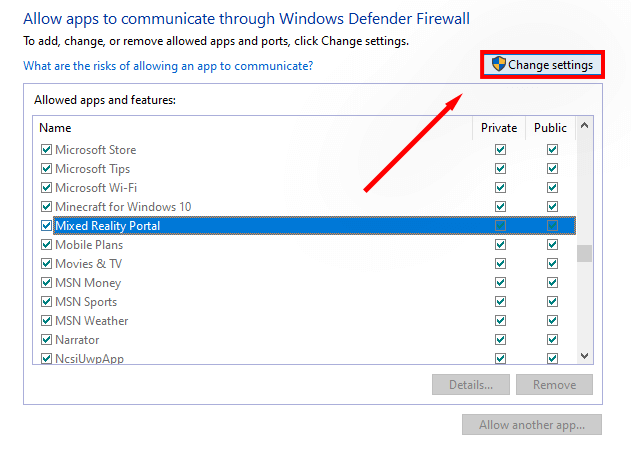
- Klicken Sie auf eine andere App zuzulassen.
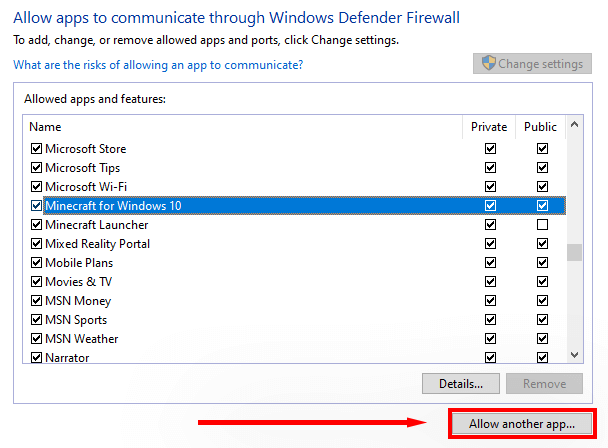
- Klicken Sie auf Durchsuchen, suchen Sie und wählen Sie den Minecraft -Launcher aus und klicken Sie auf Hinzufügen.
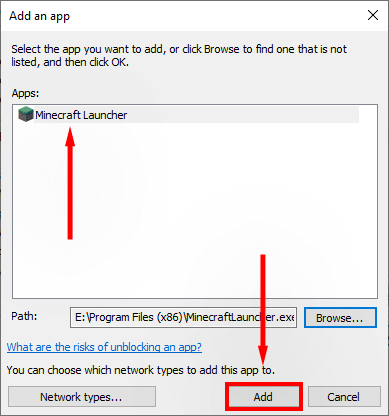
- Aktivieren Sie das Kontrollkästchen neben privat und klicken Sie auf OK.
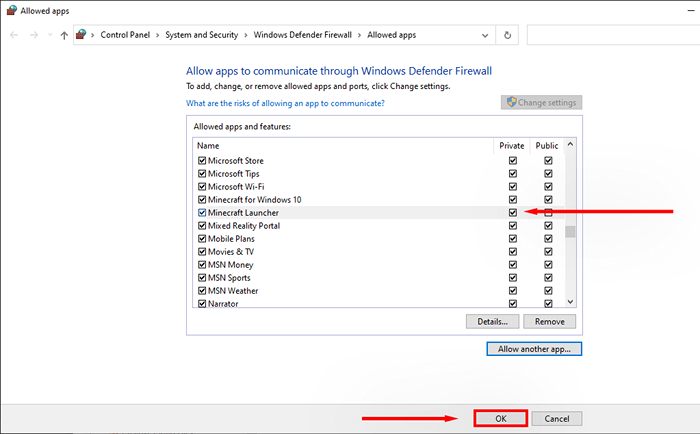
- Versuchen Sie, Minecraft zu starten und zu prüfen, ob es Dateien herunterladen kann.
Hinweis: Wenn Sie einen anderen Antiviren als Windows Defender verwenden, deaktivieren Sie ihn, indem Sie mit der rechten Maustaste auf das Symbol in der Systemschale klicken und die Option „Deaktivieren“ auswählen. Sehen Sie anschließend an, ob der Launcher richtig funktioniert. Wenn dies der Fall ist, blockiert das Antivirus von Drittanbietern wahrscheinlich Minecraft durch das Herunterladen neuer Dateien.
5. Stellen Sie sicher, dass Java richtig eingerichtet ist
Minecraft verlässt sich auf eine Java -Laufzeitumgebung, um sie zu öffnen .Jar -Dateien und das Spiel korrekt ausführen. Gelegentlich geht mit Java etwas schief und die Eröffnungsvorlieben werden falsch eingerichtet. Um dies zu beheben:
- Navigieren Sie zu C: \ Users \%Benutzername%\ AppData \ Roaming \.Minecraft.
- Klicken Sie mit der rechten Maustaste mit der Datei .JAR -Erweiterung und Wählen Sie Eigenschaften aus.
- Klicken Sie neben „Öffnen mit“ Klicken Sie auf Änderung auf.
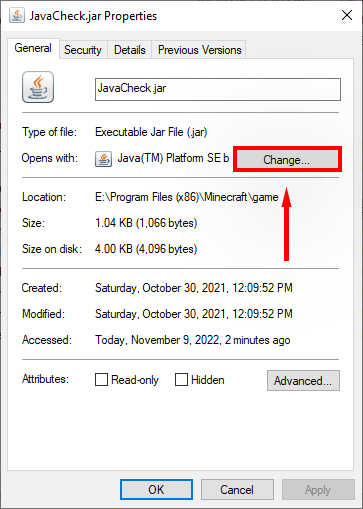
- Wählen Sie abhängig von Ihrer Version Java, Java (™) Plattform SE Binary oder OpenJDK -Plattform Binary aus. Um diese zu finden, müssen Sie möglicherweise mehr Apps auswählen.
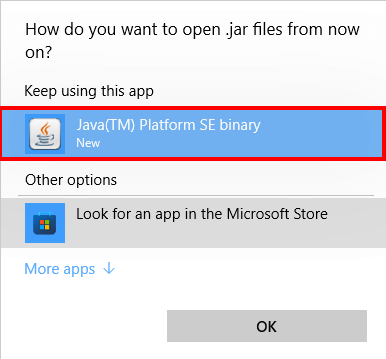
- Überprüfen Sie, ob der Launcher Dateien noch einmal herunterladen kann.
Zeit, wieder zum Bergbau zu gelangen
Hoffentlich hat diese Anleitung Ihnen geholfen, den Fehler mit Minecraft fehlgeschlagen zu beheben, und Sie können dorthin zurückkehren, wo Sie in diesem fantastischen Sandbox-Spiel aufgehört haben. Wenn Sie andere Korrekturen für diese Fehlermeldung kennen, teilen Sie uns dies in den Kommentaren unten mit.
- « So beheben Sie Spotifys Fehler „etwas ist schiefgegangen“ unter Windows
- 10 Möglichkeiten zur Behebung von Windows -Update fehlgeschlagener Fehlercode 0x80070003 »

