5 Beste Möglichkeiten zur Behebung „Operation fehlgeschlagen mit Fehler 0x0000011b“ in Windows

- 1491
- 349
- Marleen Weight
Ein aktuelles Windows 10 -Sicherheits -Update führt dazu, dass Drucker, die über das Netzwerk geteilt werden. Die gute Nachricht ist, dass das Problem leicht behoben werden kann, und wir werden Ihnen zeigen, wie.
Von der Deinstallation des problematischen Updates bis hin zur manuellen Installation des Druckers mit einem lokalen Port überprüfen wir jede Methode, um Ihren Netzwerkdrucker erneut zum Laufen zu bringen. Hier finden Sie alle Möglichkeiten, um den Fehler 0x0000011b in Windows zu beheben.
Inhaltsverzeichnis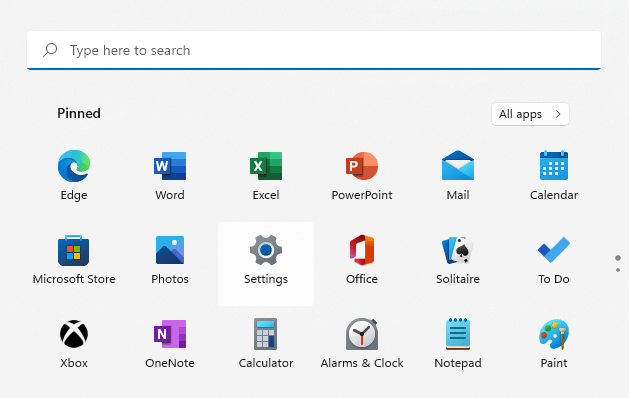
- Wechseln Sie zur Registerkarte Windows Update und klicken.
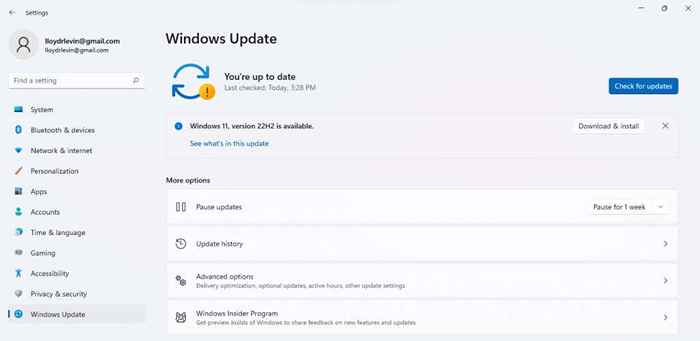
- Alle verfügbaren Pakete werden als verfügbare Aktualisierungen angezeigt. Verwenden Sie die Schaltfläche Now herunterladen, um das Update herunterzuladen und zu installieren.
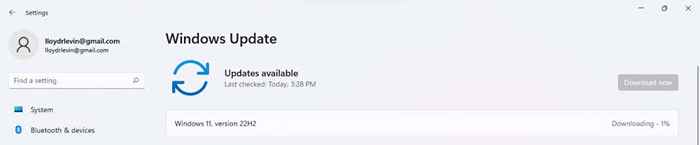
Starten Sie Ihren Computer neu, nachdem das Update installiert wurde, um die neuen Änderungen anzuwenden. Wenn Sie immer noch eine Meldung "Operation mit Fehler 0x0000011b" erhalten, fahren Sie mit dem nächsten Fix fort.
Fix 2: Deinstallieren Sie das problematische Update
In Windows 10 (und Windows 11) können Sie aktuelle Updates deinstallieren. Auf diese Weise können Sie fehlerhafte Updates zurückrollen, damit Ihr Computer korrekt funktioniert.
Unter Windows 11 finden Sie die Option zum Entfernen von Updates, indem Sie die Deinstallation von Updates im Startmenü durchsuchen.
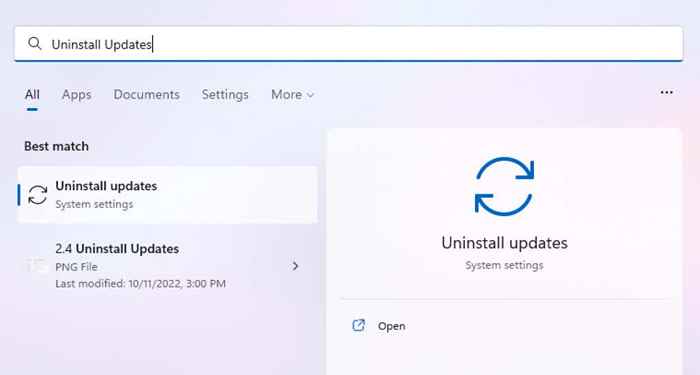
In allen Versionen können Sie diese Einstellung auch über das Bedienfeld suchen.
- Öffnen Sie das Bedienfeld, indem Sie im Startmenü danach suchen.
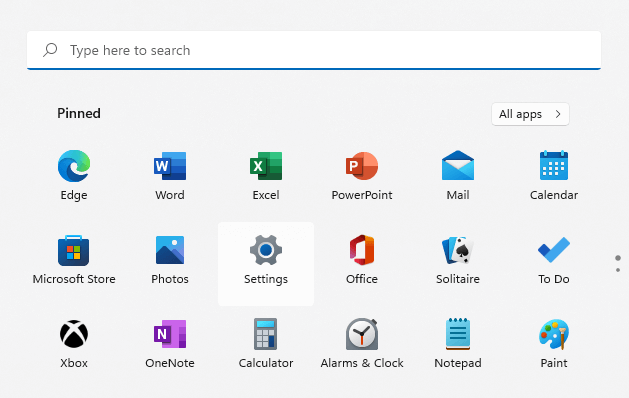
- Programme auswählen.
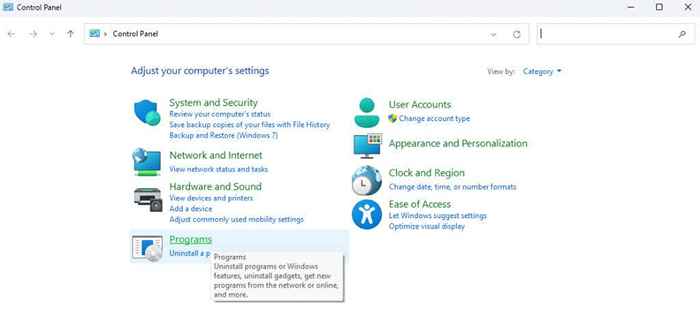
- Dies öffnet Programme und Funktionen mit der Option, installierte Updates anzuzeigen. Klick es an.
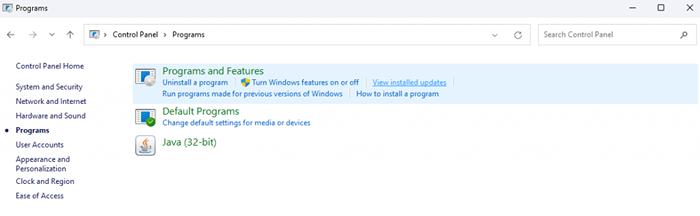
- Ein neues Einstellungsfenster zeigt alle kürzlich installierten Windows -Updates mit der Option zum Deinstallieren an. Überprüfen Sie die Daten dieser Updates und deinstallieren Sie die, die Ihr Problem gestartet haben.
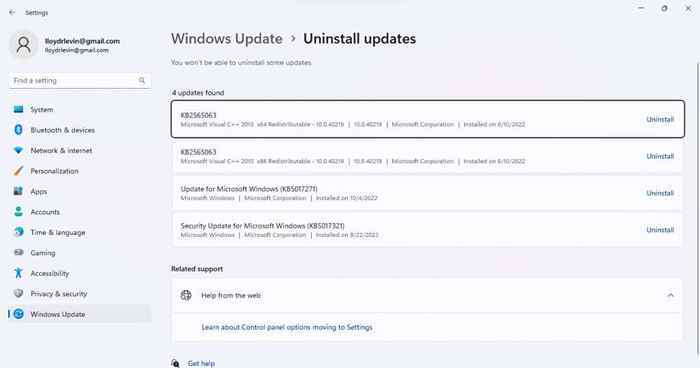
Das Entfernen des Updates behebt das Problem, obwohl es sich um eine temporäre Lösung handelt. Warten Sie bis zum nächsten Update, da dies normalerweise Fehlerbehebungen implementiert.
Fix 3: Starten Sie den Druckspooler -Service neu
Der Druckspooler-Dienst ist für die Verwaltung aller auf dem Computer erstellten Druckaufträge verantwortlich und ist häufig die Stammin für alle druckerbezogenen Fehler. Wenn Sie einfach den Druckspooler -Dienst neu starten.
- Suchen Sie nach Diensten im Startmenü und öffnen Sie es.
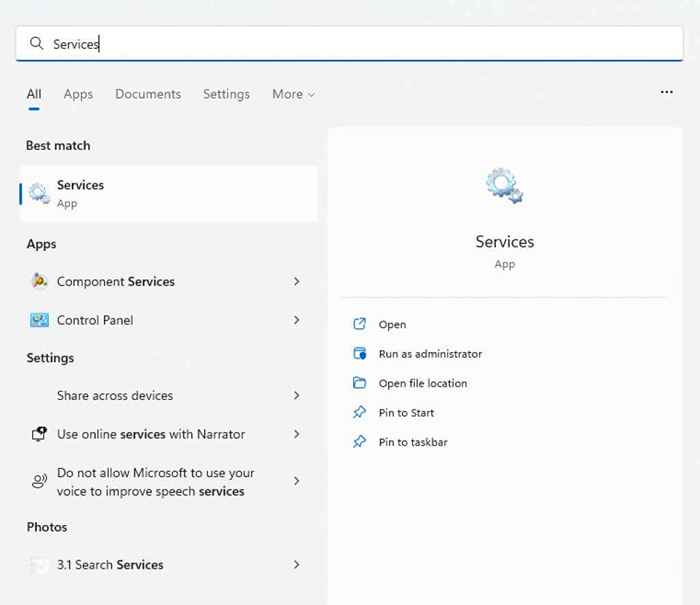
- Die App listet alle Dienste auf oder nicht auf Ihrem Computer auf. Wenn die Auflistung alphabetisch ist, scrollen Sie nach unten, um den Druckspooler -Service zu finden.
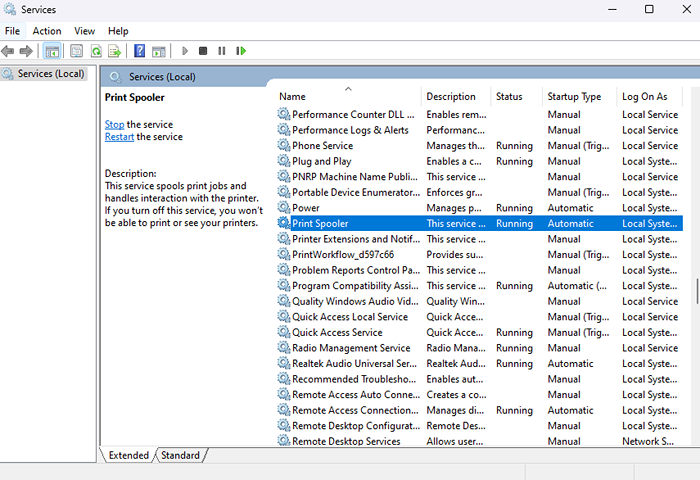
- Klicken Sie mit der rechten Maustaste auf den Dienst und wählen Sie Neustart.
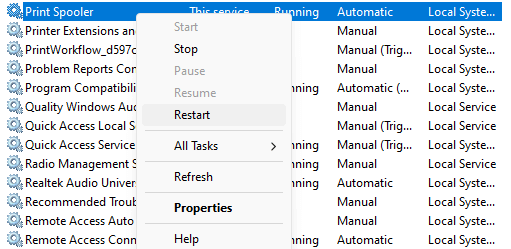
- Windows startet sofort den Dienst neu.
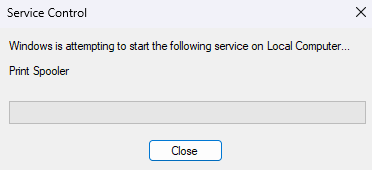
Wenn das Problem durch einen vorübergehenden Fehler verursacht wurde, sollte dies behoben werden. Probieren Sie ansonsten eine andere Methode aus.
Fix 4: Installieren Sie den Drucker manuell
Eine Problemumgehung für die Wiederherstellung eines Netzwerkdruckers besteht darin, es manuell zu installieren. Dadurch kann das System häufig das Gerät ohne 0x0000011b -Fehlermeldung verwenden.
Beachte. Die Schritte sind meistens immer noch gleich, nur mit einer aktualisierten Benutzeroberfläche.
- Öffnen Sie die Einstellungen, indem Sie im Startmenü auf das Zahnradsymbol klicken. (Öffnen Sie in älteren Windows -Versionen stattdessen das Bedienfeld.)
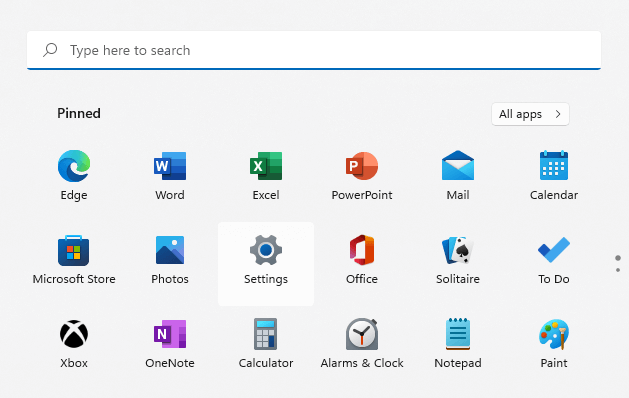
- Wechseln Sie in die Registerkarte Bluetooth & Devices in Einstellungen und wählen Sie dann die Option Drucker und Scanner aus. (Wählen Sie im Bedienfeld die Option View -Geräte und Drucker unter Hardware und Sound aus.)
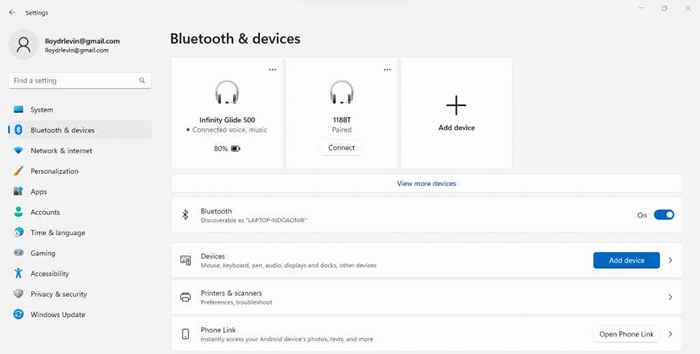
- Klicken Sie auf Gerät hinzufügen, um den Drucker automatisch zu erkennen.
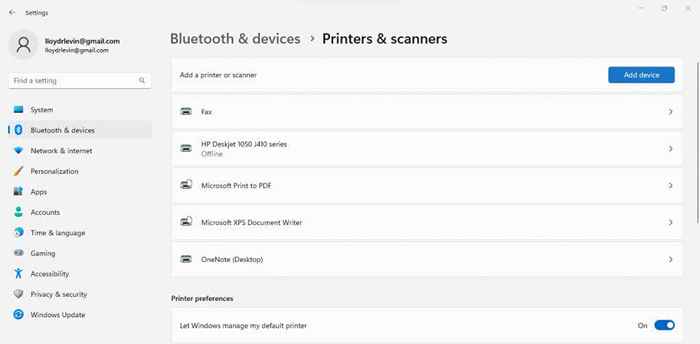
- Nach einigen Sekunden des Scannens werden Sie mit der Option präsentiert, manuell hinzuzufügen. (Die entsprechende Option Control Panel liest den Drucker, den ich möchte, nicht aufgeführt.)
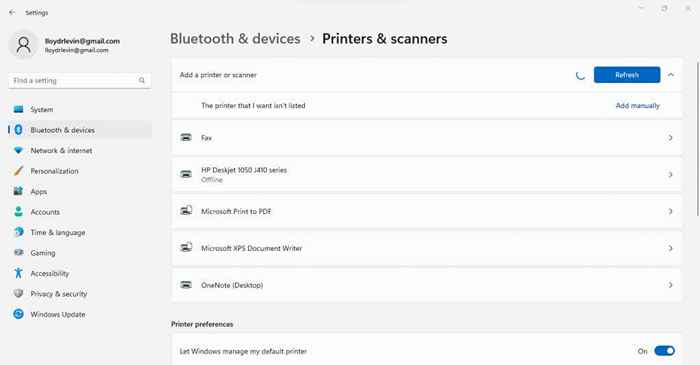
- Jetzt haben Sie zwei Möglichkeiten, dies zu erledigen. Sie können den Drucker mit seiner IP -Adresse hinzufügen oder einen lokalen Port erstellen und die richtigen Treiber manuell installieren.
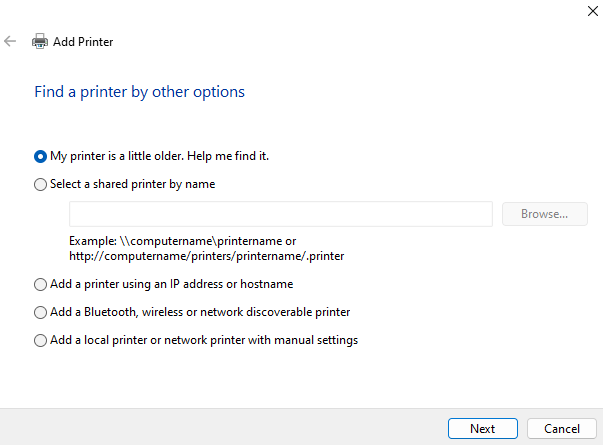
- Wenn Sie den lokalen Drucker- oder Netzwerkdrucker mit manuellen Einstellungen hinzufügen möchten, können Sie einen neuen lokalen Port erstellen. Geben Sie ihm einen Namen und installieren Sie die Drucker -Treiber manuell, sodass Sie den Netzwerkdrucker über diese Verbindung verwenden können.
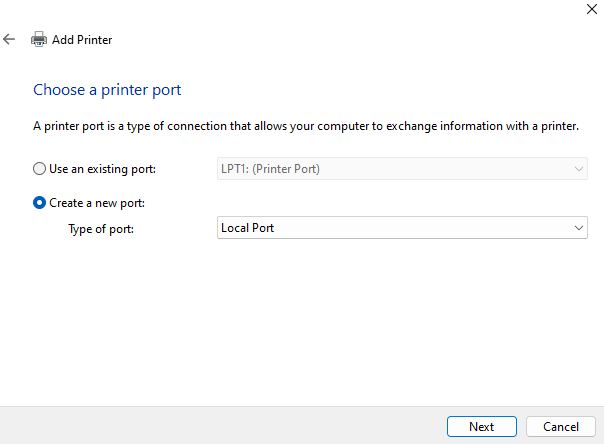
- Die einfachere Option besteht darin, einen Drucker mit einer IP -Adresse oder einem Hostnamen hinzuzufügen. Sie müssen nur den Druckertyp angeben und seine IP -Adresse eingeben.
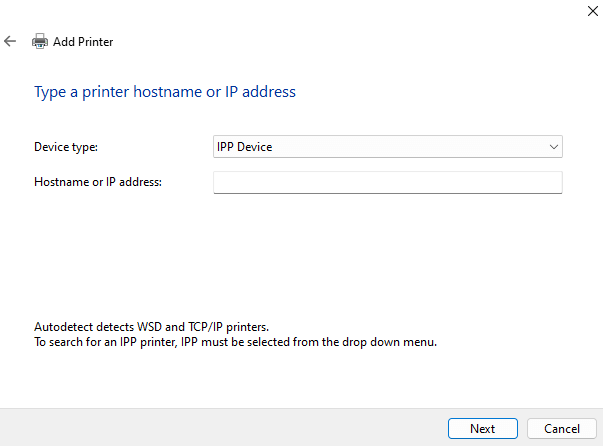
Manuelle Druckerinstallation ist ein komplizierter Vorgang mit viel Platz für kleine Fehler, die das Ganze sowieso ruinieren. Wenn Sie es jedoch verwalten, funktioniert es fast garantiert ohne 0x0000011b -Fehler.
Fix 5: Deaktivieren Sie CVE-2021-1678 Minderung
Das gesamte Problem wurde durch eine kürzlich durchgeführte Windows -Update verursacht, die eine Sicherheitsanfälligkeit von Netzwerkdruckern berücksichtigt hat. Wenn nichts anderes funktioniert, können Sie eine Registrierungsbearbeitung ausführen, um diese neue Funktion abzuschließen.
Während die Bearbeitung einfach genug ist, besteht die Bearbeitung der Registrierung immer mit einem gewissen Risiko, Dinge durcheinander zu bringen, sodass die üblichen Warnungen gelten. Fassen Sie nicht mit Registrierungswerten über das, was in den folgenden Schritten beschrieben wird, und erstellen Sie eine Registrierungssicherung, bevor Sie fortfahren.
- Öffnen Sie zunächst den Registrierungseditor, indem Sie im Startmenü danach suchen.
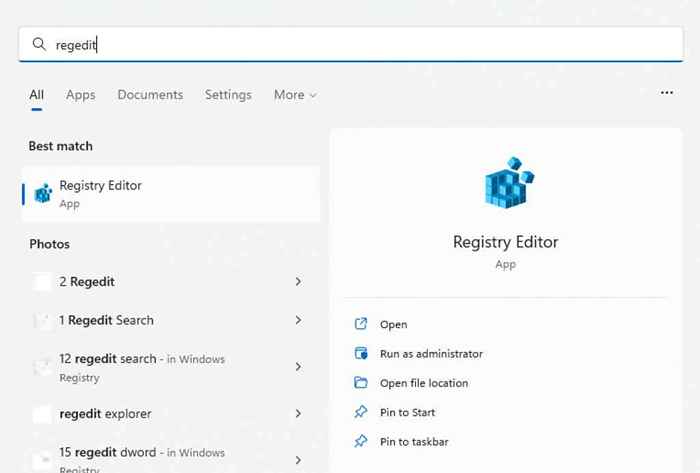
- Trotz seines beängstigenden Rufs ist der Registrierungsredakteur tatsächlich ziemlich einfach zu bedienen. Auf der linken Seite befindet sich die Ordnerstruktur, die alle Registrierungseinträge enthält, die nach ihren jeweiligen Kategorien sortiert sind, und auf der rechten Seite sehen Sie die Schlüssel selbst.
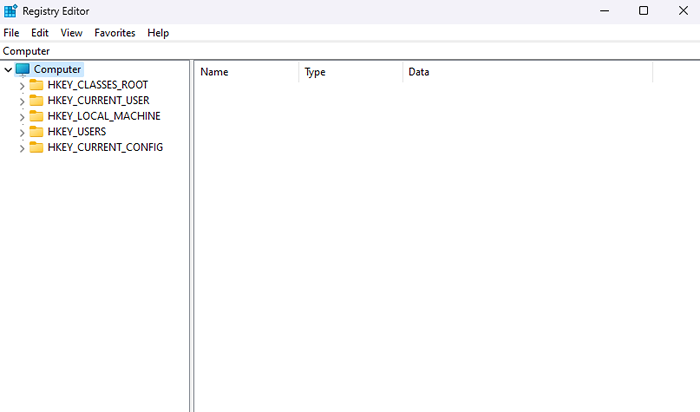
- Navigieren.
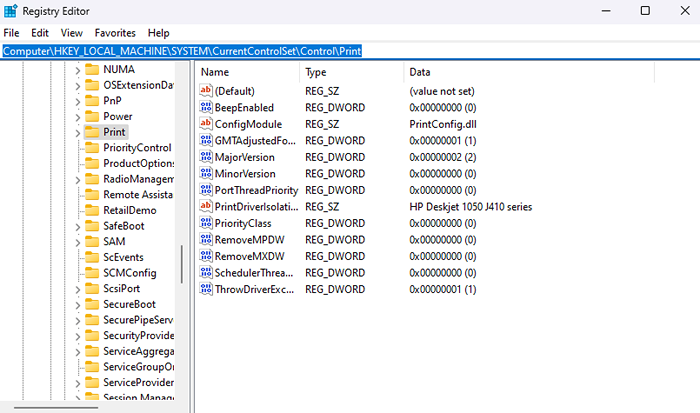
- Klicken Sie mit der rechten Maustaste in den leeren Speicherplatz im rechten Bereich und wählen Sie ein neues DWORD (32-Bit) -Worte.
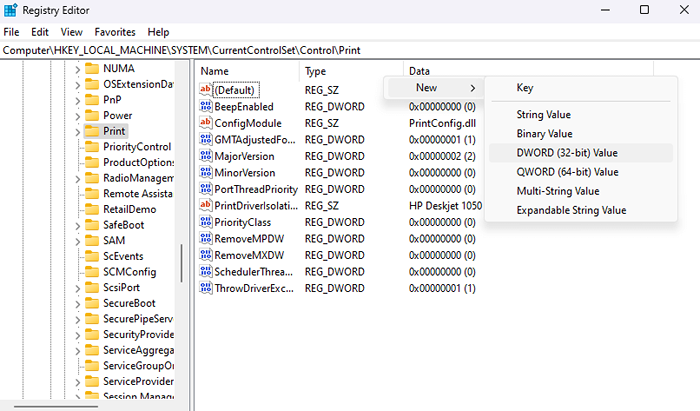
- Nennen Sie es als RPCAuthnlevelPrivacyEnabled. Beachten Sie, dass dies Fallempfindlichkeit ist. Kopieren Sie also den Namen, anstatt ihn selbst einzugeben.
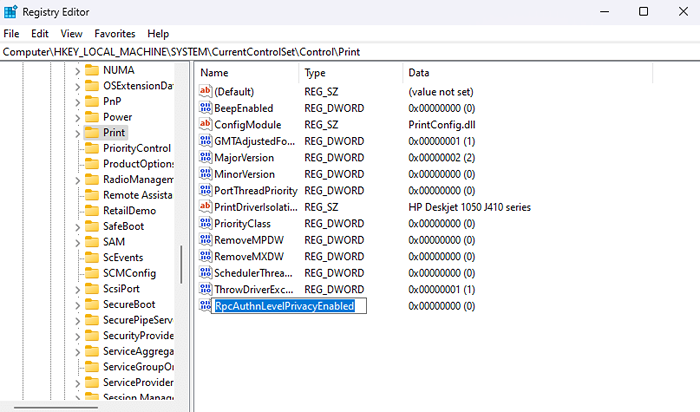
- Registrierungsschlüssel beginnen normalerweise mit einem Standardwert von Null, aber es ist trotzdem eine gute Idee, zu überprüfen. Klicken Sie mit der rechten Maustaste auf das neue DWORD, das Sie erstellt haben.
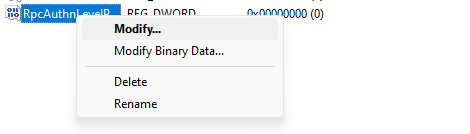
- Stellen Sie sicher, dass die Basis auf hexadezimal eingestellt ist und der Wert 0 ist.
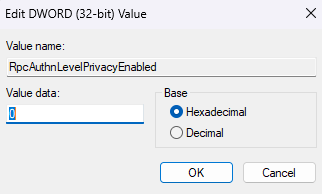
- Starten Sie Ihren Computer neu, um die Änderungen anzuwenden. Ihr Netzwerkdrucker sollte jetzt ohne Probleme funktionieren.
Was ist der beste Weg, um den Druckerfehler 0x0000011b in Windows zu beheben?
Die einzige dauerhafte Lösung für den Fehler 0x0000011b besteht darin, das neueste Windows -Update zu installieren, das das Problem behebt. Im Moment können Sie versuchen, das Update zu deinstallieren oder die problematische Sicherheitsfunktion aus der Registrierung zu deaktivieren.
Andere Problemumgehungen umfassen die manuelle Installation des Druckers. Sie können dies tun, indem Sie einen neuen lokalen Port mit den Druckertreibern konfigurieren oder die IP -Adresse des Netzwerkdruckers verwenden, um dem PC zu helfen, eine Verbindung herzustellen.
Bevor Sie all diese Methoden ausprobieren, stellen Sie jedoch sicher, dass Sie an einem 0x0000011b -Fehler leiden. Wenn Sie den Netzwerkdrucker im Datei -Explorer nicht sehen können, verwenden Sie möglicherweise die falsche Arbeitsgruppe oder einfach nicht ordnungsgemäß verbunden.

