5 einfache Möglichkeiten, Dateien zwischen Computern im selben Netzwerk zu übertragen
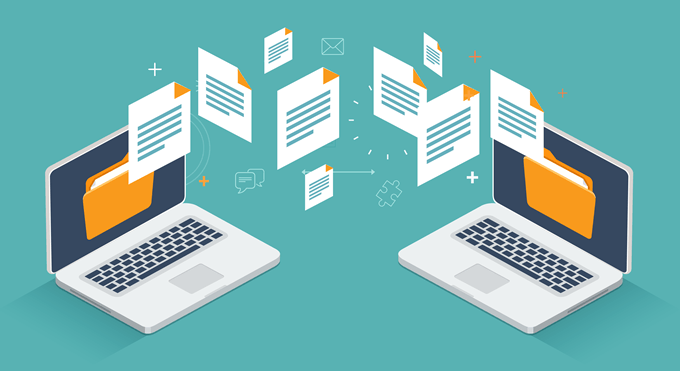
- 3266
- 210
- Marleen Weight
Sie denken vielleicht, dass etwas so Einfaches wie das Übertragen von Dateien zwischen Computern in Ihrem Heimnetzwerk einfach wäre. Leider ist das nicht der Fall.
In Unternehmensnetzwerken erstellt die IT -Abteilung des Unternehmens häufig ein Netzwerk Share -Laufwerk, bei dem jeder mit einem mit dem Netzwerk verbundenen Computer Dateien über das Netzwerk platzieren und austauschen kann. In Ihrem Heimnetzwerk haben Sie keine IT -Abteilung, die dies für Sie tut.
Inhaltsverzeichnis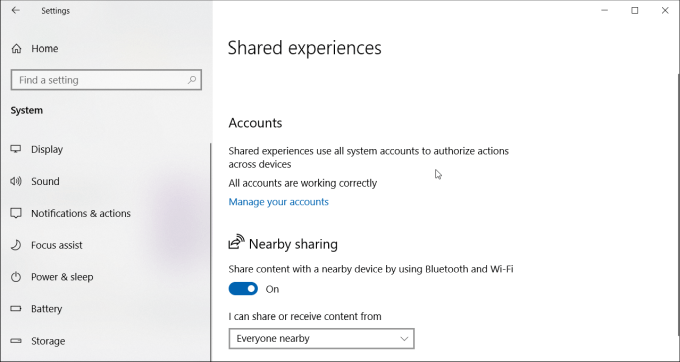
Sie müssen in der Nähe die Freigabe an allen Computern aktivieren, mit denen Sie Dateien freigeben möchten. Um dies zu tun:
- Offen Einstellungen und klicken Sie System.
- Wählen Gemeinsame Erfahrungen.
- Scrollen und finden In der Nähe teilen. Schalten Sie den Schalter auf An.
- Stellen Sie den Dropdown darunter auf Alle in der Nähe.
Sobald Sie in der Nähe der Freigabe auf allen Windows 10 -Computern in Ihrem Netzwerk aktiviert haben, können Sie damit beginnen, Dateien mit ihnen zu teilen.
Um dies zu tun, offen Dateimanager, Klicken Sie mit der rechten Maustaste auf die Datei, die Sie teilen möchten, und wählen Sie aus Teilen.
Jetzt sehen Sie alle Computer, die sich in der nahe gelegenen Freigabe unter dem befähigen Finden Sie mehr Leute Abschnitt.
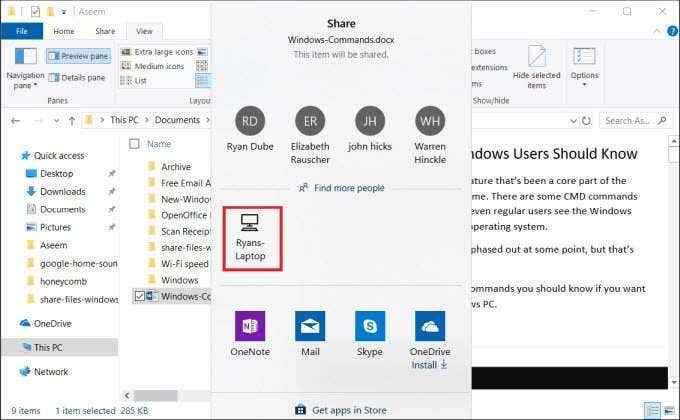
Wenn Sie dieses Remote -Computersystem auswählen, wird auf dem anderen Computer eine Benachrichtigung angezeigt, dass eine eingehende Datei vorhanden ist.
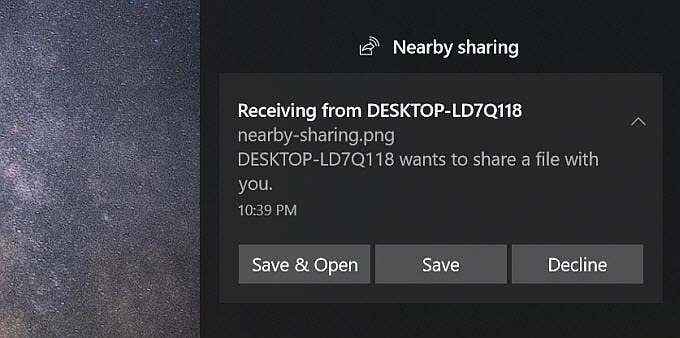
Wählen Sie entweder aus Speichern und offen oder Speichern Soitieren Sie die Dateiübertragung.
Dieser Prozess ist weitaus einfacher, als Homeshare jemals zu verwenden war.
2. Dateien per E -Mail übertragen
Eine andere Möglichkeit, Dateien zwischen Computern zu übertragen, nicht nur über Ihr lokales Netzwerk, sondern über das Internet, ist die Freigabe per E -Mail.
Der Prozess ist wie das Teilen in der Nähe. Klicken Sie einfach mit der rechten Maustaste auf die Datei, die Sie übertragen und auswählen möchten Aktie.
Oben im Share -Fenster sehen Sie Ihre E -Mail -Kontakte zur Auswahl.
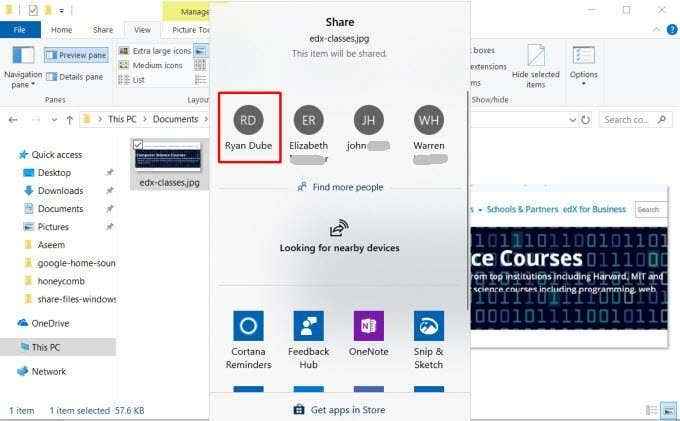
Klicke auf Finden Sie mehr Leute So öffnen Sie Ihre E -Mail -Kontakte und wählen Sie aus Ihrer Kontaktliste aus.
Dadurch wird eine E -Mail -Kompositions -Seite geöffnet. Sie können die E -Mail bearbeiten oder einfach klicken Schicken Um die Datei abzusenden.
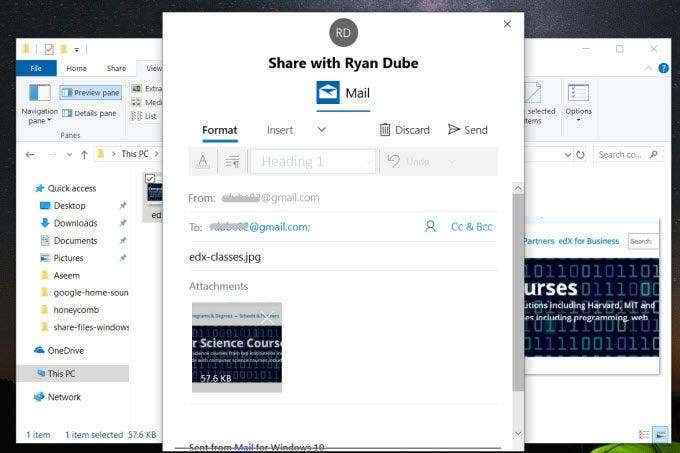
Wenn Sie den von Ihnen ausgewählten E -Mail -Dienst nicht verwendet haben, müssen Sie Windows möglicherweise die Erlaubnis zur Senden von E -Mails in Ihrem Namen zur Verfügung stellen.
Wenn Sie die Datei per E -Mail erhalten, können Sie sie auf jedem Gerät empfangen - entweder ein anderer Computer oder ein beliebiges mobiles Gerät.
3. Dateien über die Cloud übertragen
Ein weiterer Ansatz, den Sie zur Übertragung von Dateien von Ihrem Windows 10 -PC auf andere Geräte übertragen können, erfolgt über die Cloud. Sie können dies tun, indem Sie die Datei an eine Windows -App weitergeben, die Dienste wie OneDrive oder Google Drive unterstützt.
Klicken Sie einfach mit der rechten Maustaste auf die Datei, die Sie übertragen und auswählen möchten Aktie.
Am Ende des Share -Fensters sehen Sie eine Liste der Windows -Apps zur Auswahl. Mindestens einer davon sollte OneDrive sein.
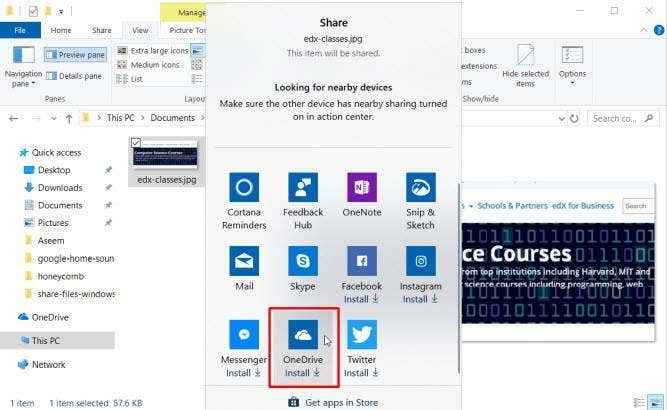
Wenn sich die App öffnet, klicken Sie einfach auf die Schaltfläche ADD (add (checkmark)), um die Datei zu Ihrem OneDrive Cloud -Konto hinzuzufügen.
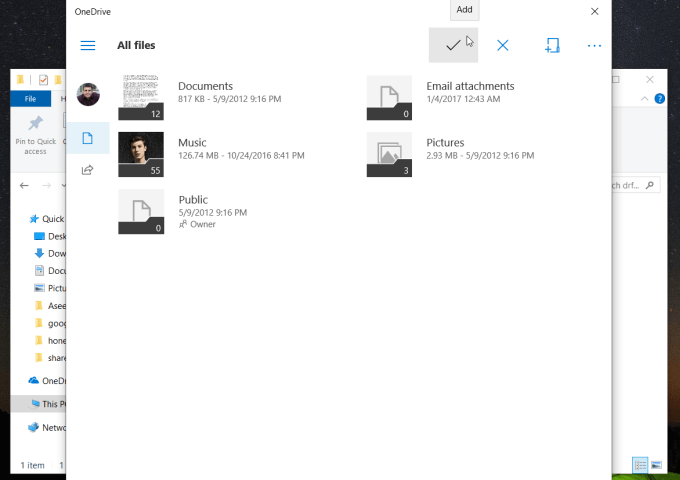
Die Datei wird in Ihr OneDrive -Konto hochgeladen. Wenn es fertig ist, können Sie die OneDrive -App auf Ihrem anderen Computer (oder mobiles Gerät mit der OneDrive -App) öffnen und dort hochladen.
Öffnen Sie auf dem anderen Computer die OneDrive-App, klicken Sie mit der rechten Maustaste auf die Datei und wählen Sie Herunterladen.
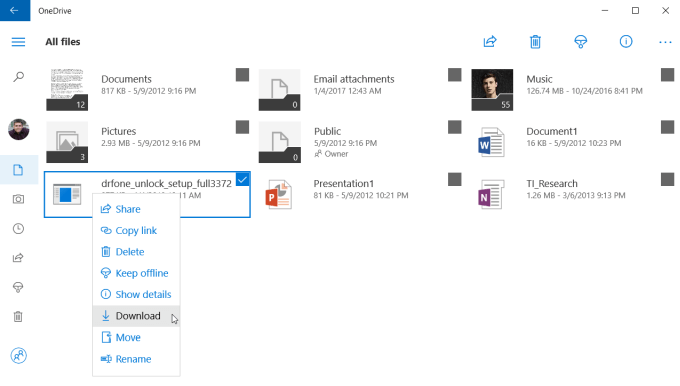
Dadurch wird Ihre Dateiübertragung auf den anderen Computer in Ihrem Netzwerk (oder über das Internet) abgeschlossen.
4. Verwenden Sie die LAN -Dateifreigabe -Software
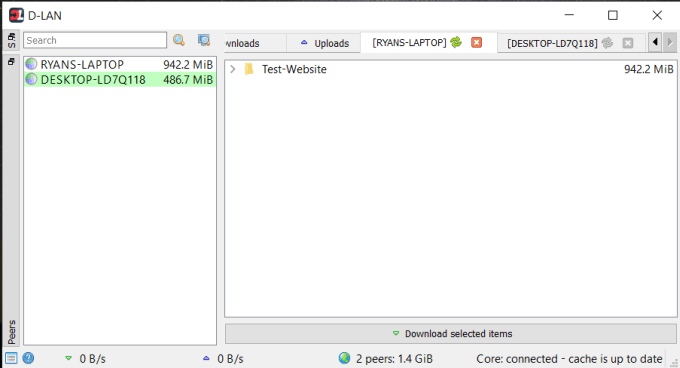
Wenn Sie über die Übertragung von Dateien hinausgehen und stattdessen tatsächlich Ordner und Dateien auf dem anderen Computer durchsuchen möchten, gibt es für Windows 10 zahlreiche LAN -Dateifreigabeanwendungen, die helfen können.
Eine davon ist D-Lan. D-Lan ist eine kostenlose Anwendung, die einfach eingerichtet und verwendet wird. Es ist so einfach, dass Sie die Anwendung nur auf allen Computern installieren, von denen Sie Dateien weiter und begeben möchten, und Sie sind fertig.
Sie klicken mit der rechten Maustaste auf den rechten Bereich, um einen neuen Ordner auf diesem Computer hinzuzufügen. Wenn Sie die D-LAN-Anwendung auf dem anderen Computer angezeigt.
Sobald Sie alle Ordner sehen, können Sie sie öffnen und Dateien hinzufügen oder entfernen, wie Sie es im Datei -Explorer tun würden.
5. Verwenden Sie die FTP -Client/Server -Software
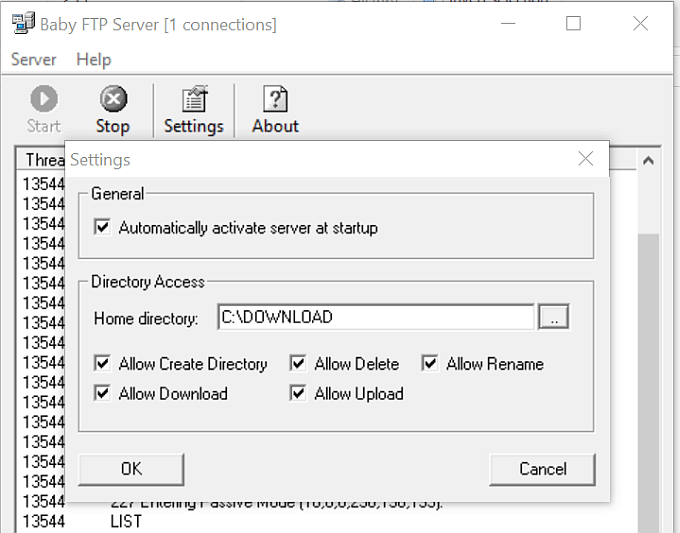
Eine weitere hervorragende Lösung ist die Verwendung von FTP als schnelle Dateiübertragung über einen LAN. Wenn Sie einen FTP -Server auf einem Computer ausführen.
Das Problem mit vielen FTP -Serveranwendungen besteht darin, dass sie kompliziert sind, um einzurichten und zu konfigurieren. Zum Glück gibt es mehrere FTP -Server -Apps, die schnell und einfach sind. Babyftp ist einer davon.
Mit babyftp installieren Sie einfach die Anwendung und startet einen einfachen anonymen FTP -Server auf dem Ursprungscomputer. In den Einstellungen können Sie den Ordner so konfigurieren, dass Dateien von und auf übertragen werden und welche Aktionen Sie zulassen möchten, wie das Hinzufügen oder Entfernen von Verzeichnissen und Dateien, und ob diese vom Remote -Client geändert werden können.
Sobald Sie den BabyftP -Server gestartet haben, sollten Sie "FTP Server auf Port 21 gestartet" sehen, wenn alles richtig funktioniert.
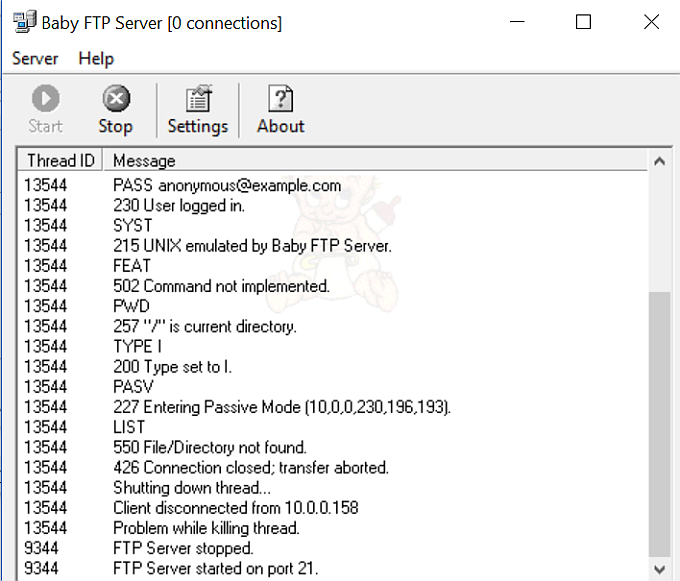
Auf dem anderen Computer können Sie nun jeden FTP -Client wie FileZilla eine Verbindung zu diesem Remote -Computer mit IP -Adresse und Port 21 öffnen, um eine Verbindung zu diesem Remote -Computer zu öffnen.
Mit dieser Anwendung ist keine ID oder Kennwort erforderlich, da nur anonyme Verbindungen verwendet werden (was in Ihrem sicheren Heimnetzwerk in Ordnung ist).
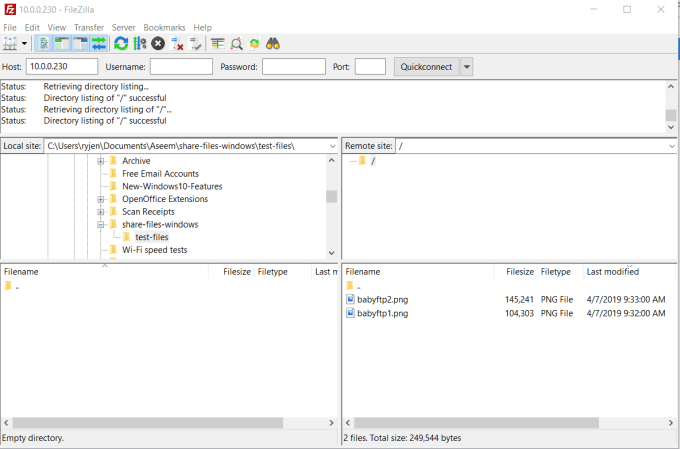
Sobald Sie eine Verbindung herstellen, sehen Sie das Remote -Verzeichnis, das Sie am Standort der Remote -Site eingerichtet haben. Sie können dort mit der rechten Maustaste auf Dateien klicken, um sie auf Ihren lokalen Computer hochzuladen, oder mit der rechten Maustaste auf Dateien auf Ihrem lokalen Computer klicken, um sie auf die Remote zu übertragen.
Übertragen von Dateien zwischen Windows 10 Computern
Es ist erstaunlich, dass etwas so Einfaches wie das Übertragen von Dateien zwischen Computern so schwierig sein kann, ohne Software von Drittanbietern und andere Lösungen. Zum Glück gibt es viele Möglichkeiten, den Prozess so einfach und einfach wie möglich zu gestalten.
- « So halten Sie Ihre PC -Software automatisch aktualisiert
- 8 leicht zu erlernen Möglichkeiten zur Fehlerbehebung der Netzwerkverbindung »

