5 Korrekturen für generische PNP Monitor -Treiberfehler in Windows 11/10

- 1493
- 166
- Madleen Vater
Wenn Sie einen neuen Monitor an Ihren PC anschließen, erhalten Sie möglicherweise einen generischen PNP -Monitorfehler, der sich aus dem Nichtuntersuchungsaufweis erdenkt, diesen Monitor zu erkennen. Dies kann auch nach dem Upgrade von Windows 10 auf Windows 11 passieren. In den meisten Fällen ist dieses Problem mit dem Treiber verbunden, kann jedoch auch durch Hardware- oder Kabelprobleme verursacht werden.
In diesem Artikel werden wir verschiedene Methoden zur Behebung generischer PNP -Monitor -Treiberprobleme untersuchen. Beachten Sie, dass Sie unsere Korrekturen sowohl auf Windows 10 als auch 11 anwenden können.
Inhaltsverzeichnis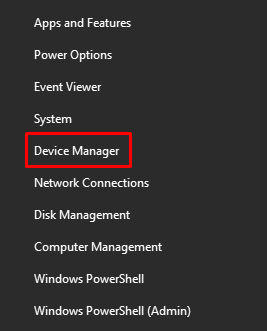
Lokalisieren Generisches PNP -Monitor unter Monitore. Klicken Sie mit der rechten Maustaste und wählen Sie Treiber aktualisieren Aus der Speisekarte.
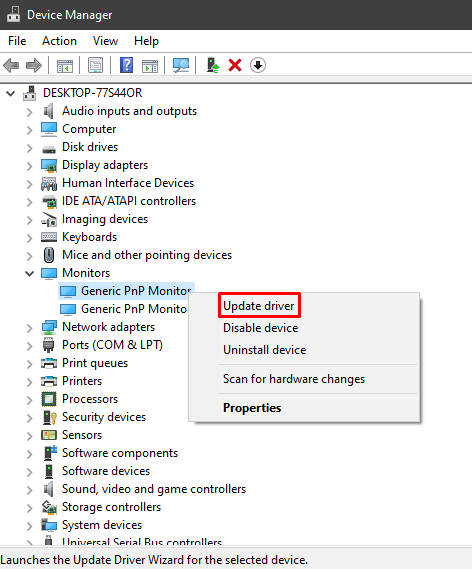
Ein neues Fenster wird geöffnet, in dem Sie nach der Quelle der Treiber gefragt werden. Wähle aus Suchen Sie automatisch nach Treibern Option und befolgen Sie die Schritte wie angewiesen.
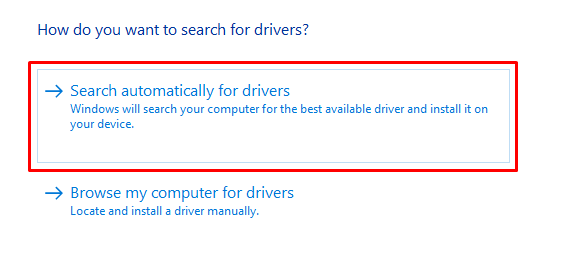
Wenn Sie ein Multi-Monitor-Setup ausführen, sollten Sie den generischen PNP-Monitor-Treiber für jeden Monitor aktualisieren. Starten Sie dann Ihren Computer neu, sobald der Treiber aktualisiert wurde.
3. Entfernen Sie den generischen PNP -Monitor -Treiber und installieren Sie sie erneut
In einigen Fällen behebt das Aktualisieren des Treibers das Problem der generischen PNP -Monitor -Treiber, sondern hilft erneut ein. Sobald Sie den Treiber deinstallieren, erkennt Windows den angeschlossenen Monitor automatisch und installiert seine Treiber. Befolgen Sie die folgenden Schritte, um diese Korrektur auszuprobieren.
Zurückgehen zur Gerätemanager und klicken Sie mit der rechten Maustaste auf die Generisches PNP -Monitor.
Wähle aus Gerät deinstallieren Option aus dem Menü.
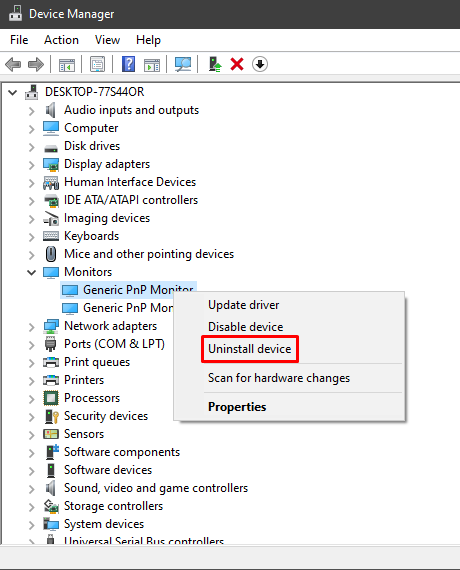
Ein neues Fenster wird auftauchen. Wähle aus Deinstallieren Taste, um den Treiber zu entfernen.
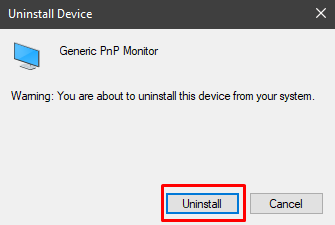
Als nächstes wählen Sie Aktion oben im Geräte -Manager -Fenster und wählen Sie und wählen Sie Scannen nach Hardwareänderungen.
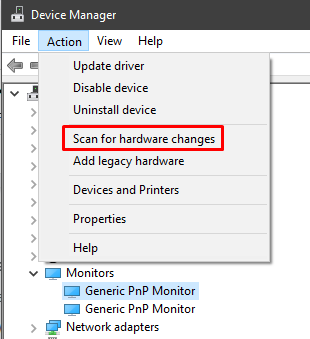
Stellen Sie sicher. Andernfalls finden Sie nicht die Option, nach Hardware -Änderungen zu scannen. Sie können auch mit der rechten Maustaste auf den Treiber klicken und dieselbe Option auswählen.
Starten Sie Ihren Computer schließlich neu, und Ihr Monitor sollte funktionieren, es sei denn, etwas anderes verursacht den Fehler.
4. Aktualisieren Sie die Anzeigeadapter Ihres Computers
Der generische PNP -Monitor -Treiber ist nicht immer das, was den tatsächlichen Fehler verursacht. Manchmal sind die Displayadapter das Problem. Stellen Sie daher sicher, dass sie auf dem neuesten Stand sind.
Öffne das Gerätemanager und erweitern Anzeigeadapter.
Wählen Sie Ihre Anzeigeadapter aus, klicken Sie mit der rechten Maustaste und wählen Sie Treiber aktualisieren.
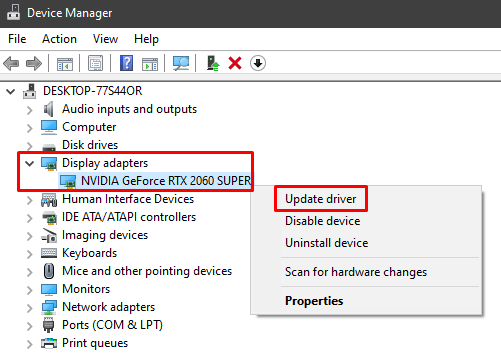
Das Fenster "Treiber -Update" wird als nächstes geöffnet. Wählen Sie einfach die Option zum automatischen Suchen nach dem Treiber, befolgen Sie die Anweisungen und starten Sie Ihren Computer neu.
5. Führen Sie eine Systemdateien überprüfen
Wenn Sie immer noch einen generischen PNP -Monitor -Treiberfehler erhalten, führen Sie den Windows -Systemdateiprüfung aus. Es handelt sich um ein Programm zur Fehlerbehebung, das korrupte Systemdateien automatisch erkennt und behebt. Hier sind die Schritte, die Sie ausführen müssen.
Typ CMD Im Windows -Suchfeld starten Sie die Eingabeaufforderung -App. Stellen Sie sicher, dass Sie es als Administrator ausführen. Andernfalls können Sie die Überprüfung der Systemdateien nicht durchführen.
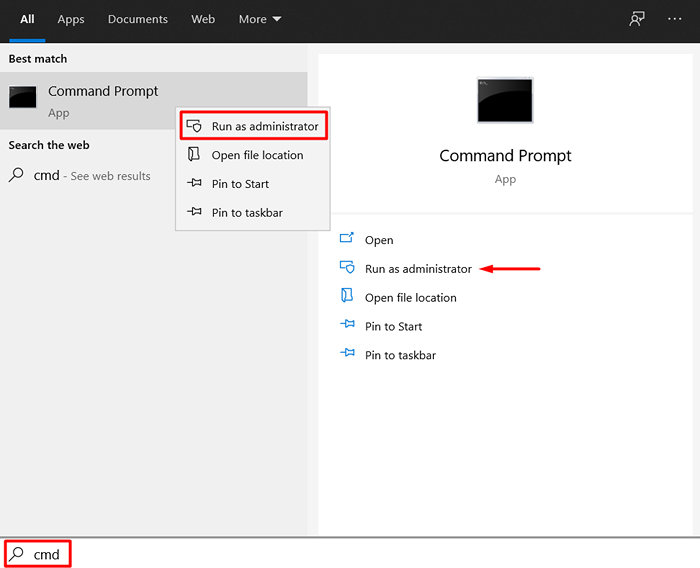
Geben Sie den folgenden Befehl ein und drücken Sie Eingeben:
SFC /Scannow
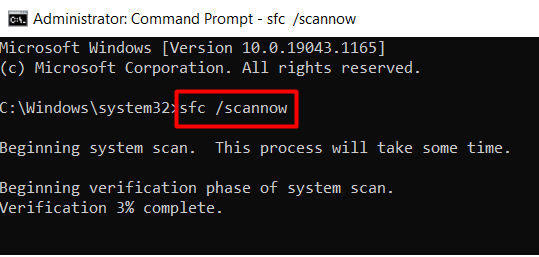
Das Dienstprogramm scannt alle Windows -Systemdateien auf Fehler oder fehlende Dateien. Es kann eine Weile dauern, also sei geduldig. Starten Sie Ihren Computer neu, und Ihr generischer PNP -Monitor -Treiberfehler sollte nicht mehr sein.
Halten Sie Ihren PC auf dem neuesten Stand
Denken Sie auch daran, dass ein Windows -Update viele Probleme lösen kann, da Treiber auch Updates erhalten. Suchen Sie also auch nach ausstehenden Updates.
Welche Lösung hat für Sie funktioniert?? Haben Sie eine andere Lösung gefunden?? Lassen Sie uns in den Kommentaren unten wissen!

