5 nützliche Tipps für bessere TMUX -Terminalsitzungen
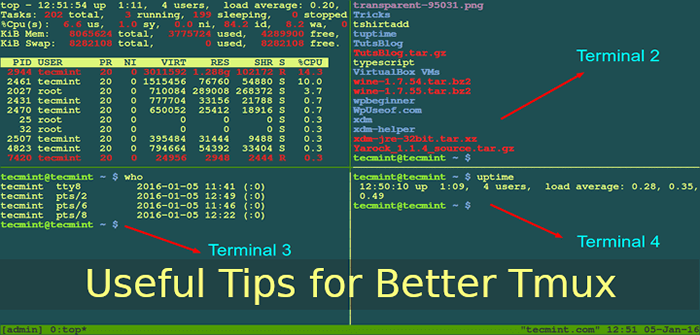
- 4328
- 961
- Tom Jakobs
TMUX ist ein terminaler Multiplexer ähnlich wie der GNU. Es ist nützlich für Systemadministratoren, um mehr als ein Befehlszeilenprogramm gleichzeitig auszuführen.
Ein nützliches Merkmal von tmux ist, dass es von einem Bildschirm abgelöst werden kann und weiter im Hintergrund ausgeführt werden kann, später wieder angenommen werden. In dieser Hinsicht können SSH -Sitzungen auch nach dem Trennen der Konsole aktiv bleiben.
Lesen Sie auch: 10 Cool -Befehlszeilenwerkzeuge für Ihr Linux -Terminal
In tmux, Eine Sitzung ist ein Container für einzelne Konsolen, die von TMUX verwaltet werden. Jede Sitzung hat ein oder mehrere Fenster miteinander verbunden. Und ein Fenster füllt den gesamten Bildschirm und Sie können ihn in mehrere rechteckige Scheiben (entweder vertikal oder horizontal) teilen, von denen jedes ein separates Pseudo -Terminal ist.
In diesem Artikel werden wir einige nützliche Tipps für besser erklären tmux Sitzungen in Linux.
Konfigurieren Sie das Terminal so, dass TMUX standardmäßig startet
So konfigurieren Sie Ihr Terminal so, dass automatisch gestartet wird tmux Fügen Sie standardmäßig die folgenden Zeilen zu Ihrem hinzu ~/.bash_profile Shell -Startdatei, direkt über Ihrem Aliases -Abschnitt.
if command -v tmux &> /dev /null && [-z "$ tmux"]; Dann tmux anhängen -t Standard || TMUX New -S Standard Fi
Speichern Sie die Datei und schließen Sie sie.
Schließen Sie dann das Terminal, um zu beginnen tmux Standardmäßig, wenn Sie ein Terminalfenster öffnen.
Geben Sie Terminalsitzungsnamen an
tmux gibt einen Standardnamen für Sitzungen, aber manchmal ist dieser Name manchmal nicht beschreibend genug. Sie können einer Sitzung einen Namen Ihrer Wahl geben.
Wenn Sie beispielsweise mit mehreren Rechenzentren arbeiten, können Sie Sitzungen wie benennen „DataCenter1, Rechenzentrum2 usw… ".
$ tmux new -s DataCenter1 $ TMUX New -S Datacenter2
Wechseln Sie zwischen TMUX -Terminalsitzungen
Um einfach zwischen verschiedenen TMUX -Sitzungen zu wechseln, müssen Sie die Fertigstellung von Sitzungsnamen aktivieren. Sie können die TMUX Completion -Erweiterung verwenden, um sie wie gezeigt zu aktivieren:
$ cd bin $ git klone https: // github.COM/SRSUDAR/TMUX-Completion.Git
Beziehen Sie dann die Datei ~/bin/tmux-completion/tmux in deinem ~/.bashrc Datei, indem die folgende Zeile darin angeht.
Quelle ~/bin/tmux-completion/tmux
Speichern Sie die Datei und schließen Sie sie.
Schließen Sie und eröffnen Sie Ihr Terminalfenster und öffnen Sie dann, wenn Sie das nächste Mal den folgenden Befehl eingeben, und drücken Sie die Registerkarte Taste. Es sollten Ihnen die möglichen Sitzungsnamen angezeigt werden.
$ tmux bat -t -t
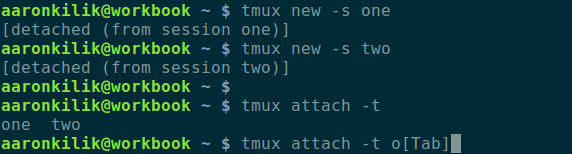 Zeigen Sie TMUX -Terminalsitzungen
Zeigen Sie TMUX -Terminalsitzungen Verwenden Sie Tmuxinator Session Manager
Ein Sitzungsmanager erstellt programmgesteuert TMUX -Arbeitsbereiche, indem eine Reihe von Befehlen basierend auf einer Konfiguration ausgeführt werden. Der am häufigsten verwendete TMUX -Sitzungsmanager ist Tmuxinator.
Tmuxinator ist ein Dienstprogramm, das zum Erstellen und Verwalten von TMUX -Sitzungen verwendet wird. Um es effektiv zu verwenden, sollten Sie über Kenntnisse über TMUX verfügen. Wichtig ist, dass Sie verstehen sollten, welche Fenster und Scheiben in TMUX sind.
Verwenden Sie Zoom, um sich auf einen einzelnen Prozess zu konzentrieren
Last but not least können Sie sich nach dem Öffnen aller Panes auf einen einzelnen Vorgang konzentrieren, um den gesamten Bildschirm zu füllen, um den gesamten Bildschirm zu füllen. Gehen Sie einfach in den Bereich, auf den Sie sich konzentrieren möchten, und drücken Sie sie Strg+b, z (Verwenden Sie dasselbe, um auszoomen).
Wenn Sie mit der Zoom -Funktion fertig sind, drücken Sie die gleiche Taste -Kombination, um den Bereich zu entlasten.
Lesen Sie auch: 20 nützliche terminale Emulatoren für Linux
Das ist es! In diesem Artikel haben wir einige nützliche Tipps für bessere TMUX -Sitzungen unter Linux erläutert. Sie können uns weitere Tipps mit uns teilen oder Fragen über das Feedback -Formular unten stellen.
- « So installieren Sie Chrombrowser in Fedora 29
- FFF - Ein einfacher Fast -Datei -Manager für Linux »

