5 Möglichkeiten, eine Dateisicherung unter Linux zu automatisieren
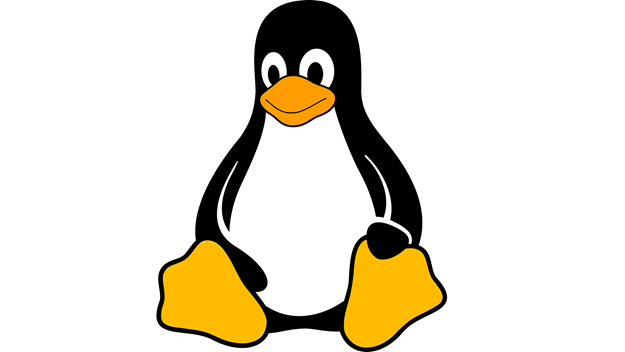
- 3077
- 318
- Marleen Weight
Es muss kaum gesagt werden, aber die Integrität Ihres Betriebssystems, persönlichen Informationen und persönlichen Dateien zu speichern und aufrechtzuerhalten, ist für das Datenmanagement von grundlegender Bedeutung. Während Katastrophen unter Linux selten sind, ist es immer noch eine absolute Notwendigkeit, Ihre Daten vor Systemabstürzen, beschädigten Dateien und verlorenen oder gestohlenen Computern zu schützen.
Das Sichern Ihrer Dateien schützt Ihre Daten vor der Beschädigung und stellt Ihre Daten in dem unwahrscheinlichen Ereignis wieder her, dass etwas schief geht. Linux erleichtert neue Benutzer für neue Benutzer auf seiner Plattform. Unabhängig davon, ob Sie das Ganze auf automatische Pilot einsetzen oder die Elemente von Nitty-Gity einer Sicherungsdatei nach Datei oder Ordner nach Ordner verwalten möchten, hat Linux die Fähigkeit, genaue Sicherungen mit einem hohen Grad an Anpassung zu liefern.
Inhaltsverzeichnis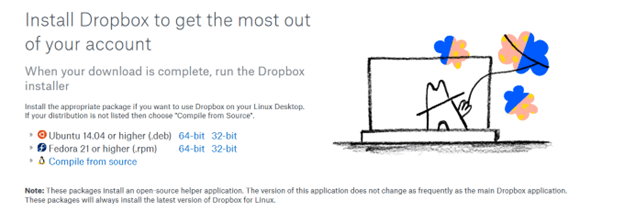
Während Sie zuerst GDEBI installiert haben, sollten Sie ein Popup aus dem Paketinstallateur mit einer Schaltfläche sehen, um zu klicken, auf Installationspaket.
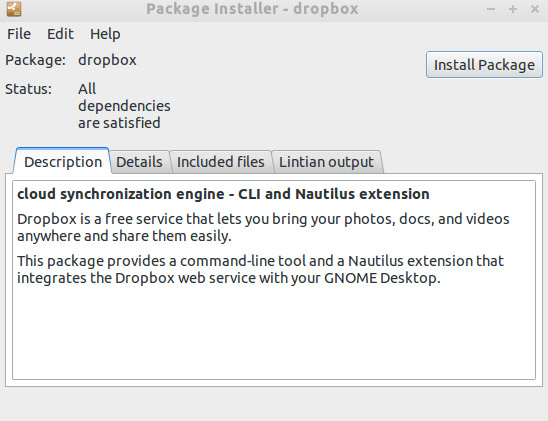
Wenn Sie GDEBI nicht zuerst installiert haben, können Sie diesen Befehl verwenden, um Dropbox in Terminal manuell zu installieren.
$ sudo gdebi Dropbox_2015.10.28_amd64.Deb
Sie sehen nun ein Popup-Box, in dem Sie aufgefordert werden, Dropbox zu starten, um die Installation abzuschließen. Klicken Starten Sie Dropbox.
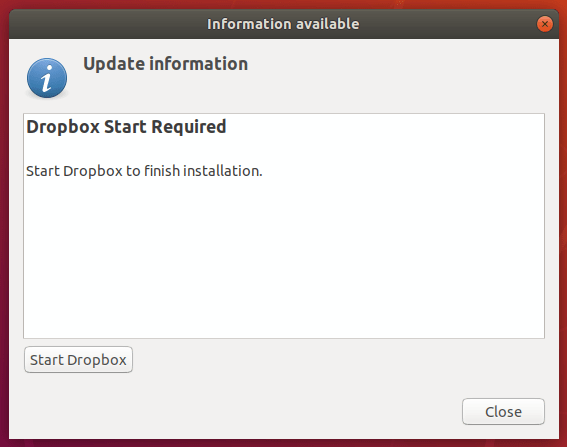
Klicken Sie, um den Dämon (Hintergrundprozess) des Eigenschaft herunterzuladen OK.
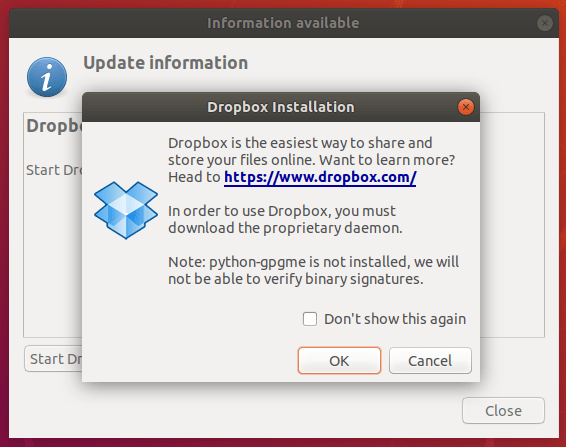
Wenn der Download abgeschlossen ist, beenden Sie aus der Popup-Box. Die Dropbox -Anmeldeseite wird in Ihrem Webbrowser automatisch geöffnet.
Wenn Sie bereits ein Dropbox -Konto haben, melden Sie sich an. Wenn Sie dies nicht tun, melden Sie sich für einen an.
Mit dem Installationsprozess wird ein Ordner auf Ihrem Ubuntu -Desktop rufen Dropbox. Die Daten in diesem Ordner werden auf allen Geräten synchronisiert, in denen Sie Dropbox installiert haben, sowie auf der Dropbox -Website.
Wenn Sie möchten, können Sie auch Unterordner erstellen, die auch in derselben Hierarchie auf Ihrem Online -Konto gespeichert werden.
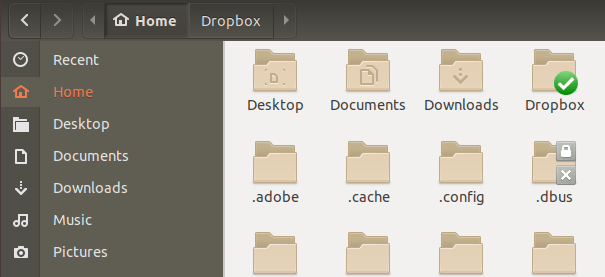
Bacula
Bacula ist eine der beliebtesten und am häufigsten verwendeten Linux -Wiederherstellungs- und Backup -Lösungen. Es ist Open Source und ermöglicht Benutzern:
- Backup-Daten.
- Überprüfen Sie die Daten über Netzwerke hinweg.
- Schaden oder verlorene Dateien schnell wiederherstellen.
Es gibt zwei Versionen von Bacula. Die Grundversion enthält alle Funktionen, die Sie für die Sicherung und Wiederherstellung Ihrer Dateien benötigen. Wenn Sie nach fortgeschritteneren Funktionen suchen, bieten sie auch eine Enterprise -Lösung an.
Mit Bacula können Sie es vollständig auf einem Computer ausführen und Ihre Daten auf andere Medientypen wie Festplatte und Klebeband sichern. Es ist effizient und relativ benutzerfreundlich. Bacula ist aufgrund seines modularen Designs skalierbar und arbeitet auf einem einzelnen Computer sowie ein umfangreiches Netzwerk mit Hunderten von Maschinen.
Bacula erfordert keine Eingriff.
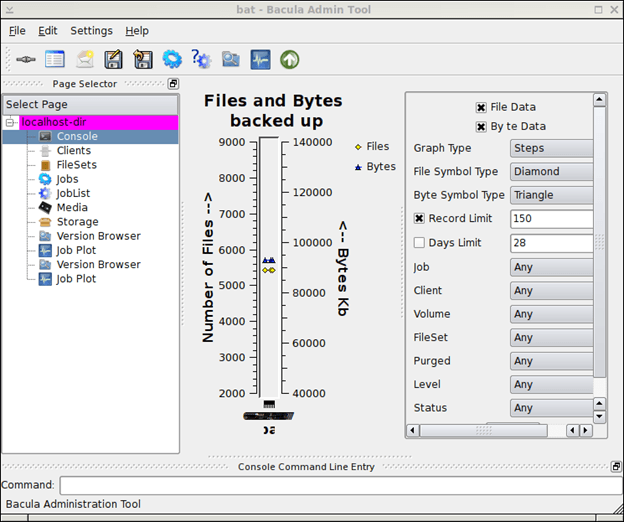
Um zu erfahren, wie Sie Bacula installieren, lesen Sie den Installationshandbuch von Bacula Community.
Flyback -Software
Flyback ist ein Softwareprogramm, das Ihre Dateien unterstützt und wiederherstellt. Es ist ein Snapshot -Tool basierend auf rsync (Ein Befehl zum Kopieren und Synchronisieren von Verzeichnissen und Dateien sowohl lokal als auch remote.)
Die Funktionalität ähnelt dem Mac OS -Zeitgerät, indem aufeinanderfolgende Sicherungsverzeichnisse erstellt werden, die die Dateien widerspiegeln, die Sie sichern möchten.
Es sind auch harte Verunglimpfdateien zu Ihrem vorherigen Sicherungsbetrieb. Mit Flyback verschwenden Benutzer keinen Speicherplatz, während sie gleichzeitig ohne Wiederherstellungsprogramm Zugriff auf ihre Dateien haben können.
Wenn Sie sich auf ein externes Laufwerk und Ihr Computer abbrechen, können Sie das externe Laufwerk auf ein neues Gerät verschieben. Mit einem beliebigen Browser können Sie Ihre neueste Sicherung kopieren.
Einige der Funktionen umfassen die Möglichkeit zu:
- Planen Sie mehrere Sicherungen.
- Führen Sie automatisch selektive Sicherungen aus.
- Planen Sie, wann alte Backups automatisch löschen sollen.
- Haben die Kontrolle über den Ort der Sicherung sowie über das, was oder ausschließen oder ausschließen sollen.
- Scannen Sie Ihre Verzeichnisstruktur während eines Sicherungsprozesses.
- Sichern Sie ein Verzeichnis auf einen beliebigen Ort, einschließlich einer externen Festplatte.
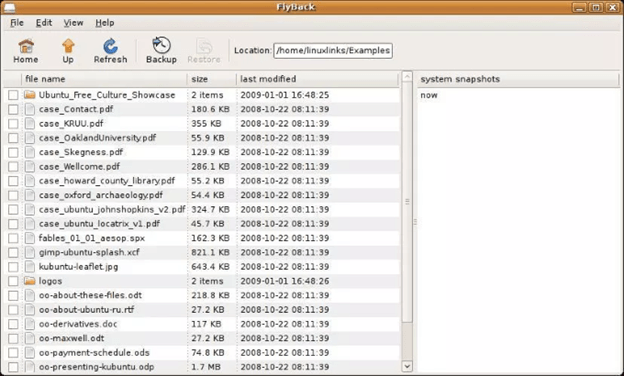
Erfahren Sie, wie Sie Flyback installieren und verwenden, um Ihre Dateien automatisch unter Linux zu sichern.
Entspannen und Wiederaufnehmen
Auch genannt Rückseite, Relax-and-Recover ist ein Tool, um Ihre Dateien unter Linux zu sichern. Es stimmt seinem Namen, sobald Sie es installiert und eingerichtet haben, nicht mehr tun, was Sie tun müssen. Die Unterstützung und Wiederherstellung Ihrer Dateien wird automatisch durchgeführt.
Das Setup ist einfach und es besteht keine Notwendigkeit, Wartung durchzuführen. Sowohl Heimnutzer als auch Unternehmensbenutzer können von hinten profitieren.
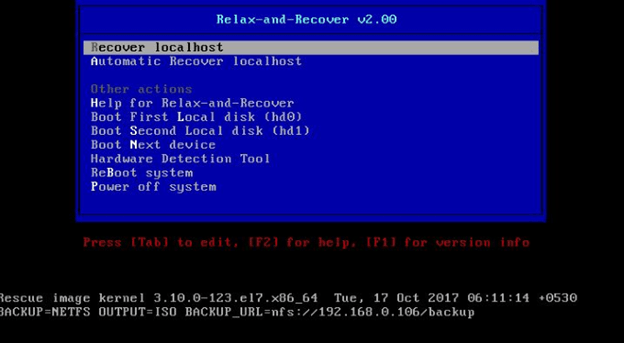
Verwenden Sie den QuickStart-Handbuch, um sich zu entspannen und wiederzuholen.
fwbackups
Ein weiteres kostenloses und open-Source-Tool ist FWbackups. Es ist einfach und doch leistungsfähig und ermöglicht es Ihnen, Backups einfach durchzuführen.
Planen Sie Sicherungen auf Remote -Computer und sorgen Sie sich nie um Datenverlust. Einige seiner vielen Funktionen umfassen:
- Flexible Sicherungskonfiguration.
- Eine einfache Schnittstelle.
- Die Möglichkeit, alle Ihre Dateien zu sichern.
- Ausnahme von Verzeichnissen oder Dateien, die gesichert werden.
Die kostenlose und open-Source-Software von Fwbackups ist plattformübergreifend und voller reichhaltiger Funktionen. Mit dieser einfachen und intuitiven Oberfläche können Sie Ihre Dateien leicht sichern.
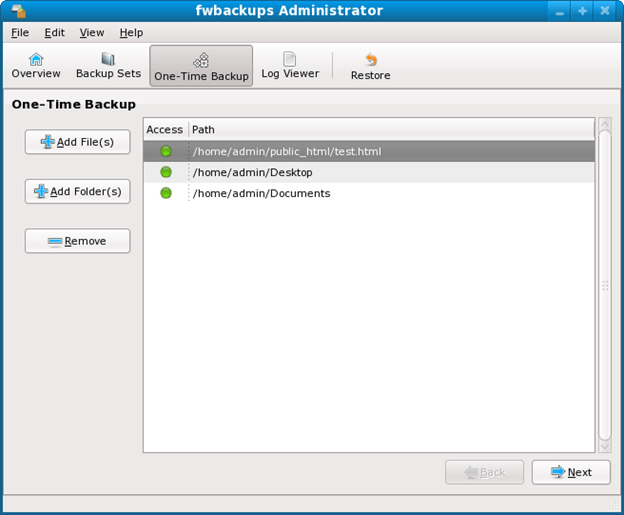
Erfahren Sie, wie Sie FWBackUps für einfache und automatisierte Backups von seinem Benutzerhandbuch installieren und verwenden.
- « Was tun, wenn Sie glauben, Ihr Computer oder Server wurde mit Malware infiziert
- So tränken Sie Linux Mint neu, ohne Ihre Daten und Einstellungen zu verlieren »

