5 Möglichkeiten, den Computernamen in Windows 11, 10 zu ändern
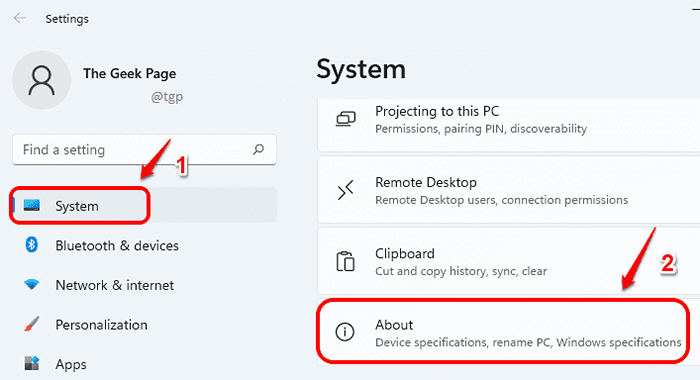
- 4815
- 307
- Phoebe Jeorga
Wenn Sie Ihren PC mit einem vorinstallierten Windows-Betriebssystem erhalten haben, ist die Wahrscheinlichkeit, dass Sie einen sehr generischen Namen für Ihren Computer haben. Wenn Ihr Computer nicht mit einem Netzwerk verbunden ist oder kein Szenario gibt, das Ihr Computer über seinen Namen identifiziert werden muss, ist es in Ordnung, einen generischen Namen zu haben. Wenn Sie jedoch Ihren Computer überhaupt identifizieren müssen, wird dies bei einem generischen Computernamen schwierig.
Das Umbenennen Ihres Computers ist eine ziemlich leichte Aufgabe. In diesem Artikel erklären wir Ihnen 5 verschiedene Möglichkeiten, wie Sie Ihren Computer umbenennen können.
Hinweis: Sie können unseren Artikel hier lesen, um zu erfahren, wie Sie den aktuellen Namen Ihres Computers herausfinden können.
Inhaltsverzeichnis
- Methode 1: Ändern Sie den Computernamen über die Einstellungen App
- Methode 2: Ändern Sie den Computernamen über das Bedienfeld
- Methode 3: Ändern Sie den Computernamen über die Eingabeaufforderung
- Methode 4: Ändern Sie den Computernamen über Windows PowerShell
- Methode 5: Ändern Sie den Computernamen über Systemeigenschaften
- Abschluss
Methode 1: Ändern Sie den Computernamen über die Einstellungen App
Schritt 1: Starte den Einstellungen App durch Drücken der Win + i Schlüssel zusammen.
Im linker Scheibe Klicken Sie auf das Fenster auf System. Klicken Sie im rechten Bereich auf Um.
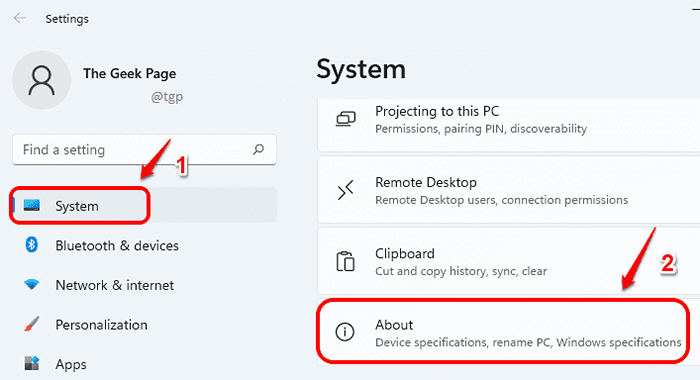
Schritt 2: Suchen und klicken Benennen Sie diesen PC um.
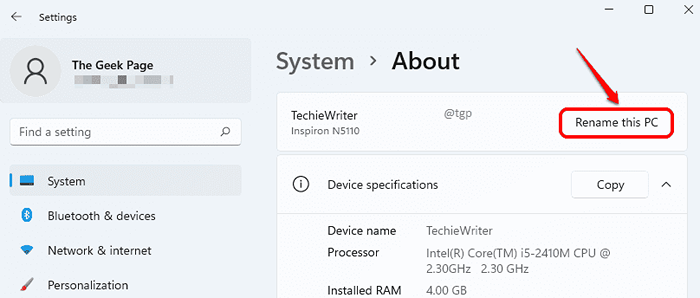
Schritt 3: Jetzt in der Benennen Sie Ihren PC um Fenster, Typ im neuer PC -Name, Im entsprechenden Textfeld, wie unten gezeigt.
Klick auf das Nächste Taste einmal fertig.
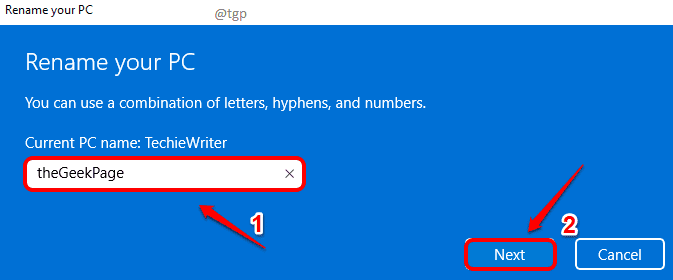
Schritt 4: Sie müssen Neustart Ihr PC, damit sich der Computername ändern kann. Entweder klicken Sie auf Jetzt neustarten Taste, um die Maschine sofort neu zu starten. Oder Sie können auf klicken Starte später neu Taste, wenn Sie den Neustart irgendwann später ausführen möchten.
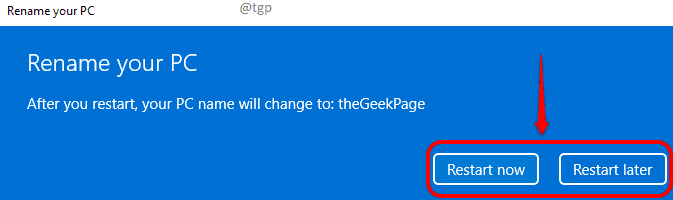
Methode 2: Ändern Sie den Computernamen über das Bedienfeld
Schritt 1: Drücken Sie die Schlüssel Gewinnen und r sofort, um das zu öffnen Laufen Fenster. Typ In Kontrolle und schlagen OK Schaltfläche zum Start des Bedienfelds.
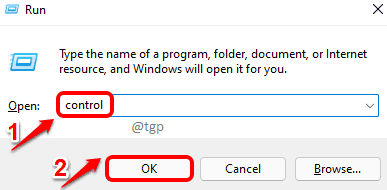
Schritt 2: Im Fenster des Bedienfelds an der obere rechte Ecke Klicken Sie auf das Fenster auf Kategorie im Gesehen von Dropdown -Menü und wählen Sie Kleine Icons.
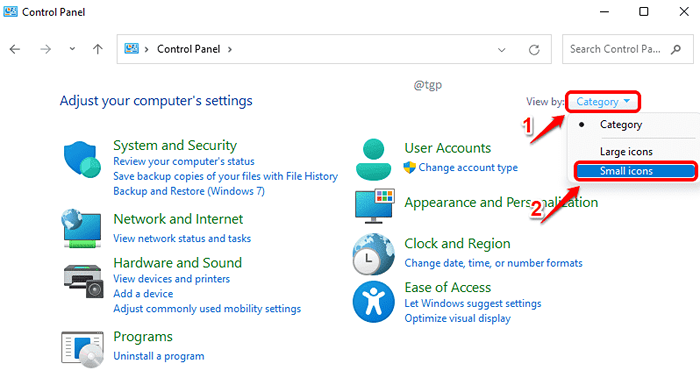
Schritt 3: Finden und klicken Sie nun auf den benannten Einstellungseintrag System.
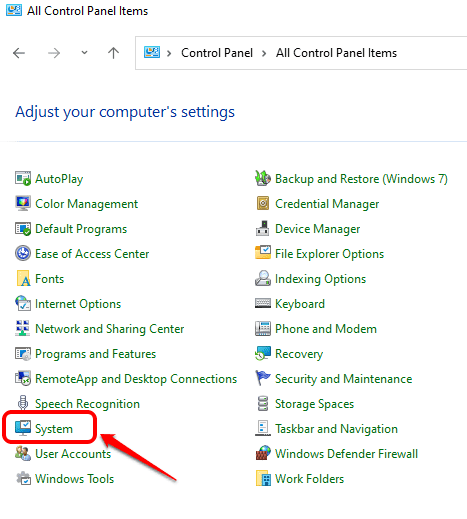
Schritt 4: Sie werden jetzt in das System umgeleitet Um Fenster. Hier müssen Sie auf das R klickenUmgeht diesen PC Knopf genauso wie es in der vorherigen Methode gemacht wurde.
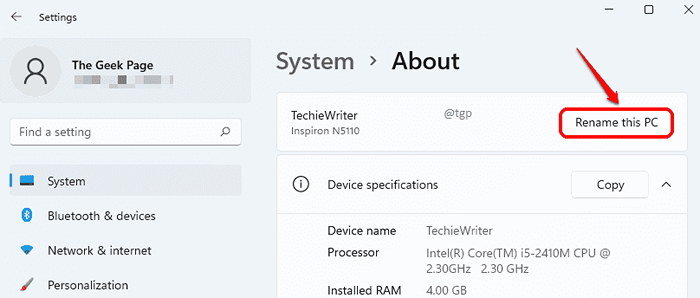
Schritt 5: Jetzt, Geben Sie Ihrem PC einen neuen Namen und schlage die Nächste Taste.
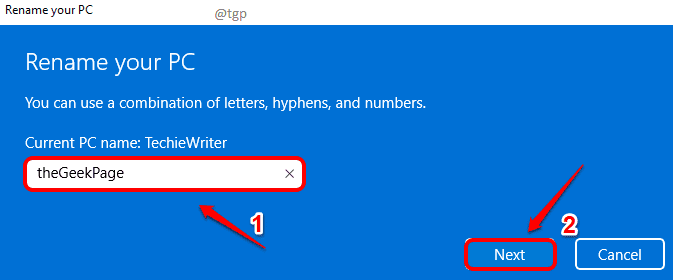
Schritt 6: Ihr System muss sein neu gestartet Damit sich der Name des PCs ändern kann. Sie können Ihre Maschine entweder sofort neu starten, indem Sie auf die klicken Jetzt neustarten Schaltfläche oder Sie können sie später neu starten, indem Sie auf die Klicken auf die Starte später neu Taste.
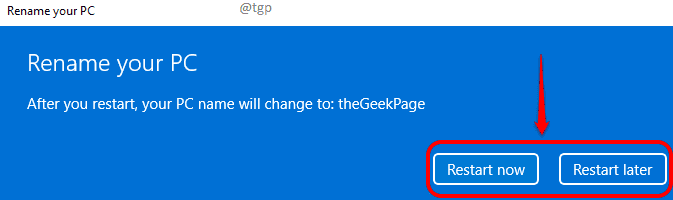
Methode 3: Ändern Sie den Computernamen über die Eingabeaufforderung
Schritt 1: Klick auf das Suchen Ikone in der Taskleiste.
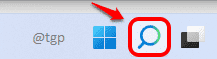
Schritt 2: In der Suchleiste, Typ In Befehl prompt und klicken Sie auf die Als Administrator ausführen Möglichkeit.
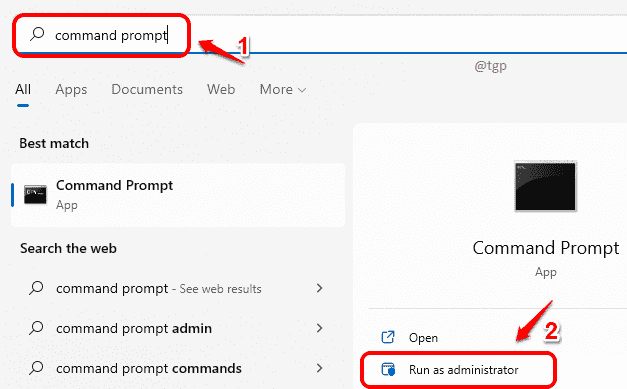
Schritt 3: Im Eingabeaufforderungfenster, Kopieren Einfügen der folgende Befehl und klicken Eingeben Taste.
WMIC Computernystem wobei Name = "%ComputName%" Call umbename name = "Ihr New-PC-Name"
Hinweis: Bitte stellen Sie sicher ersetzen "Your-New-PC-Name" mit dem tatsächlichen Namen, den Sie Ihren Computernamen ändern möchten.
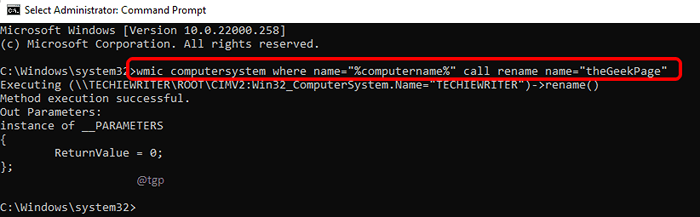
Mit Ihrem nächsten Neustart ändert sich der Name Ihres PCs zu dem neuen Namen, den Sie gerade angegeben haben.
Methode 4: Ändern Sie den Computernamen über Windows PowerShell
Schritt 1: Rechtsklick auf der Fenster Symbol in der Taskleiste und klicken Sie auf die Option Windows Terminal (Adminalist).
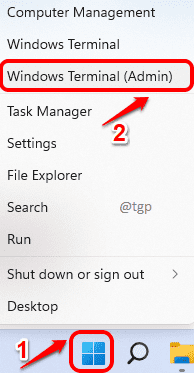
Schritt 2: Wenn der Windows PowerShell startet, Kopieren Einfügen Der folgende Befehl und drücken Sie die Taste ein.
Umbename Computer -Newname "Your-New-PC-Name" umbenennen
Hinweis: freundlich ersetzen "Your-New-PC-Name" mit dem neuen PC-Namen.
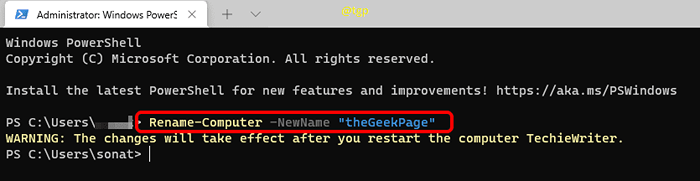
Neu starten Ihre Maschine für die Änderungen zur Übernahme.
Methode 5: Ändern Sie den Computernamen über Systemeigenschaften
Schritt 1: Starte den Laufen Fenster durch Schlagen auf die Gewinnen und r Schlüssel zusammen. Eintippen sysdm.cpl und schlage die Eingeben Taste.
sysdm.cpl
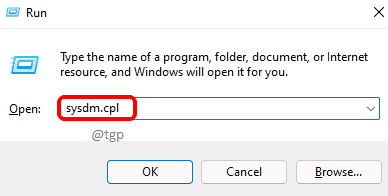
Schritt 2: Im Systemeigenschaften Fenster, klicken Sie auf die Computername Tab.
Klicken Sie als nächstes auf die Ändern Taste wie unten gezeigt.
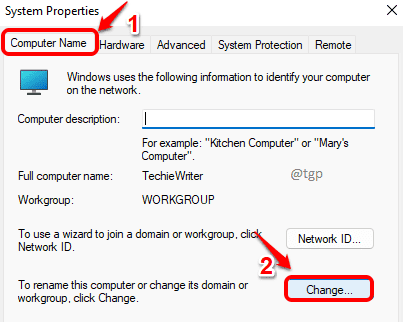
Schritt 3: Im Computername/Domänenänderungen Fenster im Textfeld für Computername, Typ im neuer PC -Name dass Sie planen zu geben und dann auf die zu klicken OK Taste unten.
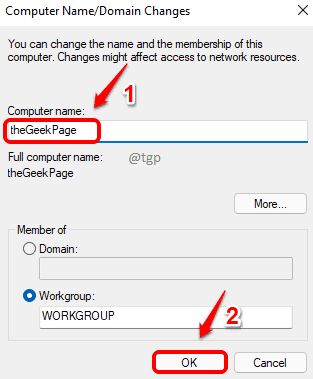
Schritt 4: Klicken Sie im nächsten Schritt auf die OK Taste.
Wenn du Neustart Ihre Maschine können Sie sehen, dass sich der Name Ihres Computers in den neuen Namen geändert hat, den Sie gerade eingegeben haben.
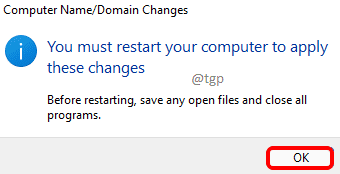
Abschluss
Das Ändern des Computernamens ist ein Vorgang, bei dem ein System neu gestartet werden muss. Für eine der in diesem Artikel genannten Methoden müssen Sie also müssen Starten Sie Ihre Maschine neu.
Der folgende Screenshot wird gemacht, nachdem ich meine Maschine neu gestartet habe. Hier können Sie sehen, dass sich mein Computername von geändert hat Techiewriter Zu thegeekpage.
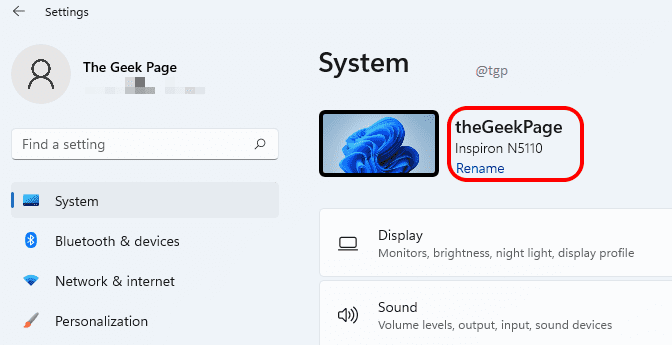
Das ist es. Ich hoffe, Sie haben den Artikel nützlich gefunden. Bitte sagen Sie uns, welcher Methode Sie gefolgt sind.
- « So lösen Sie Fehler inet_e_download_failure auf Microsoft Edge
- 4 Möglichkeiten, eine Aufgabe auf Windows 11 PC zu beenden »

