5 Möglichkeiten, Text in Excel in Zahlen umzuwandeln
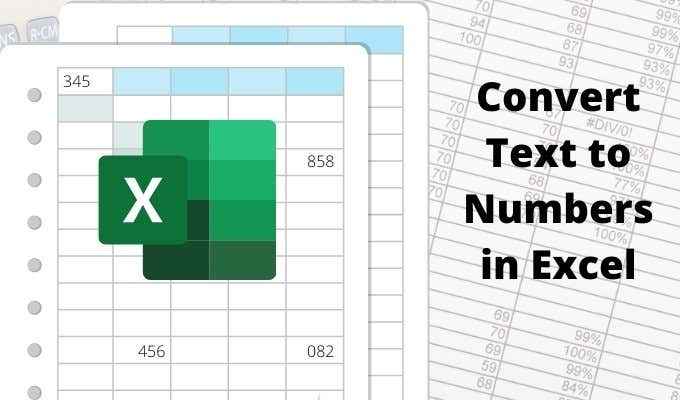
- 2160
- 420
- Henry Liebold
Einer der häufigsten Ärger, den Menschen mit Excel zitieren. Es ist besonders ärgerlich, wenn Zahlen versehentlich in eine Tabelle im Textformat eingegeben werden.
In diesem Fall funktionieren Berechnungen und verschiedene Formeln nicht ganz richtig oder funktionieren möglicherweise überhaupt nicht.
Inhaltsverzeichnis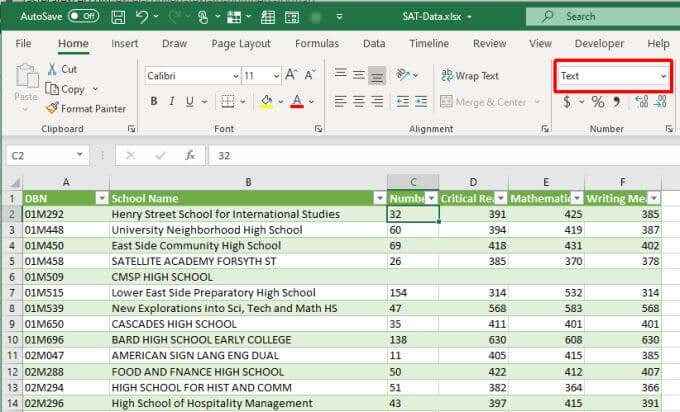
Wenn im Dropdown -Feld „Text“ angezeigt wird, wissen Sie, dass die Zelle als Textformat formatiert ist. Wenn Sie mithilfe von Excel -Formeln numerische Berechnungen in der Zelle durchführen möchten, müssen Sie sie zuerst konvertieren.
In dem Fall, in dem jemand mit dem Apostroph in der Zelle Zahlen im Textformat eingegeben hat, sehen Sie ein kleines grünes Dreieck, das angibt, dass der Wert als Text eingegeben wurde.
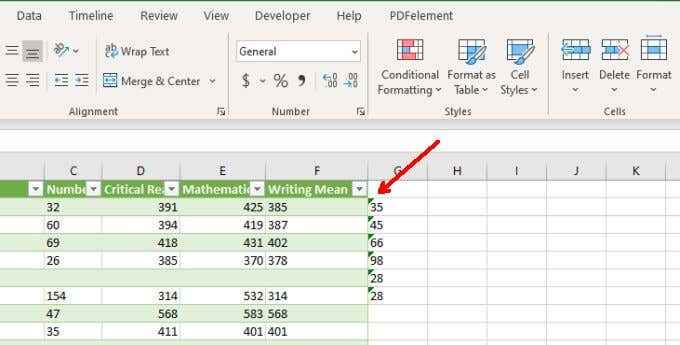
Notiz: Vor einem Zelleintrag mit einem Apostroph erzwingt die Zellformatierung in textbasierte Zellformatierung.
Wenn Sie festgestellt haben, dass die numerischen Daten mit einem der oben genannten Ansätze in das Excel -Blatt im Textformat eingegeben werden, können Sie eine der folgenden Methoden verwenden, um diesen Text in Zahlen umzuwandeln.
1. Zu Nummer konvertieren
Wenn Sie Daten, die mit einem Apostroph in Excel eingegeben wurden.
1. Wählen Sie zunächst die Zellen aus, die Sie wieder in das Zahlenformat konvertieren möchten. Sie sehen einen gelben Diamanten in der Nähe der Auswahl mit einem Ausrufezeichen in der Mitte.
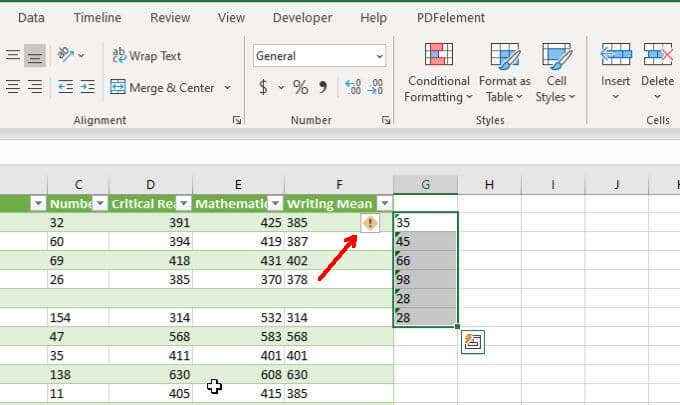
2. Wählen Sie dieses Symbol. Wählen Sie aus der Dropdown Zu Nummer konvertieren.
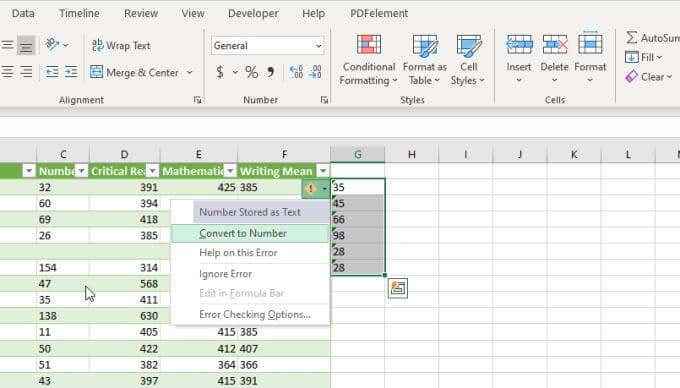
Dadurch werden alle textbasierten Zahlen aktualisiert, die Sie im allgemeinen numerischen Datenformat ausgewählt haben.
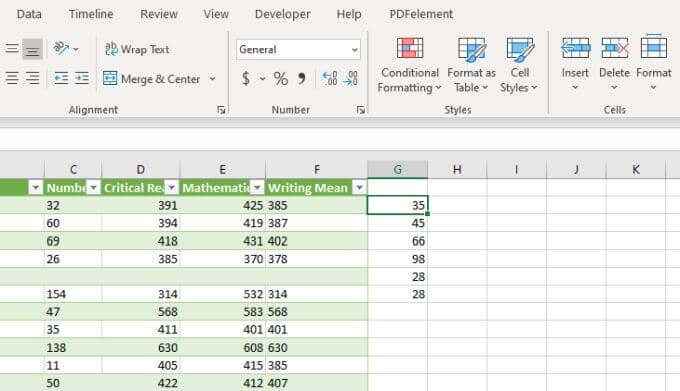
Sie werden wissen, dass es funktioniert hat, wenn alle Zahlen in Ihrer Auswahl von links nach rechts ausgerichteten in den Zellen geschaltet wurden.
2. Verwenden von Text zur Spalte
Eine weitere einfache Möglichkeit, Text in Excel in Zahlen umzuwandeln. Sie können dies mit dem Text zur Spaltenfunktion tun.
1. Wählen Sie die gesamte Datenspalte aus, die Sie vom Text in Zahlen konvertieren möchten.
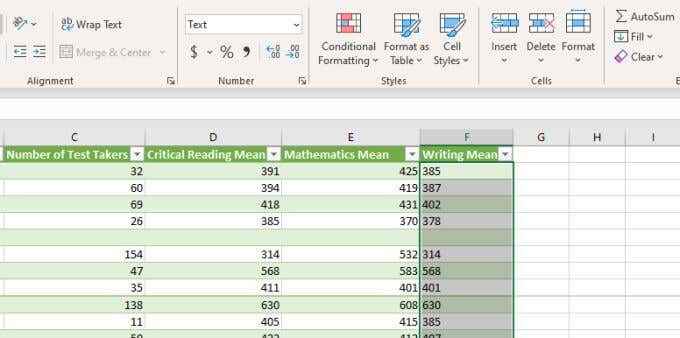
2. Wählen Daten im Menü und dann auswählen Text zu Spalten Im Abschnitt Datenwerkzeuge des Bandes.
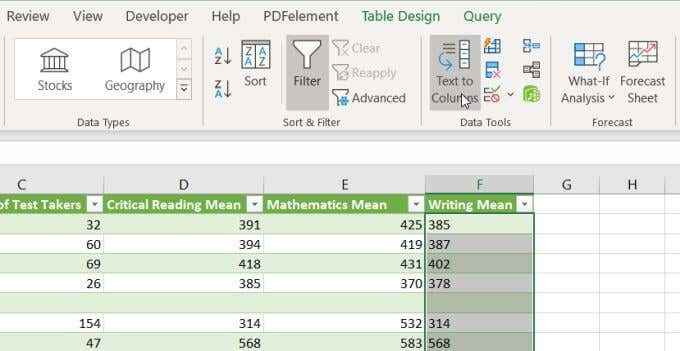
3. Halten Sie im Fenster Assistenten die ausgewählte Standardeinstellung und wählen Sie aus und wählen Sie Nächste.
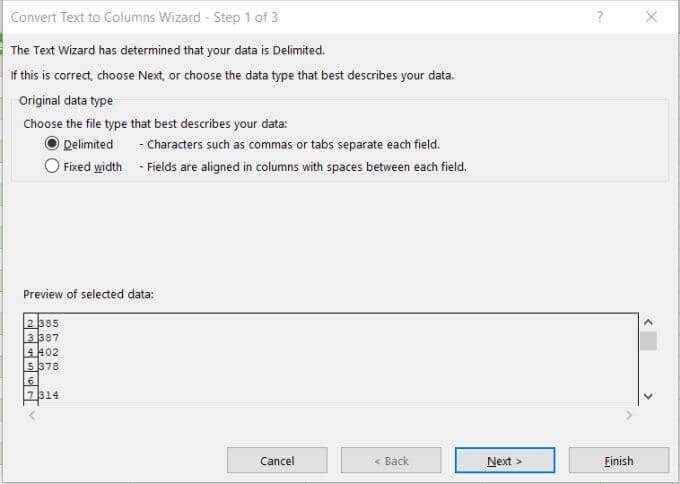
4. Behalten Sie auf der nächsten Assistentenseite den Standard Tab ausgewählt und auswählen Nächste nochmal.
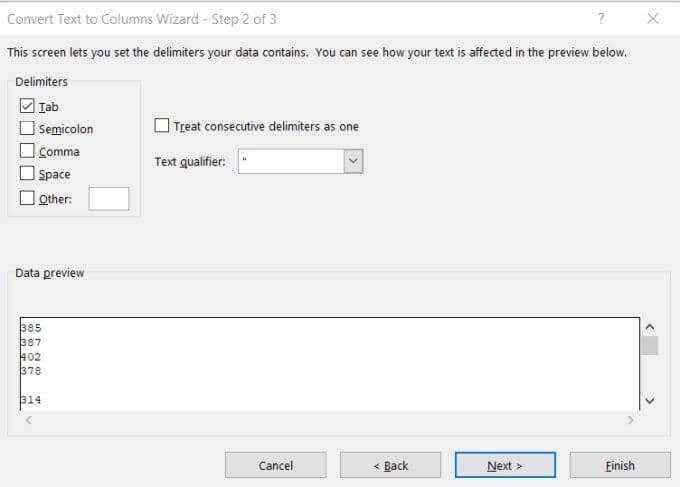
5. Schließlich stellen Sie auf der letzten Seite des Assistenten sicher Allgemein wird unter ausgewählt Spaltendatenformat. Für die Ziel Feld können Sie entweder eine neue Spalte auswählen, in der die Nummerndaten vorliegen, oder einfach die aktuell ausgewählte Spalte beibehalten. Wählen Beenden.
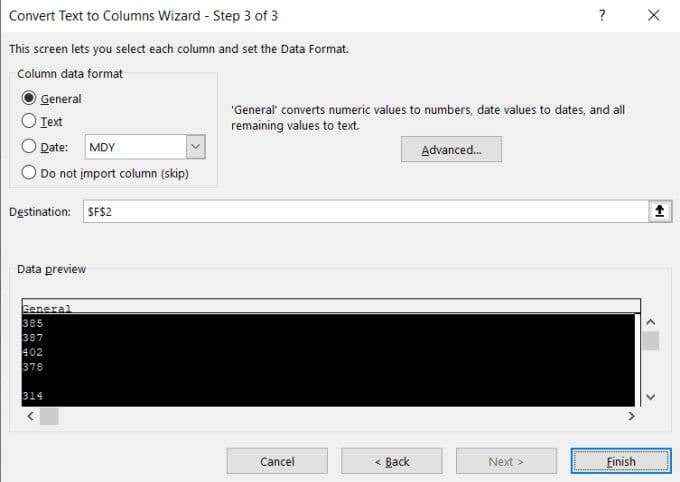
Jetzt werden Ihre Daten alle in numerische Werte konvertiert, die Sie in Excel -Formeln und -berechnungen verwenden können.
Notiz: Sie werden feststellen, dass sich die tatsächliche Zellformatierung nicht vom Text zu allgemein ändert, obwohl die Werte selbst jetzt als Zahlen verwendet werden können. Wenn Sie jedoch Ihre Ausgangsspalte auf eine neue Spalte einstellen, werden Sie feststellen, dass die Formatierung der neuen Spalte auf allgemein eingestellt ist. Dies ist nur ein kosmetisches Problem und hat keinen Einfluss darauf.
3. Zellformat ändern
Der einfachste und schnellste Weg, um Text in Excel in Zahlen umzuwandeln.
Um dies zu tun:
1. Wählen Sie alle Zellen aus, die Sie konvertieren möchten. Sie können eine gesamte Spalte auswählen (nicht den Header enthalten), wenn Sie alle Zellen in einer Spalte konvertieren möchten.
2. Wählen Sie das Menü Home aus und wählen Sie in der Nummerngruppe im Band den Dropdown -Feld mit dem Text darin aus.
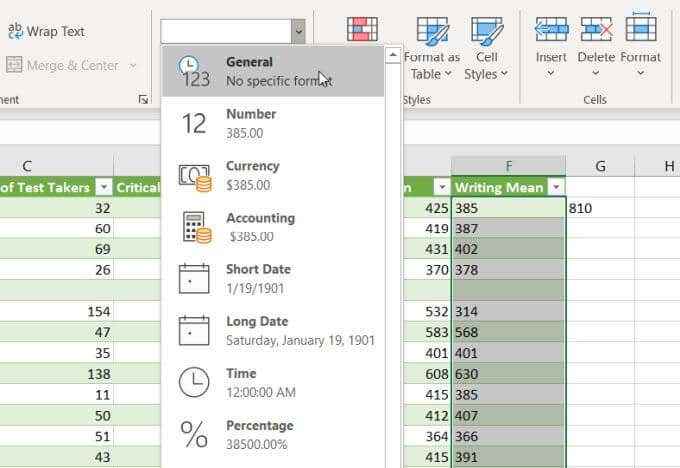
3. Sie werden eine Liste von Formaten sehen, aus denen Sie auswählen können. Wählen Allgemein Um in das Zahlenformat umzuwandeln. Oder Sie können Zahlen, Währungen, Buchhaltung oder Prozentsatz auswählen, wenn Sie diese spezifischen Zahlenformate auf Ihre numerischen Daten anwenden möchten.
4. Verwenden von Paste -Werten
Wenn Sie Textzellen, die Zahlen in eine neue Zelle oder Spalte enthalten, verschieben müssen, können Sie die spezielle Paste -Funktion verwenden.
1. Wählen Sie die Gruppe der leeren Zellen aus, in der Sie die Ausgabe numerischer Daten platzieren möchten. Wählen Zellen formatieren Aus dem Popup-Menü.
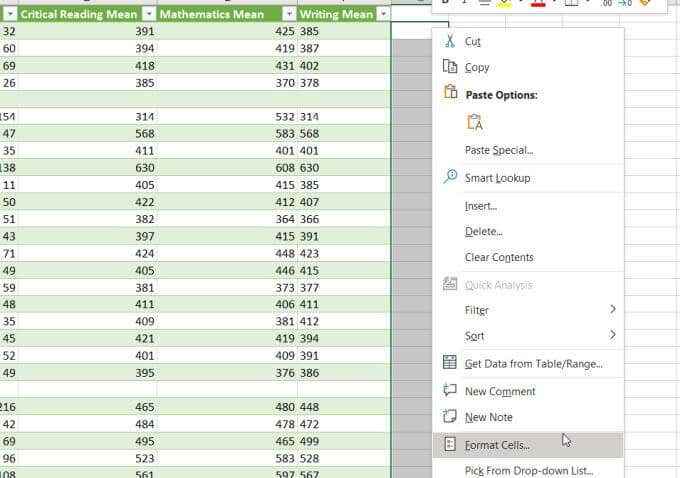
2. Stellen Sie im geöffneten Fenster sicher, dass allgemein als Zahlenformat ausgewählt wird und auswählen OK.
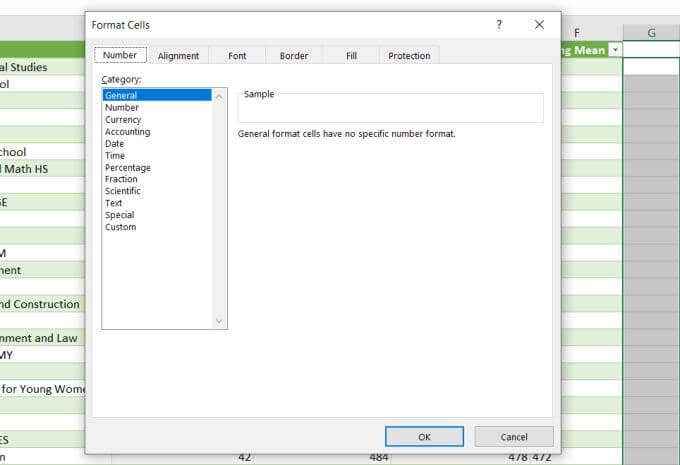
3. Wählen Sie die gesamte Zellspalte aus, die Sie von Text in Zahlen konvertieren möchten, klicken Sie mit der rechten Maustaste und wählen Sie Kopieren.
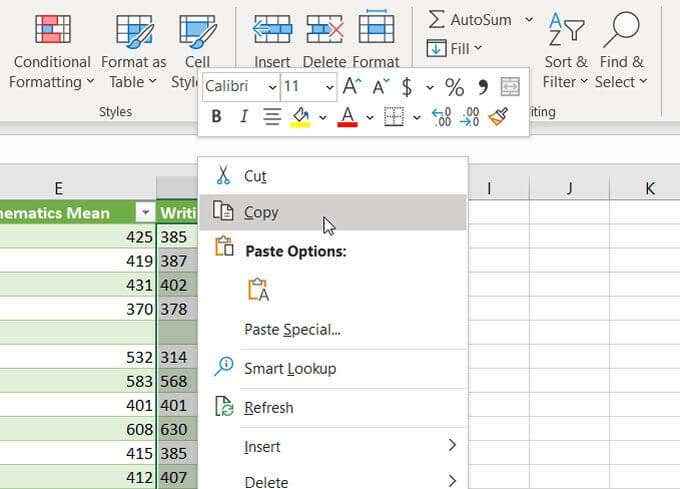
4. Wählen Sie die erste Zelle in der von Ihnen formatierten Spalte aus, klicken Sie mit der rechten Maustaste auf die Zelle und wählen Sie Werte einfügen. Sie werden alle im Allgemeinen Zahlenformat eingefügten Textnummern sehen.
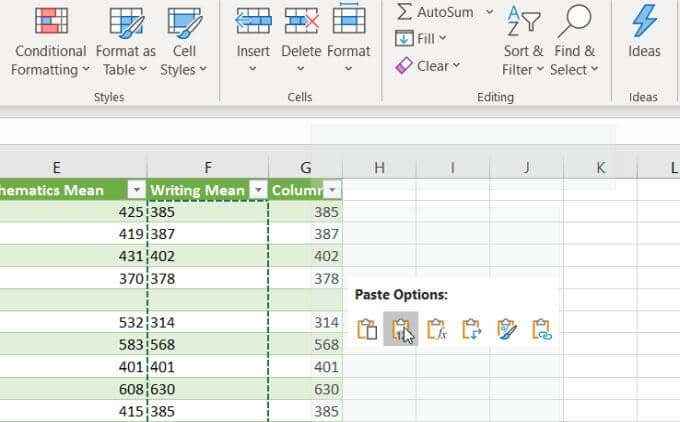
Dies funktioniert, denn wenn Sie Einfügewerte auswählen, erfasst es nur die Werte aus der Quellzelle und nicht die ursprüngliche Zellformatierung. Stattdessen wird die Zielzellenformatierung verwendet, die Sie im ersten Teil dieses Prozesses konfiguriert haben.
5. Verwenden der Wertfunktion
Es gibt eine spezielle Funktion in Excel, die eine als Text formatierte Zahlen in einen numerischen Wert umwandelt. Dies ist die Wertfunktion.
Um diese Funktion zu verwenden, wählen Sie die Zelle aus, in der die konvertierte Nummer eingeben soll:
= Wert (G2)
Ersetzen Sie "G2" oben durch die Zelle, die die Zahl enthält, die Sie konvertieren möchten. Wenn Sie eine gesamte Zahlensäule konvertieren, beginnen Sie nur mit der ersten Zelle.
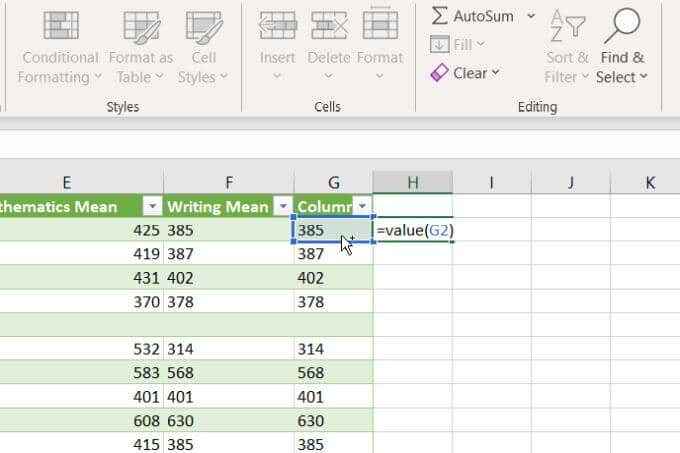
Drücken Sie Eingeben Und Sie werden sehen, dass die textformatierte Nummer in eine allgemeine Formatnummer konvertiert wurde.
Sie können dann den Rest der leeren Spalte am Boden dieser Spalte füllen, und die Wertformel konvertiert auch den Rest der Zellen in der ursprünglichen Spalte.
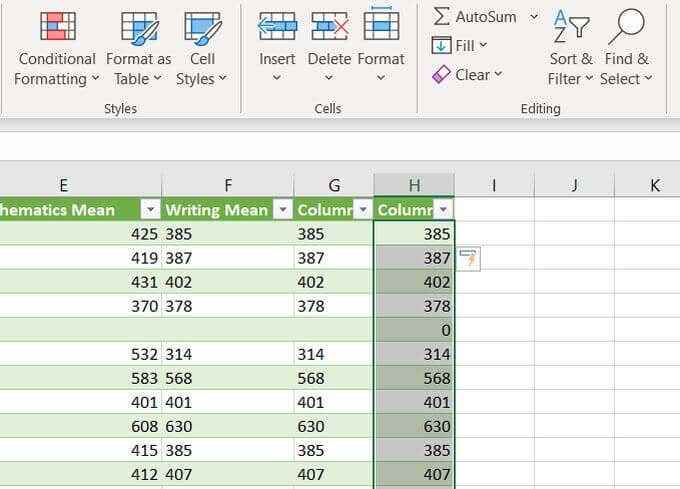
Nachdem Sie eine dieser Optionen zur Neuformatierung Ihrer Zahlen verwendet haben, müssen Sie möglicherweise Zelldaten aktualisieren, nachdem Sie die neue Formatierung angewendet haben.
Wie Sie sehen können, gibt es eine Reihe von Möglichkeiten, um Text in Excel in Zahlen umzuwandeln. Die Option, die Sie auswählen, hängt nur davon ab, wo Sie versuchen, die Ausgabe zu platzieren. Es hängt auch davon ab, ob Sie es vorziehen, Kopier- und Einfügen, Excel -Formeln oder Menüoptionen zu verwenden.
Letztendlich bietet Ihnen jede dieser Entscheidungen das gleiche Endergebnis.
- « So entfernen oder ersetzen Sie einen Hintergrund in Photoshop
- 10 Möglichkeiten, Ihre Webcam vor der Verwendung zu testen »

