5 Möglichkeiten, den Google -Kalender auf Ihren Desktop zu bringen
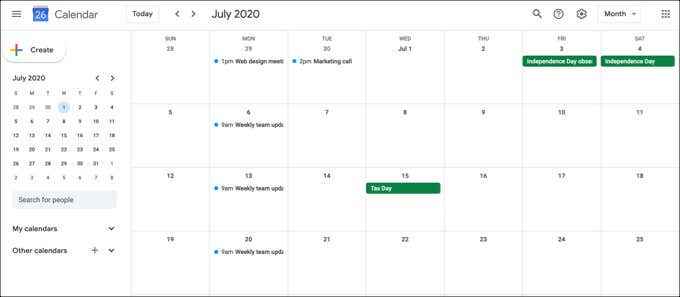
- 1135
- 46
- Madleen Vater
Heutzutage kann es schwierig sein, mit allem, was Sie tun müssen, Schritt zu halten. Ein leicht zugänglicher Kalender ist also der Schlüssel. Und wenn Ihre Wahl Google -Kalender ist, verwenden Sie einen der beliebtesten digitalen Kalender da draußen.
Sie haben wahrscheinlich die Google -Kalender -App auf Ihrem Mobilgerät, aber was ist mit Ihrem Desktop? Sie sollten in der Lage sein, den Google -Kalender einfach zu öffnen, während Sie an Ihrem Computer arbeiten.
Inhaltsverzeichnis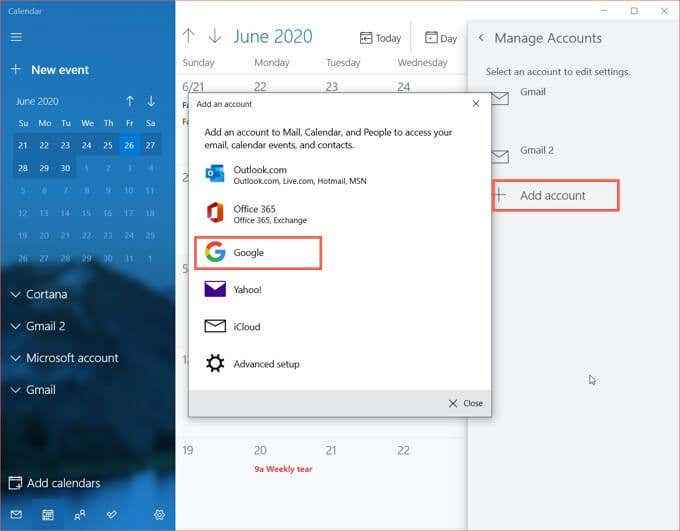
Wenn Sie bereits Kalender unter Windows verwenden, befolgen Sie diese Schritte, um Ihren Google -Kalender zu verbinden.
- Öffne das Kalender App und klicken Sie auf die Einstellungen Taste (Zahnradsymbol) unten links.
- Wählen Konten verwalten In der rechten Seitenleiste erscheint.
- Wählen Konto hinzufügen und dann pflücken Google.
- Melden Sie sich in Ihrem Google -Konto an.
- Sobald Sie erfolgreich eine Verbindung zu Ihrem Google -Konto herstellen, sehen Sie eine Bestätigungsnachricht. Klicken Erledigt in diesem Fenster.
Sie können dann die Seitenleiste der Einstellungen schließen und zurück zum Kalender gehen.
Drücke den Expandieren Taste oben links in der App, um die Seitenleiste zu öffnen. Sie sehen das von Ihnen gerade hinzugefügte Google -Konto. Überprüfen Sie also das Kontrollkästchen daneben.
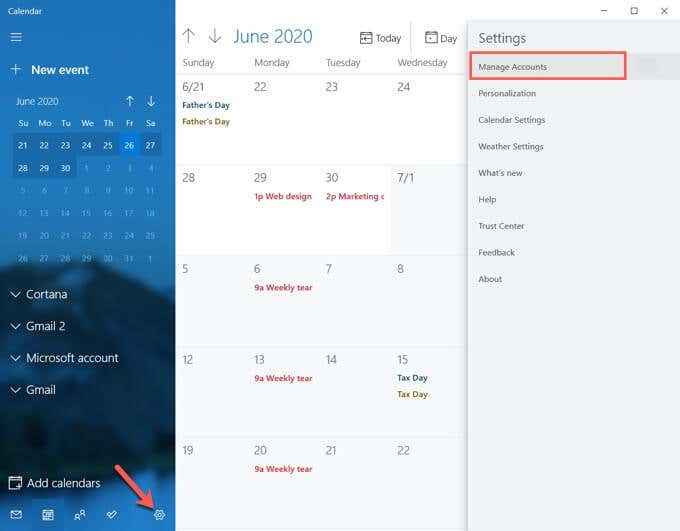
Verwenden Sie die Microsoft Outlook -App
Vielleicht bevorzugen Sie den Kalender in Outlook auf Ihrem Windows -Computer. In diesem Fall können Sie Ihren Google -Kalender dazu hinzufügen.
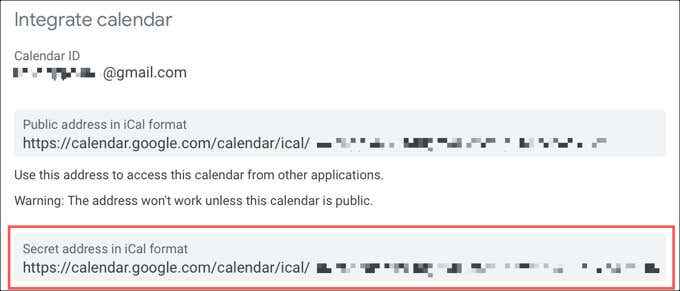
Sie müssen zunächst einen Link zu Ihrem Kalender in iCal -Format von der Google Calendar -Website abrufen. Gehen Sie also online zum Google -Kalender, melden Sie sich an und befolgen Sie diese Schritte anschließend.
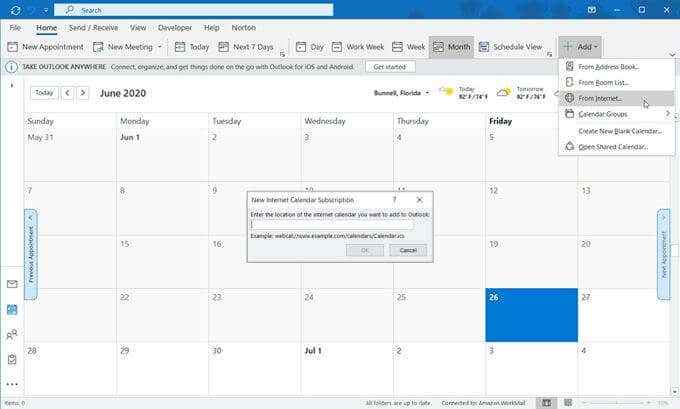
- Klicken Sie in der linken Seitenleiste auf die Optionen Knopf (drei Punkte) neben Ihrem Kalender und auswählen Einstellungen und Teilen.
- Auf dem nächsten Bildschirm scrollen Sie nach unten zum Kalender integrieren Abschnitt.
- Kopieren Sie den Link in die Geheime Adresse im iCalen Format Kasten.
- Offen Ausblick auf Ihrem Computer und wählen Sie die aus Kalender mit der Taste am unteren Rand der linken Seitenleiste.
- Drücke den Heim Tab und dann Hinzufügen im Band.
- Wählen Aus dem Internet.
- Wenn das kleine Fenster geöffnet ist, fügen Sie Ihren iCal -Link ein und klicken Sie auf OK.
- Bestätigen Sie, dass Sie den Kalender anschließen möchten, indem Sie klicken Ja.
Wenn Sie nun die linke Seitenleiste im Kalenderabschnitt von Outlook erweitern, sollten Sie Ihr Google-Kalenderkonto sehen. Aktivieren Sie das Kontrollkästchen daneben, um Ihren Google -Kalender neben Ihren anderen Kalendern anzuzeigen.
Erfahren Sie mehr über die Synchronisierung von Google -Kalender mit Outlook.
Holen Sie sich den Google -Kalender auf Mac
Wenn Sie ein Mac -Benutzer sind, können Sie den Google -Kalender ganz einfach auf Ihren Desktop setzen.
Verwenden Sie die Kalender -App
Die Kalender -App von Apple ist die offensichtlichste und am einfachsten für den Zugriff auf den Google -Kalender. Wenn Sie den Kalender zum ersten Mal auf Ihrem Mac verwenden, befolgen Sie die Eingabeaufforderungen für einen Neuanfang.
Wenn Sie bereits Kalender verwenden, befolgen Sie diese Schritte, um Ihren Google -Kalender darin einzurichten.
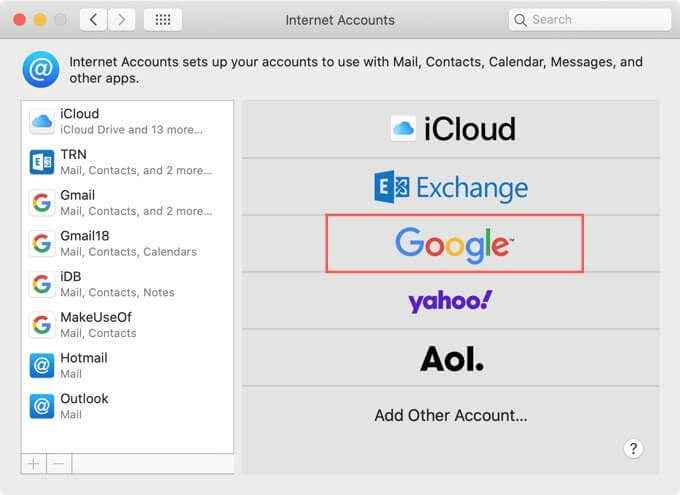
- Öffne das Kalender App und dann klicken Kalender > Konten aus der Menüleiste.
- Wählen Sie Ihren Kontotyp aus, der wäre Google Für Ihren Google -Kalender.
- Wenn Sie die Popup-Nachricht sehen, die Sie anweist, den Vorgang im Web abzuschließen, klicken Sie auf Browser öffnen.
- Melden Sie sich in Ihrem Google -Konto an.
- Sobald Sie erfolgreich eine Verbindung zu Ihrem Google -Konto herstellen, erhalten Sie eine Eingabeaufforderung, die Apps auszuwählen, die Sie dafür verwenden möchten. Aktivieren Sie das Kontrollkästchen neben Kalender und optional andere, wenn Sie möchten.
- Klicken Erledigt.
Sie können dann das Fenster für Internetkonten schließen und zurück zum Kalender gehen.
Drücke den Kalender Die Schaltfläche oben in der App und Sie werden das Google -Konto angezeigt, das Sie gerade in der Seitenleiste hinzugefügt haben. Überprüfen Sie einfach das Kontrollkästchen daneben und Sie sind eingestellt!
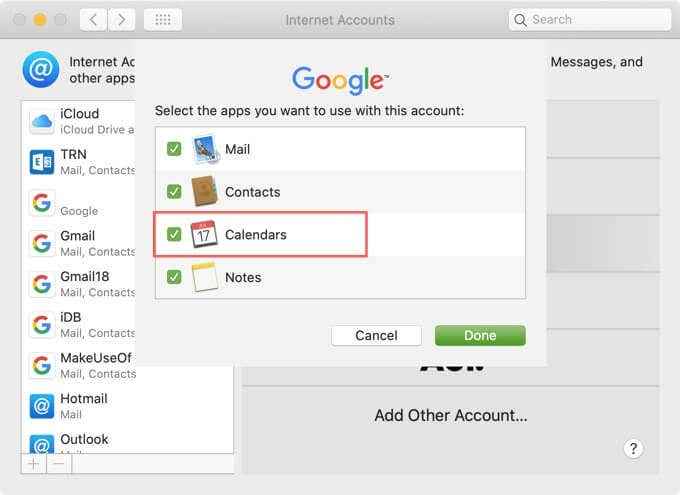
Holen Sie sich den Google -Kalender auf beiden Plattform
Wie Sie sehen können, ist es der einfachste Weg, den Google -Kalender mit dem Standardkalender Ihres Computers zu verbinden. Es gibt jedoch einige andere Optionen, die Sie in Betracht ziehen könnten.
Verwenden Sie eine Browsererweiterung
Während diese Methode den Google -Kalender an sich technisch nicht auf Ihren Desktop stellt, können Sie dennoch darauf zugreifen, ohne auf die eigentliche Website zu gehen.
Checker Plus für Google Calendar ist eine großartige kostenlose Browser -Erweiterung, die sowohl mit Firefox als auch mit Chrome funktioniert.
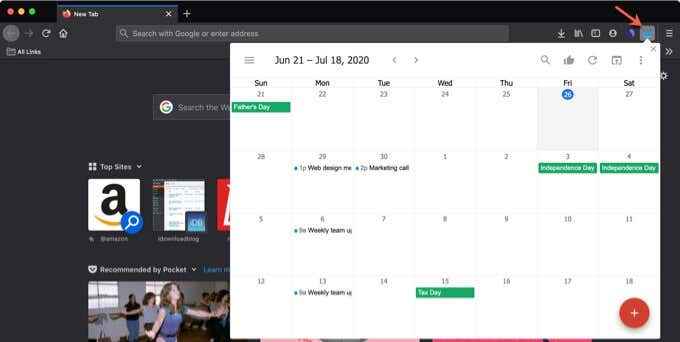
Sobald Sie das Google-Kalender-Add-On installieren, können Sie einfach auf die Schaltfläche Handy in der Symbolleiste Ihres Browsers klicken. Sie können Ihre aktiven Kalender durchsuchen, schnell eine Veranstaltung hinzufügen und Ihre Ansicht von Tagesordnung oder Liste bis zum Tag, Woche oder Monat ändern.
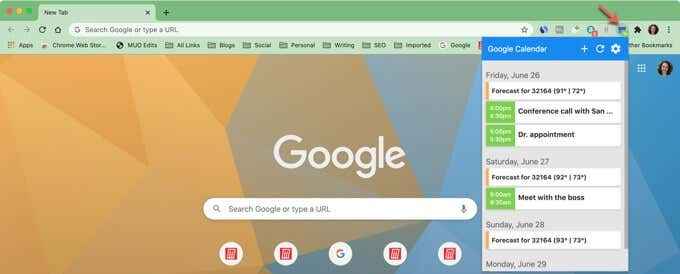
Der Google -Kalender für Chrome ist eine weitere bequeme Erweiterung. Dieses Tool funktioniert offensichtlich nur mit Chrome, aber sobald Sie es installiert haben, können Sie sehen, was Sie auf Ihrer Agenda für den Tag mit der Symbolleiste -Taste haben. Und Sie können Ereignisse mit der Plus -Taste oben hinzufügen.
Verwenden Sie eine Desktop -Verknüpfung
Eine weitere Möglichkeit, den Google -Kalender auf Ihrem Desktop zu bringen, ist eine einfache Verknüpfung. Diese Methode funktioniert auch sowohl unter Windows als auch bei Mac.
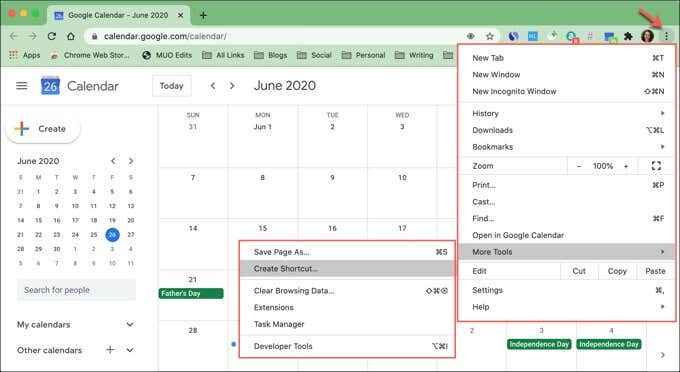
- Offen Google Kalender in Chrom und Anmelden.
- Drücke den Anpassen und Kontrolle Taste oben rechts im Chromfenster.
- Wählen Mehr Werkzeuge > Verknüpfung erstellen.
- Name Ihre Verknüpfung und klicken Sie auf Erstellen.
- Navigieren Sie dann zu der Stelle, die Ihre Verknüpfung hält und sie auf Ihren Desktop zieht.
Doppelklicken Sie, um die Verknüpfung zu verwenden, und Sie werden mit Ihrem Standardbrowser rechts zum Google-Kalender gehen.
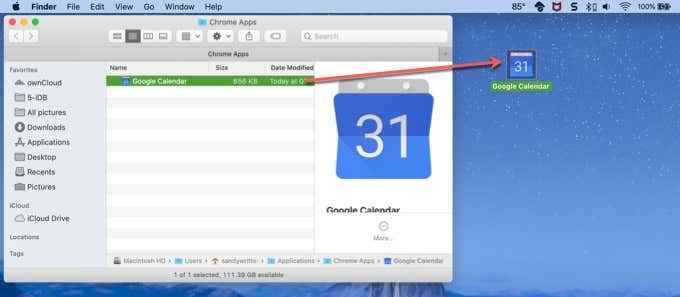
Holen Sie sich Ihren Google -Kalender
Der Google -Kalender verfügt möglicherweise über eine Desktop -App, die Sie herunterladen und verwenden können. Aber mit diesen Optionen brauchen Sie keine!
Welche Methode zum Einstellen von Google -Kalender auf Ihren Desktop planen Sie zu verwenden?? Lass uns wissen!

