5 Windows -Alternativen zum Linux Sudo -Befehl
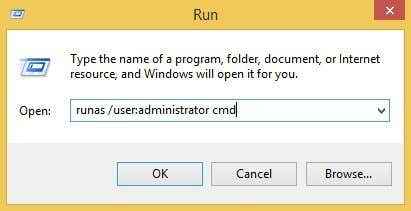
- 2695
- 320
- Janin Pletsch
Wenn Sie jemals Linux verwendet haben oder jemanden kennen, der Linux verwendet, haben Sie wahrscheinlich vom Sudo -Befehl gehört. Der Befehl ist eine kritische Komponente für nahezu jede Linux -Verteilung und können Sie einen Befehl als anderer Benutzer ausführen, insbesondere als Root -Benutzer. Bei bestimmten Linux -Verteilungen können Sie sich als Root -Benutzer mit dem anmelden su Befehl, aber dies wird als sehr riskant angesehen und niemand tut es jemals.
Eigentlich ist es so gefährlich, dass es bei Linux -Verteilungen wie Ubuntu standardmäßig deaktiviert ist. Stattdessen müssen Sie die verwenden sudo Befehl Wenn Sie einen Befehl als Root -Benutzer ausführen möchten. Was ist also mit Windows?? Leider werden die meisten Menschen als Administratoren in Windows angemeldet, was dem Root -Benutzer unter Linux entspricht. Microsoft hat jedoch versucht, die gefährlichen Auswirkungen der Anmeldung als Administrator durch Aktivieren des Benutzerkontos oder UAC zu verringern.
InhaltsverzeichnisAuf diese Weise, selbst wenn der Benutzer über administrative Berechtigungen verfügt, erben Anwendungen, die unter diesem Konto ausgeführt werden. Dies hilft, Malware und Spyware einen Windows -Benutzer zu infizieren, der als Administrator angemeldet ist.
Während Linux -Benutzer den Befehl sudo haben, was haben Windows -Benutzer, während Windows -Benutzer haben? Gibt es Alternativen, mit denen Windows -Benutzer Befehle mit erhöhten Berechtigungen ausführen können? Gibt es einen Sudo -Befehl für Windows?? In diesem Artikel werde ich über fünf Alternativen zum Sudo -Befehl für Windows -Benutzer sprechen.
Notiz: Einige dieser Tools sind jetzt ziemlich alt, sodass sie möglicherweise mit den neuesten Windows -Versionen funktionieren oder nicht.
Windows Runas -Befehl
Windows hat das Rennen wie Befehl, das das direkte Gegenstück zu sudo unter Linux ist. Mit dem Befehl runas können Sie ein Skript, Programm oder Befehl als anderer Benutzer oder als Administrator ausführen. Die vollständige Syntax für den Befehl runas lautet:
runas [/profile |/noprofile] [/env] [/netonly] [/smartcard] [/showTrustlevels] [/trustlevel]/user: userAccountName -Programm
Wenn Sie eine Eingabeaufforderung für administrative Eingabeaufnahmen öffnen möchten, können Sie Folgendes eingeben:
Runas /Noprofile /Benutzer: Administrator CMD
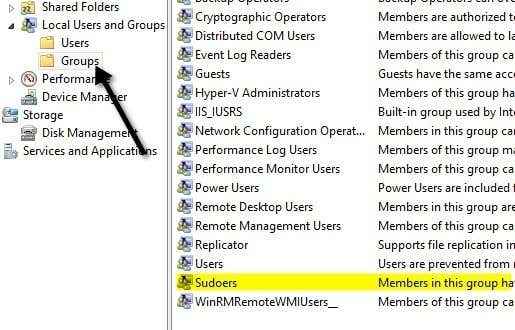
Doppelklicken Sie auf Sudoers und klicken Sie auf die Hinzufügen Taste.
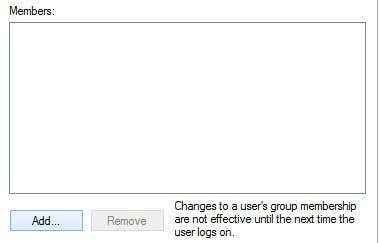
Klicken Sie im nächsten Dialogfeld auf die Fortschrittlich Schaltfläche und dann klicken Jetzt finden. Dadurch werden alle Benutzer und Gruppen im System aufgeführt. Doppelklicken Sie auf den Benutzer, den Sie hinzufügen möchten.
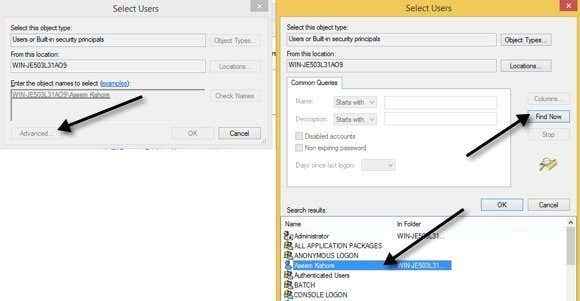
Wiederholen Sie diesen Schritt für so viele Benutzer, die Sie hinzufügen möchten. Klicken Sie dann auf OK und Sie sollten die in der aufgeführten Mitglieder sehen Mitglieder Listbox oben gezeigt. Klicken Sie auf OK und jetzt sollten Sie in der Lage sein, die Sudo -GUI und den Befehl zu verwenden. Wenn Sie mit der rechten Maustaste auf ein Programm klicken, sehen Sie die Sudo Möglichkeit.
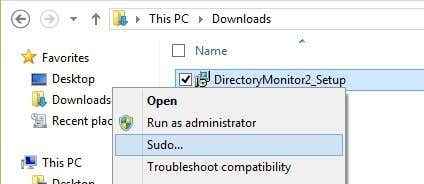
Sie können auch eine Eingabeaufforderung öffnen und Sudo zum Ausführen von Befehl mit erhöhten Berechtigungen eingeben.
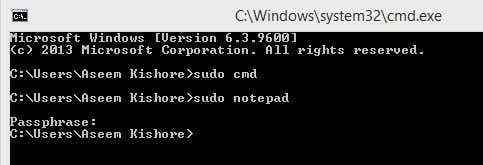
Insgesamt ist es ziemlich raffiniert und funktioniert sehr gut. Beachten Sie jedoch, dass dieses spezielle Programm wirklich nützlich ist für Start Programme oder Prozesse entweder über die rechte Klick oder über die Eingabeaufforderung, es ist jedoch nicht zum Ausführen von Befehlszeilen-Apps gedacht. Wenn Sie beispielsweise sudo mkdir „C: \ Programme \ New“ durchführen wollten, funktioniert dies nicht mit Sudo für Windows. Für diese Funktionalität gibt es ein anderes Programm namens dasselbe, aber von einem anderen Entwickler. Lesen Sie unten.
Sudo für Windows - Luke Sampson
Es gibt einen anderen Entwickler, der einen weiteren Sudo für Windows geschrieben hat, mit dem Sie auch Befehlszeilen -Apps ausführen können. Kehren wir also zum Beispiel zum Erstellen eines neuen Ordners in C: \ Programmdateien zurück. Sie können dies nicht wirklich standardmäßig tun.
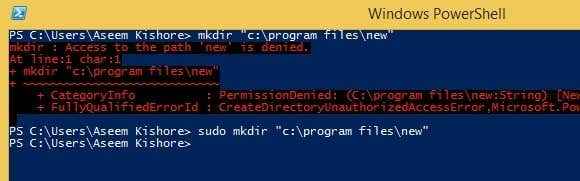
Oben verwende ich PowerShell, aber Sie werden auch mit der Eingabeaufforderung den gleichen Fehler erhalten. Sobald Sie Sudo jedoch für Windows installiert haben, fügen Sie einfach das Wort sudo an die Vorderseite des Befehls hinzu und es funktioniert perfekt ohne Fehler!
Um es zu installieren, müssen Sie PowerShell öffnen und dann die folgenden Befehle in die Reihenfolge eingeben:
IEX (New-Object-Netz.Webclient).downloadString ('https: // got.Scoop.Sch') set -executionPolicy uneingeschränkt -s Cu -f Scoop sudo installieren Wenn alles in Ordnung funktioniert, sollten Sie nach jedem Befehl die folgende Ausgabe in PowerShell sehen:
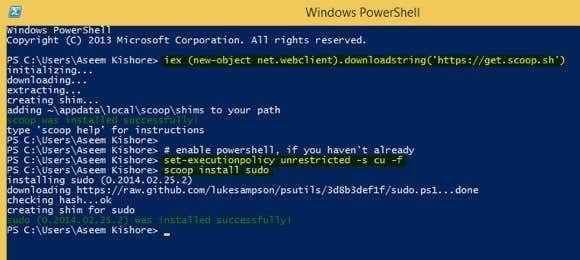
Das ist es! Jetzt können Sie Befehle eingeben und Sudo vorne hinzufügen. Das einzig nervige an diesem Programm ist, dass das UAC -Fenster immer noch auftaucht und Sie auf Ja klicken, damit es funktioniert. Selbst mit diesem leichten Ärger sind die Vorteile wert.
Erheben
Elevate ist ein Programm, das mit UAC funktioniert und nicht genau wie sudo funktioniert. Mit Elevate wird der ausführende Benutzer in Administrator ändern, wie der Befehl runas tut. Es ist jedoch nützlich, um in der Befehlszeile oder mit Stapeldateien zu arbeiten.
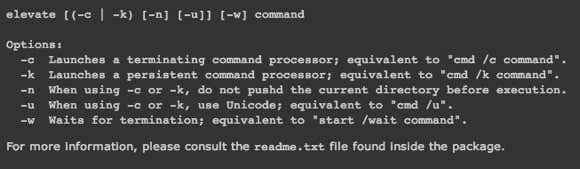
Der Hauptzweck von Elevate ist nicht, UAC umzugehen, sondern einen Prozess in einem erhöhten Zustand aus einer nicht erhöhten Hülle zu beginnen und dann auch nach Abschluss des Befehls weiter zu fordern. Elevate ist nützlich für das Scripting, da Sie sich keine Sorgen machen müssen, dass Sie versuchen, die gesamte rechte Klicken zu erstellen und eine Eingabeaufforderung als Administratorprozess auszuführen.
Erhöhung Powertoys für Fenster
Für diejenigen unter Ihnen, die viel an der Befehlszeile arbeiten oder mit Skripten und Stapeldateien arbeiten, enthält die Higation Powertoys for Windows -Seite einige nützliche Tools und Skripte.
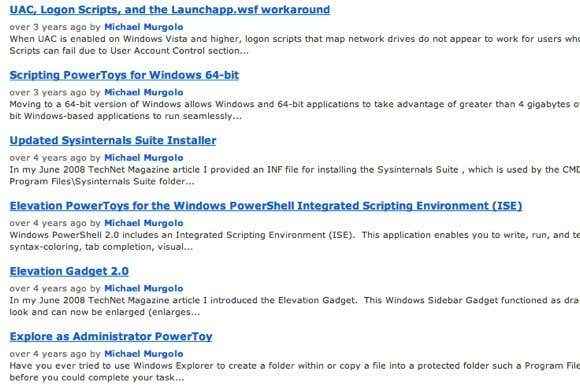
Die Skript -Erhöhungs -Power -Spielzeuge wurden erstellt, um die frustrierenden Aspekte von UAC zu überwinden.
Hoffentlich sind dies genug Werkzeuge und Programme, damit Sie das Gefühl haben, Sudo unter Windows zu verwenden. Es gibt keinen perfekten Ersatz dafür, aber es gibt einige Optionen, die sich nahe kommen. Wenn Sie etwas anderes verwenden, um Programme, Befehle oder Skripte in Windows zu erhöhen, lassen Sie es uns in den Kommentaren wissen. Genießen!
- « Korrigieren Sie die Windows 10 -App öffnet sich dann schließt dann
- Behebung „Dieses Gerät kann ein vertrauenswürdiges Plattformmodul nicht verwenden“, wenn BitLocker aktiviert ist »

