51 Brillante Windows 10 Tipps und Tricks bisher

- 927
- 217
- Henry Liebold
Also, ohne mehr nutzlose Informationen, gibt es hier die Liste der geheimen Windows 10 -Tricks für Sie.
Lesen Sie auch: 101 Beste versteckte Computertricks, die Sie noch nicht kennen
Inhaltsverzeichnis
- Sie können meinen Computer öffnen, indem Sie Windows -Taste + e drücken
- Verwenden Sie neue Windows 10 -Tastaturverknüpfungen
- Finden Sie heraus
- Drücken Sie Windows -Taste + Printscreen und Screenshots werden automatisch in Ihrem PC gespeichert
- Ordner vollständig durch Eingabeaufforderung ausblenden
- Deaktivieren Sie den Zugriff auf USB -Anschlüsse, damit niemand Daten über USB von Ihrem PC stehlen kann
- So öffnen Sie den 3. Artikel in der Taskleiste, drücken Sie einfach Windows -Taste + 3 und so weiter…
- Um auf Taskleistenelemente hervorzuheben und zu konzentrieren, verwenden Sie Windows Key + T
- Auch wenn Sie auf ein Taskleistensymbol klicken, öffnet es ein frisches Fenster davon
- Das Drücken von Windows + Pfeiltasten maximiert oder minimiert Videos
- Spionieren Sie die Online -Aktivität Ihres Kindes aus. Erhalten Sie jede Woche seiner besuchten Websites einen detaillierten E -Mail -Bericht
- Nehmen Sie Ihren Bildschirm auf, indem Sie Windows -Taste + G und Startspielleiste drücken
- Ihr Windows 10 -Taschenrechner kann viel mehr als eine einfache Berechnung tun
- Lesen Sie die Ablenkungen von Webseiten kostenlos mit Leseansicht in Microsoft Edge
- Teilen Sie einen Weblink oder Web -Screenshot in Microsoft Edge
- Verwenden Sie den Edge -Browser -Note, um die Funktionen für Webseiten zu kommentieren
- Erhalten Sie eine E -Mail -Benachrichtigung mit Ton in Windows 10 -Details
- Um den Fall (oberer Fall / Unter- / Satzfall) des Textes in Microsoft Word schnell zu ändern.
- Personalisierung-> starten und deaktivieren
- Um die Passwort -Anmeldung zu entfernen, suchen Sie einfach NETPLWIZ in der Windows 10 -Taskleiste
- Sie können einen Alarm erstellen oder Stopp Watch verwenden. Suchen Sie einfach den Alarm in der Windows 10 -Taskleiste -Suche
- Um das Spionieren in Windows 10 zu deaktivieren, schalten Sie einfach alles in den Datenschutzeinstellungen aus
- Speichern Sie einfach Ihre PowerPoint -Präsentation in .PPS statt von .PPT, Ihre Datei startet automatisch im Diashow -Modus, sobald Sie sie geöffnet haben.
- Wenn Sie eine Excel -Datei als speichern .XLSB, es wird die Größe um bis zu 75% komprimieren
- In Microsoft Excel, um die gesamte Spalte (vertikal) hervorzuheben, die Control + LeaceBar zu verwenden und die gesamte Zeile (horizontal) hervorzuheben .
- Doppelklicken Sie oben links von einem geöffneten Fenster, um es zu schließen.
- Umleiten Sie einen Ordner in einen anderen Ordner um
- Ansicht erweitert zum Menü senden, indem Sie die Schaltquelle drücken, während Sie mit der rechten Maustaste auf eine beliebige Datei klicken
- Suchen Sie einfach diese versteckten Tools im Windows 10 -Suchfeld. Ich wette, Sie wissen nicht die Hälfte von ihnen
- Suchen Sie einfach Probleme mit Problemschritten im Suchfeld. Verwenden Sie es, um Ihre Bildschirmaktivität mit Schritten für den Kontakt mit Support aufzuzeichnen.
- Führen Sie einfach Cipher /W: Drehelettier: \ Folderame in der Eingabeaufforderung aus, um eine dauerhafte Löschung gelöschter Dateien in diesem Ordner zu gewährleisten
- Sie können das Startmenü auch öffnen, indem Sie Strg + ESC drücken
- Sie können eine Tastaturverknüpfung zum Öffnen einer Anwendung erstellen
- Sie können Ihren Notizblock als Tagebuch mit automatischen Zeitstempeln verwenden
- Sie können jeden Ordner in den Recycle -Bin umwandeln. Benennen Sie einfach den Ordner als Ordnername um.645FF040-5081-101B-9F08-00AA002F954E
- Erstellen Sie eine Abkürzung auf Ihrem Dekstop, um den Bildschirm zu sperren
- Benennen Sie mehrere Dateien gleichzeitig um
- Sehen Sie sich den Star Wars -Film genau dort in Ihrem CMD -Fenster an und genießen Sie es
- Sie können jedes Windows -Betriebssystemkennwort ändern, ohne das aktuelle Passwort zu kennen
- Ändern Sie den Artikel im Menü senden
- Erstellen Sie den Befehl Run für jedes Programm Ihres Wunsches
- Führen Sie SystemInfo in Ihrer Eingabeaufforderung aus und sehen Sie alle nützlichen Informationen Ihres PCs an
- Force Töten Sie jedes Programm sofort für e.G. um Firefox Run Taskkill /f /im Firefox zu töten.exe in Run Box
- Wenn Sie ein Programm als Administrator ausführen möchten
- Drücken von Shift + mit der rechten Maustaste gibt eine Option zum Öffnen des Eingabeaufforderungfensters dort dort
- Öffnen Sie den Gottmodus in Windows 10 und greifen Sie auf alle Einstellungen an einem Ort zu
- Aktivieren Sie Element -Kontrollkästchen, um Dateien einfach auszuwählen und zu löschen
- Beschränken Sie die PC -Nutzung eines Kontos auf Ihrem Windows -PC
- Blockieren Sie bestimmte Websites auf Ihrem PC
- Deaktivieren Sie den USB -Anschluss in Ihrem Windows -PC, damit niemand Daten stehlen kann
- Die Fenster nach einer gewünschten Zeit automatisch herunterfahren
- WLAN -Passwort anzeigen, wenn Sie es vergessen haben
- Sie können einen Keylogger für sich selbst mit einem einfachen Skript erstellen . Einzelheiten
- Erstellen Sie eine Abkürzung, um Ihren Desktop herunterzuschalten
- Sparen Sie Zeit und gehen Sie direkt zu bestimmten Einstellungen in Windows 10. Kopieren Sie einfach diese in Befehlsfeld und fügen Sie diese ein und fügen Sie diese ein
Du kannst öffnen Mein Computer Durch Drücken der Windows -Taste + e
Verwenden Sie neue Windows 10 -Tastaturverknüpfungen
Obwohl Windows 10 die aktualisierte Version von Windows ist, wurden viele Tastaturverknüpfungen von der vorherigen Version beibehalten, aber bestimmte neue Verknüpfungen, die spezifisch für Windows 10 -Funktionen sind.
- Windows + A: Bringt das Action Center zur Sprache
- Windows + C: Bringt Cortana auf
- Windows + i: Zieht das Einstellungsmenü auf
- Windows + Strg + D: Fügt einen neuen Desktop hinzu
- Windows + Strg + Linkspfeil/rechter Pfeil: Wechseln Sie zwischen Desktops
Finden Sie heraus
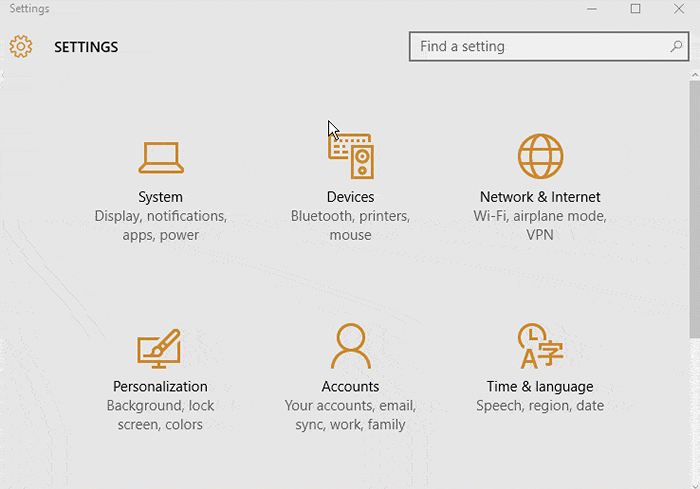
Drücken Sie Windows -Schlüssel + Printscreen , und Screenshots werden automatisch in Ihrem PC gespeichert
Der Screenshot Ihres aktuellen geöffneten Fensters, den Sie in Ihrem Monitor anzeigen Bilder/Screenshots Ordner, sobald Sie geklickt haben Windows -Schlüssel Und Printscreen Schlüssel zusammen.
Ordner vollständig durch Eingabeaufforderung ausblenden
Um einen Ordner auszublenden, stöbern Sie zunächst zu dem Ort, an dem sich der Ordner befindet.
Jetzt mach a Schicht + Rechtsklick und klicken Sie hier auf die Eingabeaufforderung zum Eingabeaufruf.
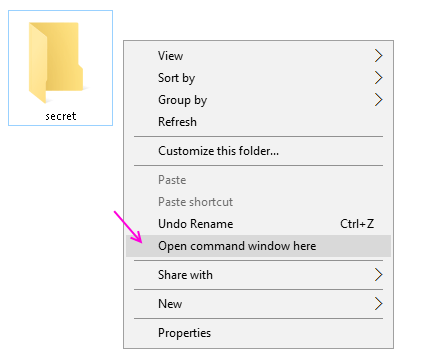 Geben Sie nun in der Eingabeaufforderung (CMD) diesen Befehl ein
Geben Sie nun in der Eingabeaufforderung (CMD) diesen Befehl ein
Attraktivität +S +H "Ordner Name"
Als Soo beim Eintauchen wird Ihr Ordner versteckt sein. Jetzt kann niemand diesen versteckten Ordner sehen, indem Sie nur versteckte Ordner und Dateien im Windows -PC überprüfen.
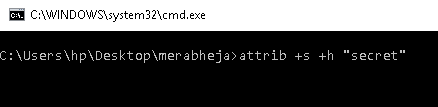 Um den Ordner anzuzeigen, öffnen Sie die CMD wie oben erwähnt und geben Sie den unten angegebenen Befehl ein
Um den Ordner anzuzeigen, öffnen Sie die CMD wie oben erwähnt und geben Sie den unten angegebenen Befehl ein
Attraktivität -s -h "itemName"
Deaktivieren Sie den Zugriff auf USB -Anschlüsse, damit niemand Daten über USB von Ihrem PC stehlen kann
Möchten Sie Ihre Daten schützen, damit niemand sie über ein Pen -Laufwerk von Ihrem PC herausnehmen kann, und hier sind Schritte, um USB -Anschlüsse zu blockieren. Sie können immer wieder nachkommen, wann immer Sie wollen.
1. Im Suchfeld -Suchauslauf. Sie können auch Windows -Taste + R drücken. 2. Geben Sie nun Regedit ein, um den Registrierungsredakteur zu eröffnen. 3. Sobald es in der nächsten Stufe 4 zum Follwoing -Standort surft. HKEY_LOCAL_MACHINE \ SYSTEM \ CurrentControlSet \ Services \ USBstor 5. Im rechten Bereich doppelklicken Sie auf Start auf Start. 6. Ändern Sie den Wert im Wert von Wertdaten auf 4. 7. Schließlich klicken Sie auf OK. 8. Schließen Sie den Registrierungsredakteur und starten Sie Ihren PC neu. 9. Um den Zugriff auf Ihre USB-Anschlüsse wieder zu erhalten.
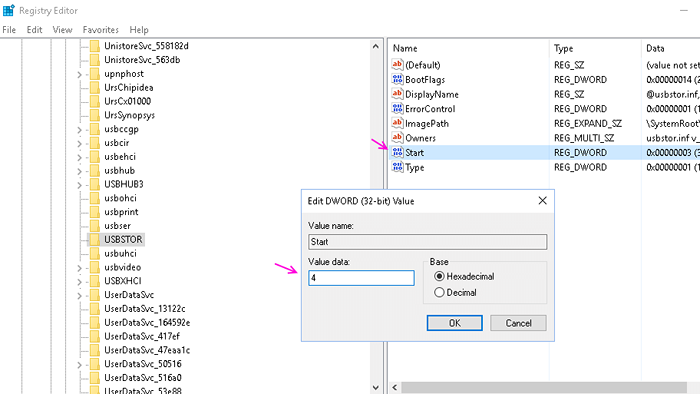
So öffnen Sie den 3. Artikel in der Taskleiste, drücken Sie einfach Windows -Taste + 3 und so weiter…

Um auf Taskleistenelemente hervorzuheben und zu konzentrieren, verwenden Sie Windows Key + T
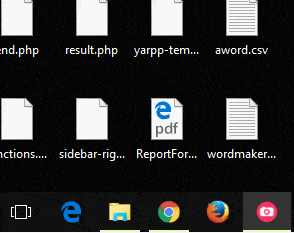
Auch wenn Sie auf ein Taskleistensymbol klicken, öffnet es ein frisches Fenster davon
Das Drücken von Windows + Pfeiltasten maximiert oder minimiert Videos
Fenster+Up = Maximieren Sie das Fenster
Fenster+Down = Fenster minimieren
Fenster+links = Stellen Sie das Fenster auf die linke Hälfte Ihres Bildschirms ein
Fenster+rechts = Legen Sie das Fenster auf die rechte Hälfte Ihres Bildschirms ein
Spionieren Sie die Online -Aktivität Ihres Kindes aus. Erhalten Sie jede Woche seiner besuchten Websites einen detaillierten E -Mail -Bericht
Erstellen Sie ein untergeordnetes Konto auf Ihrem Windows -PC. Gehen Sie zu Ihrem Microsoft -Konto und stellen Sie sicher, dass es aktiviert ist.
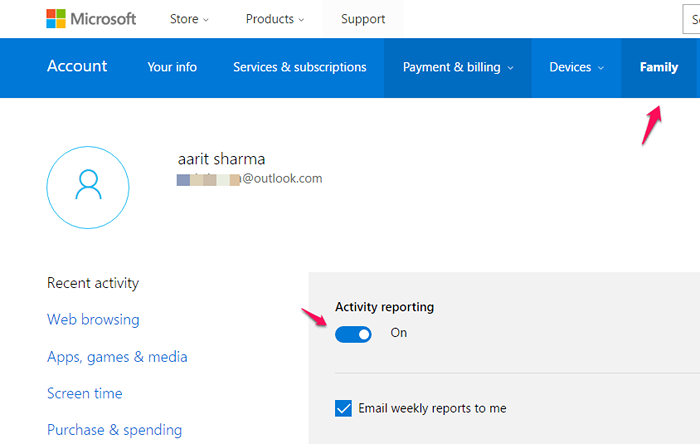
Nehmen Sie Ihren Bildschirm auf, indem Sie Windows -Taste + G und Startspielleiste drücken

Ihr Windows 10 -Taschenrechner kann viel mehr als eine einfache Berechnung tun
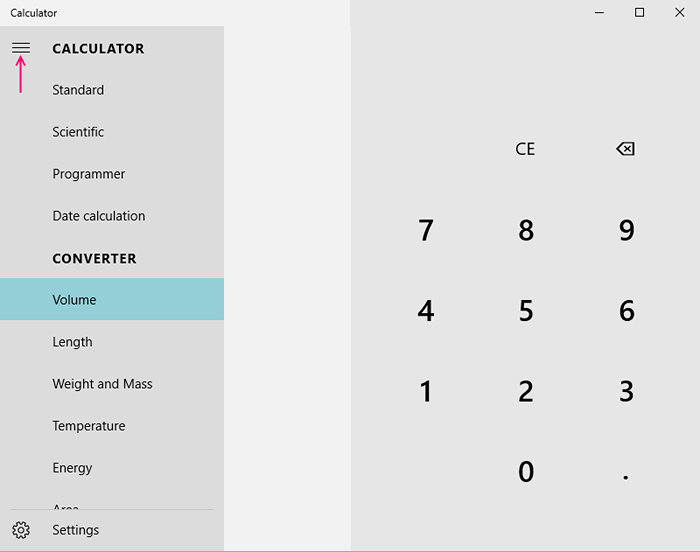
Lesen Sie die Ablenkungen von Webseiten kostenlos mit Leseansicht in Microsoft Edge
Wenn Sie nervige oder unerwünschte Empfehlungen loswerden möchten, verwenden Sie die Option „Lesenansicht“.
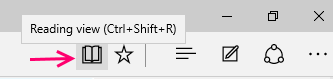
Teilen Sie einen Weblink oder Web -Screenshot in Microsoft Edge
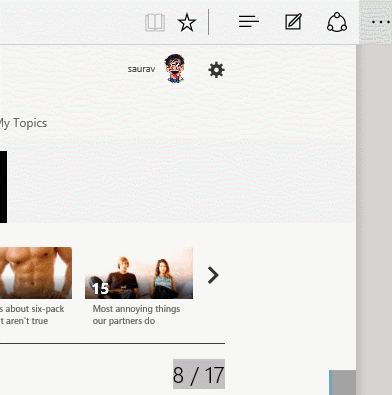
Verwenden Sie den Edge -Browser -Note, um die Funktionen für Webseiten zu kommentieren

Erhalten Sie eine E -Mail -Benachrichtigung mit Ton in Windows 10 -Details
Um den Fall (oberer Fall / Unter- / Satzfall) des Textes in Microsoft Word schnell zu ändern Verschiebung + F3.
Um Startmenü zu deklatern
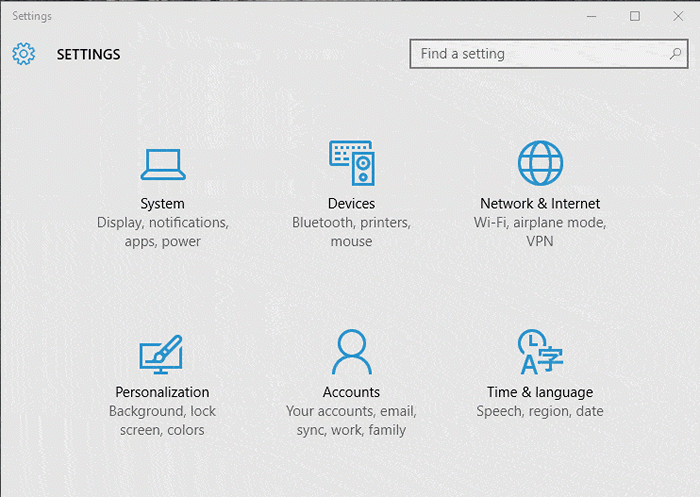
Um die Passwort -Anmeldung zu entfernen, suchen Sie einfach NETPLWIZ in der Windows 10 -Taskleiste
Deaktivieren Sie nun das Kontrollkästchen mit der Aufschrift, dass der Benutzer einen Benutzernamen und ein Passwort eingeben muss.
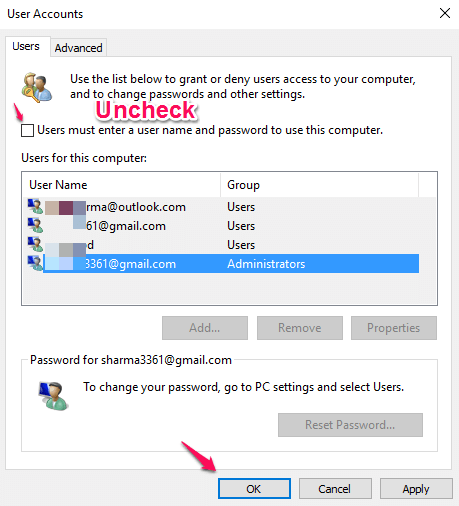
Sie können einen Alarm erstellen oder Stopp Watch verwenden. Suchen Sie einfach den Alarm in der Windows 10 -Taskleiste -Suche
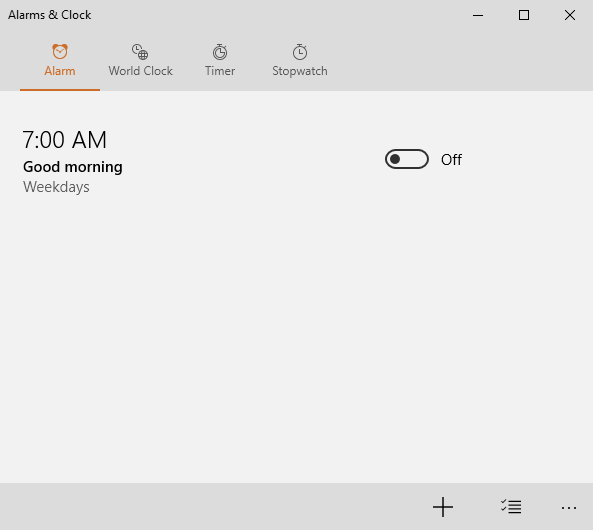
Um das Spionieren in Windows 10 zu deaktivieren, schalten Sie einfach alles in den Datenschutzeinstellungen aus
Drücken Sie die Windows -Taste + I und wenden Sie sich zum Einstellungssteuerfeld. Klicken Sie dort auf Privatsphäre.
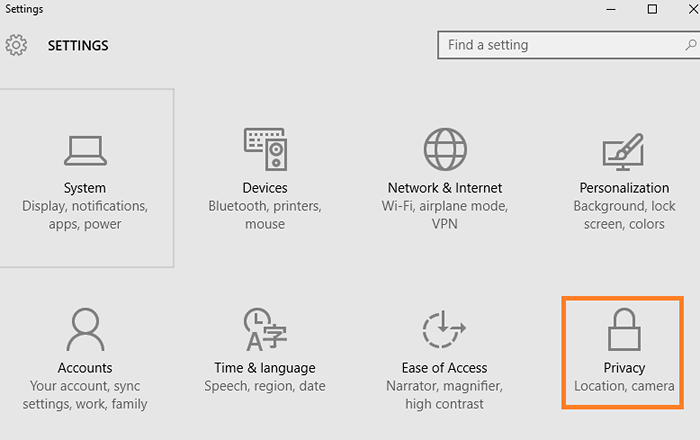
Gehen Sie nun jedes einzelne Element im linken Feld aus und schalten Sie jedes und jedes aus, es sei denn, es ist für Sie äußerst wichtig.
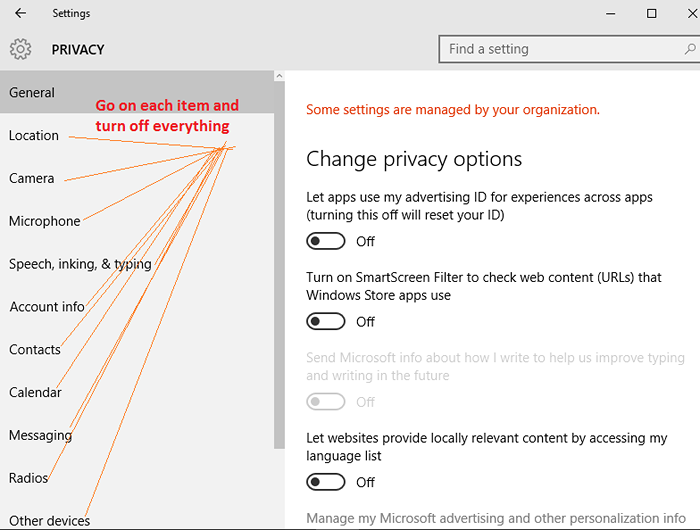
Speichern Sie einfach Ihre PowerPoint -Präsentation in .PPS statt von .PPT, Ihre Datei startet automatisch im Diashow -Modus, sobald Sie sie geöffnet haben.
Wenn Sie eine Excel -Datei als speichern .XLSB , Es wird die Größe um bis zu 75% komprimieren
In Microsoft Excel, um die gesamte Spalte (vertikal) hervorzuheben, verwenden Sie Steuerung + Leertaste , und um die ganze Reihe (horizontal) zu markieren Verschiebung + Leertaste .
Doppelklicken Sie oben links von einem geöffneten Fenster, um es zu schließen.
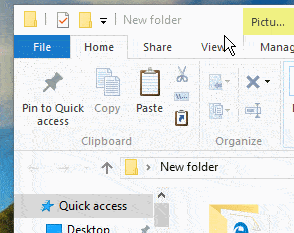
Umleiten Sie einen Ordner in einen anderen Ordner um
Sie können Downloads, mein Dokument oder einen anderen Standard -Windows -Ordner mit diesem Hack an einen anderen Ort ändern. Nur, Rechtsklick im gewünschten Ordner und klicken Sie auf Eigenschaften, dann wähle Standort. Ändern Sie nun den Ordnerspeicherort in einen anderen Ordner.
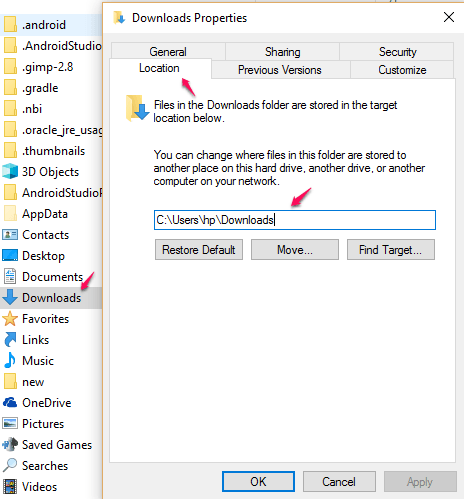
Ansicht erweitert zum Menü senden, indem Sie die Schaltquelle drücken, während Sie mit der rechten Maustaste auf eine beliebige Datei klicken
Suchen Sie einfach diese versteckten Tools im Windows 10 -Suchfeld. Ich wette, Sie wissen nicht die Hälfte von ihnen
- Zuverlässigkeitsmonitor: Mit diesem einzelnen Tool können Sie Ihre PC -Probleme Historie anzeigen.
- Ressourcenmonitor : Analysieren Sie Ihre Systemleistung
- Leistungsmonitor: Verwenden Sie es, um Ressourcen -Essen -Täterprozesse zu finden
- netplwiz: Öffnet das Fenster Erweiterte Benutzerkonten.
- lusrmgr.MSC : Öffnet den lokalen Benutzer und Gruppenmanager.
- gpedit.MSC : Gruppenrichtlinienredakteur.
- MRT : Dieses Tool hilft Ihnen dabei, einige der beliebtesten böswilligen Software aus Ihrem Windows -Computer zu reinigen.
- NCPA.cpl : Um auf alle Ihre Netzwerkadapter zugreifen zu können, können Sie diesen Befehl Run verwenden.
- powercfg.CPL: Energieeinstellungen.
- Appwiz.cpl : Greifen Sie auf das Fenster von Programmen und Funktionen zu, um Ihre installierten Programme zu deinstallieren.
- devmgmt.MSC : Windows -Geräte -Manager, um alle Ihre Hardware -Geräte zu verwalten.
- sysdm.CPL: Zugriff auf das Fenster Systemeigenschaften.
- Firewall.CPL: Verwalten oder konfigurieren Sie Ihre Windows -Firewall.
- Wuapp: Überprüfen, verwalten und konfigurieren Sie alle Ihre Windows -Update -Einstellungen.
Suchen Sie einfach Problemschritte Recorder im Suchfeld. Verwenden Sie es, um Ihre Bildschirmaktivität mit Schritten für den Kontakt mit Support aufzuzeichnen.

Führen Sie einfach Cipher /W: Drehelettier: \ Folderame in der Eingabeaufforderung aus, um eine dauerhafte Löschung gelöschter Dateien in diesem Ordner zu gewährleisten
Die meisten Leute wissen nicht, dass sie, wenn sie Dateien auf ihrem Windows -PC löschen, nicht vollständig gelöscht werden. Sie können einfach mit Datenwiederherstellungsprogrammen wiederhergestellt werden. Wenn Sie also Ihren Laptop für einen Fix an einen Dienstleister angeben.
Zum Beispiel haben Sie eine sensible Datei in einem Ordner mit dem Namen Bilder In D Antrieb. Führen Sie dann den angegebenen Befehl unten aus, um eine dauerhafte Löschung von Dateien zu gewährleisten.
Chiffre /W: D: \ Bilder
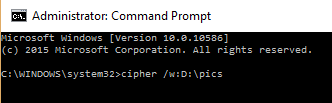
Wenn Sie den gesamten freien Speicherplatz im gesamten D -Laufwerk überschreiben möchten, rennen Sie einfach Chiffre /W: D.
Sie können das Startmenü auch mit Drücken öffnen Strg + Esc
Sie können eine Tastaturverknüpfung zum Öffnen einer Anwendung erstellen
Klicken Sie einfach mit der rechten Maustaste auf die Anwendungskombination und klicken Sie auf Eigenschaften. Stellen Sie nun die gewünschte Abkürzung in das Feld ein, wie im Bild gezeigt.
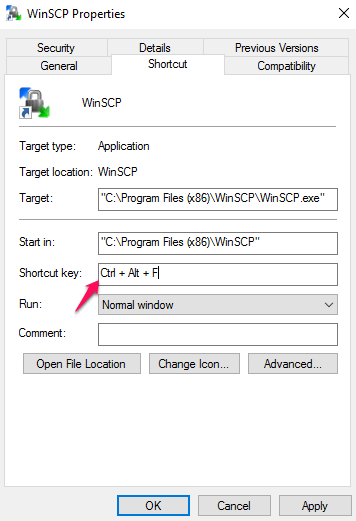
Sie können Ihren Notizblock als Tagebuch mit automatischen Zeitstempeln verwenden
Einfach schreiben .PROTOKOLL oben in Ihrer Notizblockdatei in Großbuchstaben. Jetzt, wann immer Sie es öffnen und Ihre Einträge schreiben, werden Zeit und Datum automatisch gedruckt.
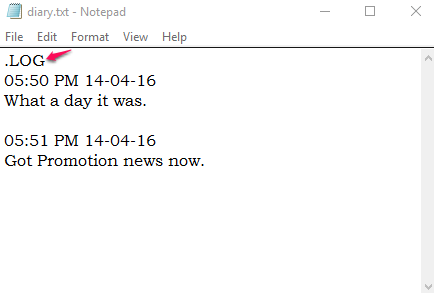
Sie können jeden Ordner in den Recycle -Bin umwandeln. Benennen Sie einfach den Ordner als um Dein Ordnername.645FF040-5081-101B-9F08-00AA002F954E
Sie können hier ausschneiden / kopieren und einfügen. Alle Dateien im ursprünglichen Recyle Bin werden auch hier reflektiert.
Erstellen Sie eine Abkürzung auf Ihrem Dekstop, um den Bildschirm zu sperren
Klicken Sie einfach mit der rechten Maustaste auf Desktop und erstellen Sie eine Verknüpfung. Jetzt gesagt Rundll32.exe user32.DLL, LockworkStation am Ort. Wenn Sie jetzt doppelt darauf klicken, wird Ihr PC sofort gesperrt.
Benennen Sie mehrere Dateien gleichzeitig um
Wählen Sie einfach alle Dateien in einem Ordner aus und drücken Sie F2 Taste. Benennen Sie nun die einzelne Datei um und alle Ihre Dateien werden mit Erweiterungen (1), (2) usw. umbenannt.
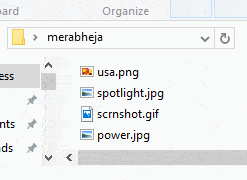
Sehen Sie sich den Star Wars -Film genau dort in Ihrem CMD -Fenster an und genießen Sie es
Lauf einfach Telnethandtuch.Blinkenlights.nl. in Ihrem CMD.
Hinweis: - Vorher müssen Sie Telnet in Ihrem PC aktivieren. Suchen Schalten Sie die Windows -Funktion ein oder aus in Ihrem Suchfeld. Klick auf das Schalten Sie die Windows -Funktion ein oder aus.
Aktivieren Sie jetzt Telnet.
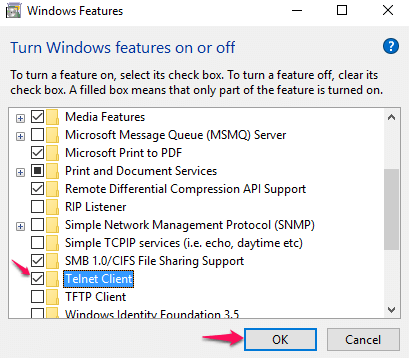
Öffnen Sie nun die Eingabeaufforderung und geben Sie ein Telnethandtuch.Blinkenlights.nl. und drücken Sie die Eingabetaste.
Genießen Sie jetzt den Film. Nur zum Spaß.
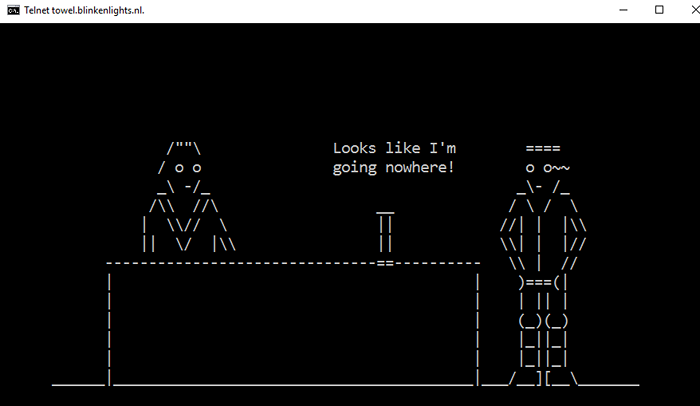
Sie können jedes Windows -Betriebssystemkennwort ändern, ohne das aktuelle Passwort zu kennen
Öffnen Sie einfach die Eingabeaufforderung als Administrator und führen Sie den Befehl aus Internetbenutzer. Dies zeigt Ihnen die Liste der Benutzernamen. Jetzt rennen NET User User_Name new_password . Das Passwort wird sofort geändert. Einzelheiten.
Ändern Sie den Artikel im Menü senden
Heben Sie einfach den Befehl aus und geben Sie ein und geben Sie ein Shell: Sendto drin. Fügen Sie nun die Abkürzung des Elements ein, den Sie in das Menü senden möchten.
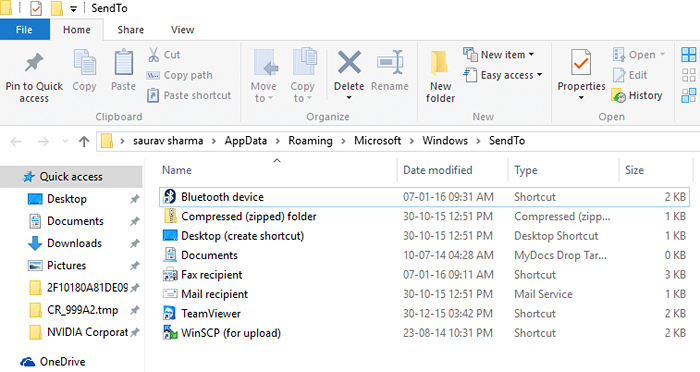
Erstellen Sie den Befehl Run für jedes Programm Ihres Wunsches
Erstellen Sie einfach die Abkürzung des Programms und fügen Sie die Verknüpfung ein System32 Ordner. Geben Sie nun einfach den Verknüpfungsnamen in das Ausführen ein und er wird sofort geöffnet.
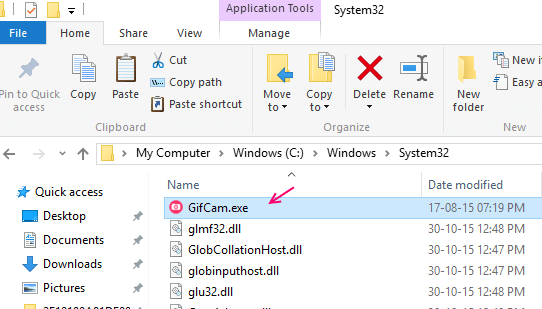
Laufen Systeminformationen in Ihrer Eingabeaufforderung und sehen Sie alle nützlichen Informationen Ihres PCs an
Force Töten Sie jedes Programm sofort für e.G. Firefox Run zu töten TaskKill /f /im Firefox.exe in Run Box
Wenn Sie ein Programm als Administrator ausführen möchten
Klicken Sie mit der rechten Maustaste, während Sie die STRG +-Schift -Taste auf den Auslauf als Administrator im Kontextmenü gedrückt halten.
Drücken von Shift + mit der rechten Maustaste gibt eine Option zum Öffnen des Eingabeaufforderungfensters dort dort
Wenn Sie beispielsweise einen Ordnerpfad in die Eingabeaufforderung eingeben müssen, gehen Sie einfach zum jeweiligen Ordner und machen Sie eine Verschiebung + rechte Klick klicken dort und Öffnen Sie die Eingabeaufforderungfenster Hier wird die Option gesehen.
Öffnen Sie den Gottmodus in Windows 10 und greifen Sie auf alle Einstellungen an einem Ort zu
Die meisten von Ihnen wissen das vielleicht. Erstellen Sie einfach einen Ordner namens namens Gott.Ed7ba470-8e54-465e-825c-99712043e01c und Zugang zu Gott Modus, indem Sie diesen geschaffenen Ordner öffnen.
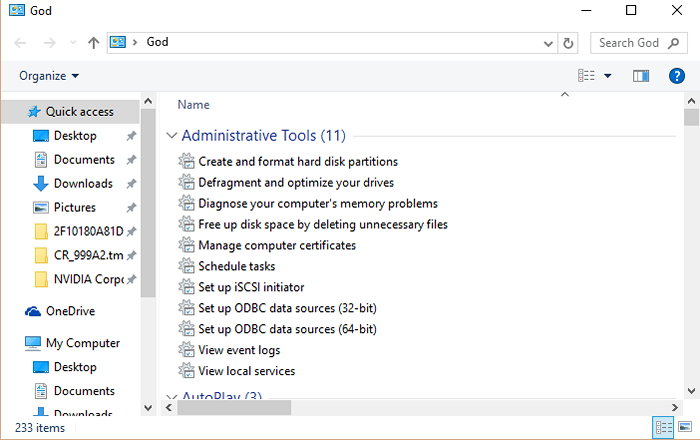
Aktivieren Sie Element -Kontrollkästchen, um Dateien einfach auszuwählen und zu löschen
Klicken Sie im Datei -Explorer einfach klicken Sicht und prüfe Element -Kontrollkästchen
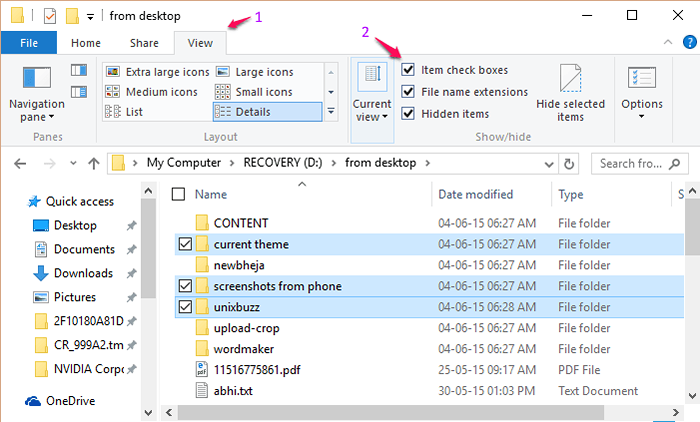
Beschränken Sie die PC -Nutzung eines Kontos auf Ihrem Windows -PC
Öffnen Sie die PC -Nutzungszeiten eines Kontos auf Ihrem Windows -PC, um die Eingabeaufforderung Administrator zu eröffnen und den unten angegebenen Code einzugeben.
Netto-Benutzer-Benutzername /SA-su, 19.00 bis 20.00 Uhr
Blockieren Sie bestimmte Websites auf Ihrem PC
Gehe zu C: \ Windows \ System32 \ Treiber \ usw auf deinem Computer. Kopieren Sie nun die Datei auf Ihren Desktop, öffnen Sie sie mit einem Notepad -Editor und fügen Sie zwei Zeilen unten in der Datei hinzu.
127.0.0.1 www.Webseiten-Name.com
127.0.0.1 WebsitesName.com
Speichern Sie es jetzt und kopieren Sie es und fügen Sie es zurück, zu usw Ordner.
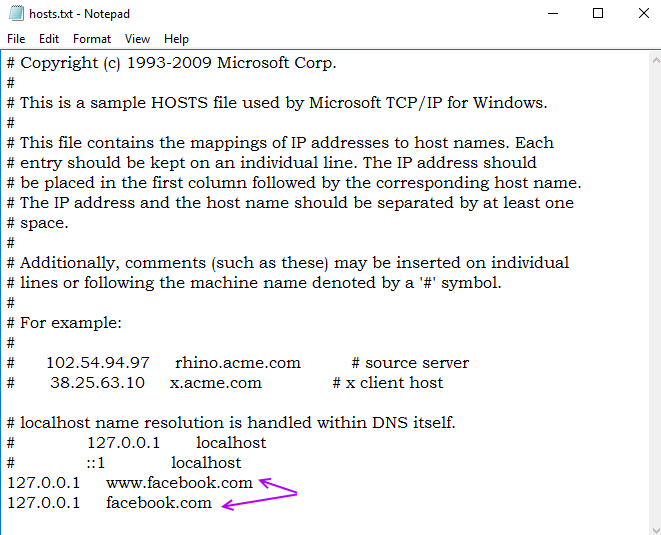
Nein, man kann die Website öffnen, es sei denn, Sie entfernen diese beiden Zeilen erneut.
Deaktivieren Sie den USB -Anschluss in Ihrem Windows -PC, damit niemand Daten stehlen kann
- Drücken Sie Windows -Taste + R und geben Sie ein reflikt drin.
- Jetzt geh zu HKEY_LOCAL_MACHINE -> SYSTEM -> CurrentControlSet -> Dienste -> USBStor
- Ändern Sie nun den Wert von Start auf 4.
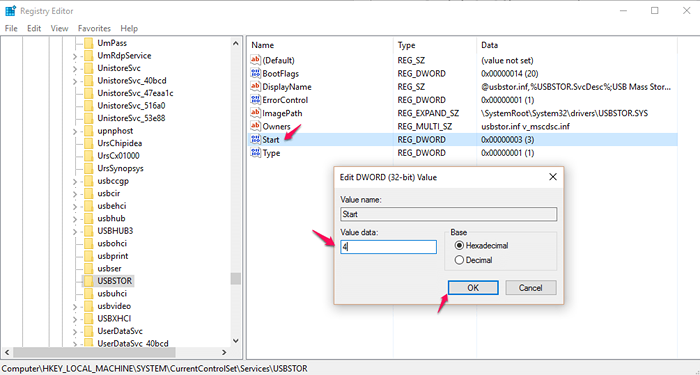
Die Fenster nach einer gewünschten Zeit automatisch herunterfahren
Angenommen, Sie sehen sich einen Film an und wissen nicht, wann Sie einschlafen werden.
In diesem Fall drücken Sie einfach die Windows -Taste + R und geben Sie den unten angegebenen Code im Befehlsfeld für das Ausführen ein.
Herunterfahren -s -t 600
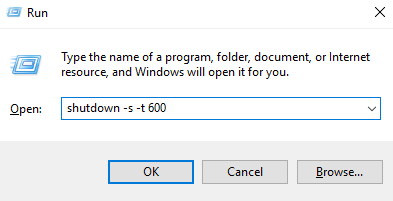
Ihr PC wird nach 600 Sekunden automatisch heruntergefahren, ich.e. 10 Minuten. Sie können 600 in die Zeit wechseln, in der Sie Ihr PC zum Herunterfahren wünschen.
Notiz:- Um diesen Prozess zu stornieren, geben Sie einfach ein Herunterfahren -a.
WLAN -Passwort anzeigen, wenn Sie es vergessen haben
Klicken Sie mit der rechten Maustaste auf das WiFi -Netzwerkverbindungssymbol in Netzwerkverbindungen.
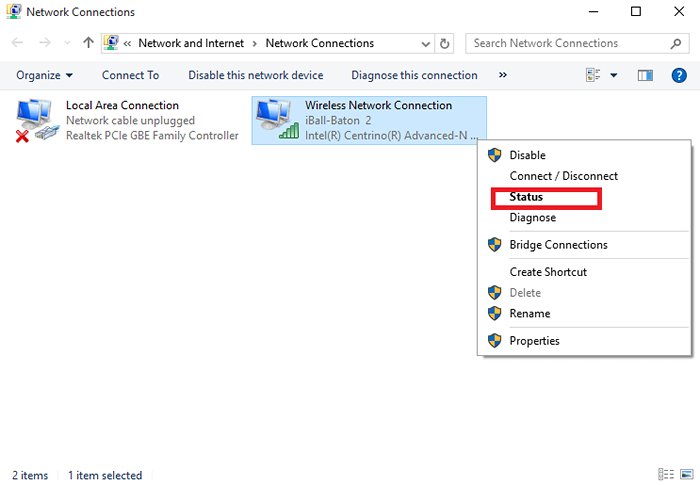
Klicken Sie auf die Option aufgerufen Drahtlose Eigenschaften Wie im Bild unten gezeigt.
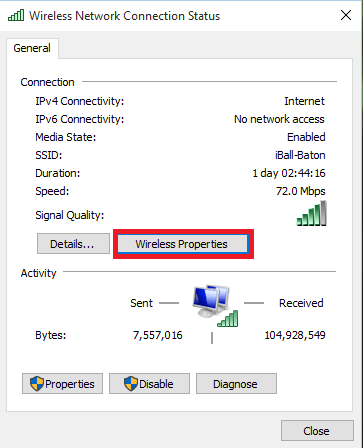
Klicken Sie auf das Feld Zeichen anzeigen, um Ihr aktuelles Passwort zu erhalten.
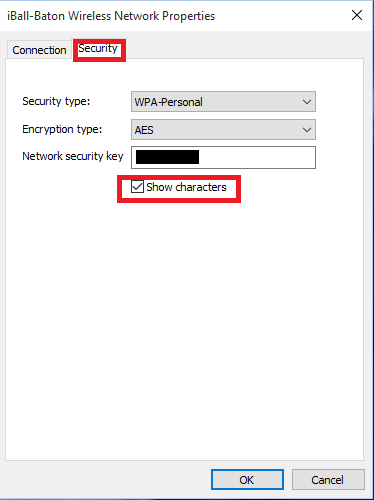
Sie können einen Keylogger für sich selbst mit einem einfachen Skript erstellen . Einzelheiten

Erstellen Sie eine Abkürzung, um Ihren Desktop herunterzuschalten
Klicken Sie mit der rechten Maustaste auf Ihren Desktop und erstellen Sie eine neue Abkürzungspaste Herunterfahren -s -t 00 In Ort des Laufwerksfeldes.
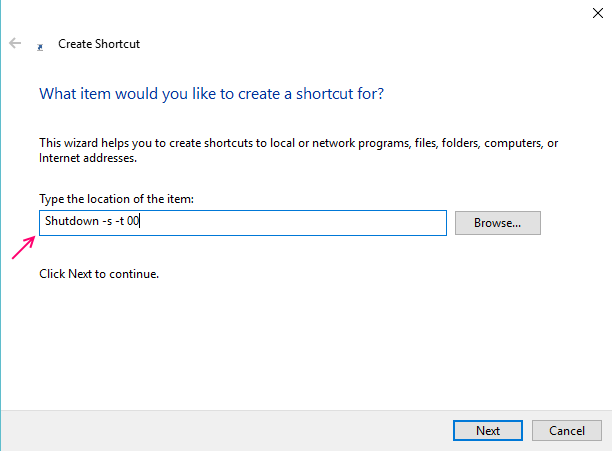
Sparen Sie Zeit und gehen Sie direkt zu bestimmten Einstellungen in Windows 10. Kopieren Sie einfach diese in Befehlsfeld und fügen Sie diese ein und fügen Sie diese ein
Drücken Sie die Windows -Taste + R, um den Befehl auszuführen und fügen Sie einen der unten angegebenen Befehl ein, um direkt zu einer bestimmten Windows 10 -Einstellungen zu gelangen.
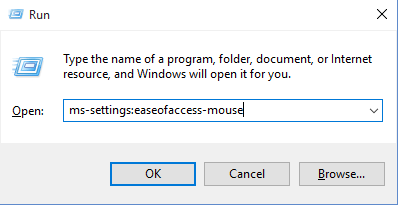
| Batteriesparer | MS-Settings: Batteryaver |
| Batterienutzung | MS-Settings: Batteryaver-ausgebreitete Aussagen |
| Einstellungen für Batteriesparer | MS-Settings: Batteryaver-Settings |
| Bluetooth | MS-Settings: Bluetooth |
| Farben | MS-Settings: Farben |
| Datenverbrauch | MS-Settings: DatenUsage |
| Datum (und Uhrzeit | MS-Settings: DATEANDTIME |
| Untertitel | MS-Settings: EasyofAccess-geschlossene Kaptionierung |
| Hoher Kontrast | MS-Settings: EaseFaccess-Highcontrast |
| Lupe | MS-Settings: Easyofaccess-Magnifier |
| Erzähler | MS-Settings: EasyofAccess-Narrator |
| Klaviatur | MS-Settings: EasyofAccess-Keyboard |
| Maus | MS-Settings: Easyofaccess-Maus |
| Andere Optionen (einfache Zugriff) | MS-Settings: Easyofaccess-Otheroptions |
| Schlosserbildschirm | MS-Settings: Schlosserbildschirm |
| Offline -Karten | MS-Settings: Karten |
| Flugzeug-Modus | MS-Settings: Network-AirPlanemode |
| Proxy | MS-Settings: Netzwerkproxy |
| VPN | MS-Settings: Network-VPN |
| Benachrichtigungen & Aktionen | MS-Settings: Benachrichtigungen |
| Konto die Info | MS-Settings: Privatsphäre-Aquatinfo |
| Kalender | MS-Settings: Privatsphäre Kalendar |
| Kontakte | MS-Settings: Privatsphäre |
| Andere Geräte | MS-Settings: Datenschutzkundenspezialitäten |
| Rückmeldung | MS-Settings: Datenschutz-Feedback |
| Standort | MS-Settings: Datenschutzstandort |
| Nachrichten | MS-Settings: Datenschutzmessung |
| Mikrofon | MS-Settings: Datenschutzmikrophon |
| Bewegung | MS-Settings: Datenschutzbewegung |
| Funkgeräte | MS-Settings: Privatsphäre-Radios |
| Rede, Einstieg, & typisieren | MS-Settings: Datenschutz-Speechting |
| Kamera | MS-Settings: Privacy-Webcam |
| Region & Sprache | MS-Settings: RegionLuage |
| Rede | MS-Settings: Sprache |
| Fenster Aktualisieren | MS-Settings: WindowsUpdate |
| Arbeiten Zugang | MS-Settings: Arbeitsplatz |
| In Verbindung gebracht Geräte | MS-Settings: ConnectedDevices |
| Für Entwickler | MS-Settings: Entwickler |
| Anzeige | MS-Settings: Anzeige |
| Maus & Touchpad | MS-Settings: Mousetouchpad |
| Zellulär | MS-Settings: Netzwerk-zellulär |
| Wählen-hoch | MS-Settings: Netzwerkdialup |
| Direkter Zugang | MS-Settings: Network-DirectAccess |
| Ethernet | MS-Settings: Netzwerk-Ethernet |
| Handy, Mobiltelefon Hotspot | MS-Settings: Network-MobileHotSpot |
| W-lan | MS-Settings: Network-WiFi |
| Verwalten Sie Wi-Fi-Einstellungen | MS-Settings: Netzwerk-Wifisettings |
| Optionale Funktionen | MS-Settings: OptionalFeatures |
| Familie und andere Benutzer | MS-Settings: Andere |
| Personalisierung | MS-Settings: Personalisierung |
| Hintergrund | MS-Settings: Personalisierungs-Background |
| Farben | MS-Settings: Personalisierungsfarben |
| Start | MS-Settings: Personalisierungsstart |
| Kraft & Schlaf | MS-Settings: Powersleep |
| Nähe | MS-Settings: Nähe |
| Anzeige | MS-Settings: ScreenRotation |
| Anmeldeoptionen | MS-Settings: Signinoptionen |
| Speichersinn | MS-Settings: Storagese |
| Themen | MS-Settings: Themen |
| Typisierung | MS-Settings: Typisierung |
| Tablet -Modus | ms-settings: // tabletmode/ |
| Privatsphäre | MS-Settings: Privatsphäre |
- « So aktivieren Sie RunfullmemoryDiagnostic in Windows 10
- Einfache Möglichkeiten, Ihre WLAN-Signale zu steigern »

