6 beste Bildschirmfreigabe -Apps zur Remote -Verbindung zu einem beliebigen PC herstellen

- 2366
- 500
- Levke Harnapp
Die Bildschirmfreigabe -Apps sind sehr nützlich, um Menschen mit Computerproblemen zu helfen, unabhängig davon, wo Sie sich befinden oder sie befinden. Dies kann sein, dass sie Familienmitgliedern bei Computerproblemen helfen oder Arbeitskollegen bei Problemen von überall auf der Welt helfen können.
Einige Apps mit Bildschirmfreigabe sind einfache Cloud-basierte Apps, mit denen Sie eine Videokonferenz starten können, auf der entweder Sie oder die andere Person ihren Bildschirm teilen und der anderen Person in der Konferenz die Kontrolle bieten können. Andere Apps mit Bildschirmfreigabe sind voll funktionsfähige Remote-Support-Anwendungen, mit denen Sie auch auf das Dateisystem des anderen Computers zugreifen können, mit dem Sie angeschlossen sind.
Inhaltsverzeichnis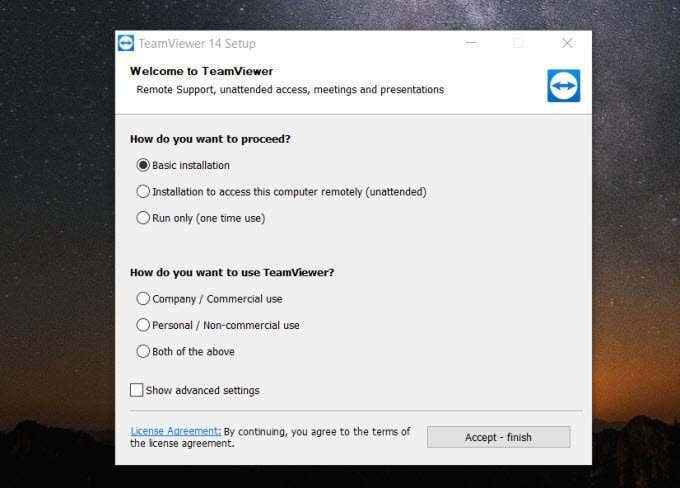
Im Idealfall installieren Sie die grundlegende Installation auf dem Computer, auf dem Sie versuchen, auf den Remote -Computer zuzugreifen. Lassen Sie dann auf dem Remote -Computer den Remote -Benutzer mithilfe der Option "unbeaufsichtigt" herunterladen und installieren.
Wenn Sie ausgewählt haben Erweiterte Einstellungen Im vorherigen Setup -Bildschirm haben Sie die Möglichkeit, einige der erweiterten Funktionen zu aktivieren, die mit TeamViewer ausgestattet sind. Dazu gehören ein Drucker-Treiber zum Ausdrucken, eine VPN-Funktion oder ein Add-In, um TeamViewer-Sitzungen von innen von Outlook zu aktivieren.
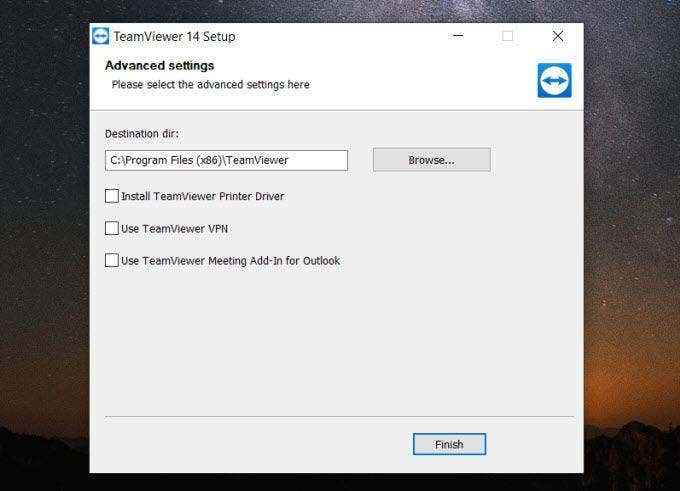
Der einfachste Weg, um mit TeamViewer eine Verbindung zu einem anderen Computer herzustellen, ist, wenn Sie sich im selben Netzwerk befinden. Wenn dies der Fall ist, wählen Sie einfach die Dropdown unter Partner-ID.
In der Liste sehen Sie Remote -Computer, die auch unter Ihrem TeamViewer -Konto angemeldet sind. Sie können diesen Computer auswählen, um den Remote -Bildschirm sofort herzustellen und anzeigen.
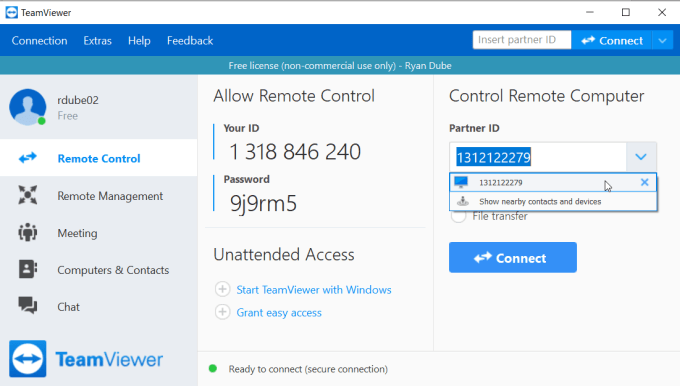
Auf dem Remote -Computer muss der Benutzer bestätigen, dass Sie die Berechtigung haben, sich remote zu verbinden.
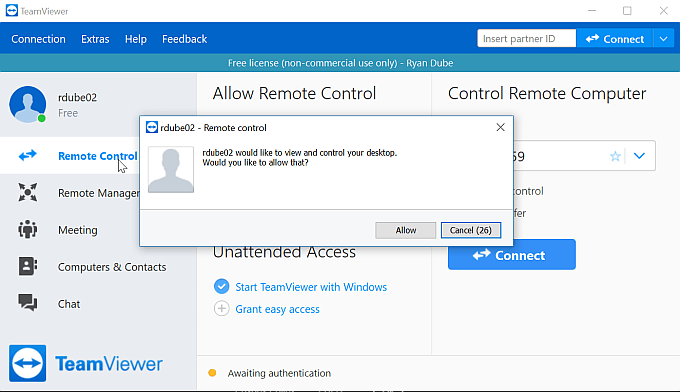
Sobald sie klicken Erlauben, Sie können ihren Fernbildschirm sehen und steuern.
Wenn Sie sich in die Remote -TeamViewer -Installation mit Ihrem TeamViewer -Konto anmelden, müssen Sie lediglich die Remote in diesem Remote -Computer tun, indem Sie das Kennwort als Teil des Verbindungsvorgangs eingeben.
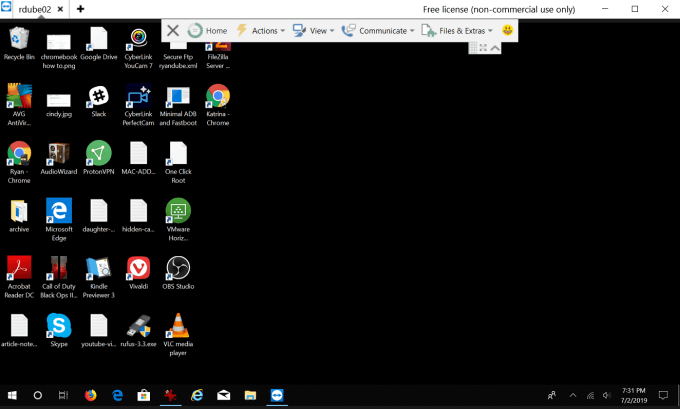
Sie bemerken ein Bedienfeld oben im Fenster, das Sie für verschiedene Funktionen verwenden können, mit denen Sie den Remote -Computer verwenden und mit dem Remote -Benutzer kommunizieren können.
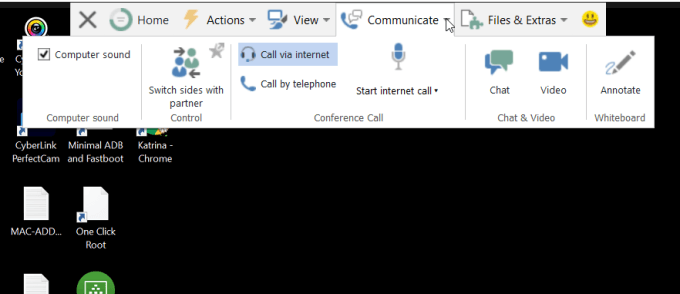
Einige dieser Funktionen umfassen:
- Hinterlassen Sie eine Notiz auf dem Bildschirm, damit der Remote -Benutzer später finden kann
- Sperren, abmelden oder neu starten oder neu starten
- Senden Sie CNTRL-Alt-Delete- oder andere Schlüsselkombinationen
- Ändern Sie die Skalierung der Ansicht oder Bildschirmauflösung
- Passen Sie die Qualitätseinstellungen der Ansicht an
- Fügen Sie ein Seitenfeld hinzu, um mit dem Benutzer zu kommunizieren
- Initiieren Sie einen Anruf per Telefon oder Internet
- Starten Sie einen Videoanruf
- Annotate über den Bildschirm, damit der Remote -Benutzer es sehen kann
- Dateien übertragen
- Notieren Sie die Sitzung
- Drucken Sie vom Remote -Computer aus
Wie Sie sehen, ist TeamViewer voll ausgestattet und ein sehr leistungsfähiges Tool zur Herstellung eines Remotecomputer.
Installieren Sie TeamViewer
2. Windows Quick Assist
Ein weiteres nützliches Tool für die Freigabe von Remote-Bildschirm, das nicht nur kostenlos, sondern auch mit Windows vorinstalliert ist, ist das Windows Quick Assist-Tool.
Wenn Sie einer anderen Person helfen, die die neueste Version von Windows verwendet, müssen Sie nur sicherstellen, dass Sie beide den Quick Assist -Tool ausführen.
Um das Tool zu öffnen, wählen Sie das aus Start Menü, Typ Schnell Helfen, und wählen Sie den Quick Assist Tool zum Öffnen aus.
Sobald es geöffnet ist, wählen Sie aus Unterstützung einer anderen Person anfangen.
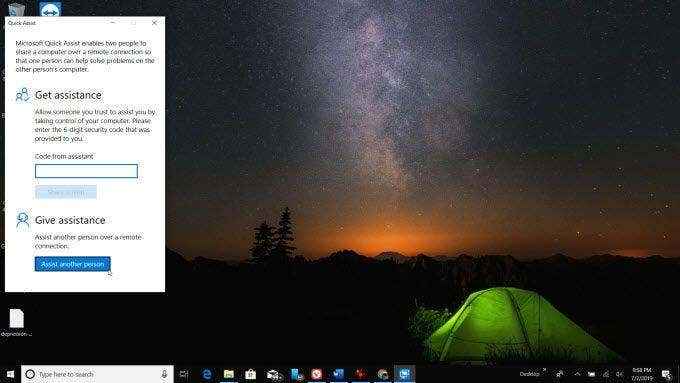
Sie müssen sich in Ihrem Microsoft -Konto anmelden, um fortzufahren. Wenn Sie Ihren Computer zum ersten Mal einrichten, mussten Sie wahrscheinlich ein Microsoft -Konto erstellen. Das ist diejenige, die Sie hier verwenden müssen.
Sobald Sie fertig sind, sehen Sie einen Sicherheitscode, den Sie dem Remote -Benutzer zur Verfügung stellen können.
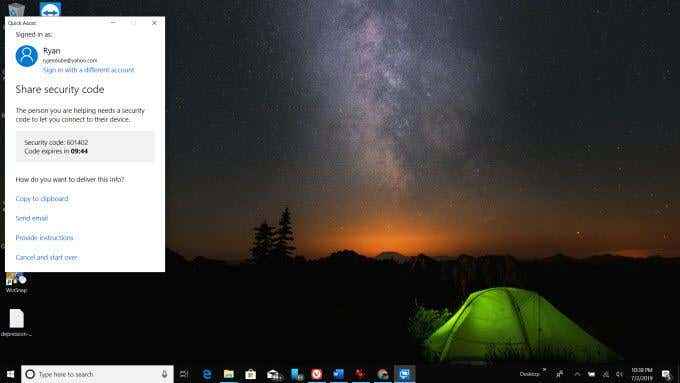
Der Remote -Benutzer muss nur den Code eingeben und auswählen Bildschirm teilen.
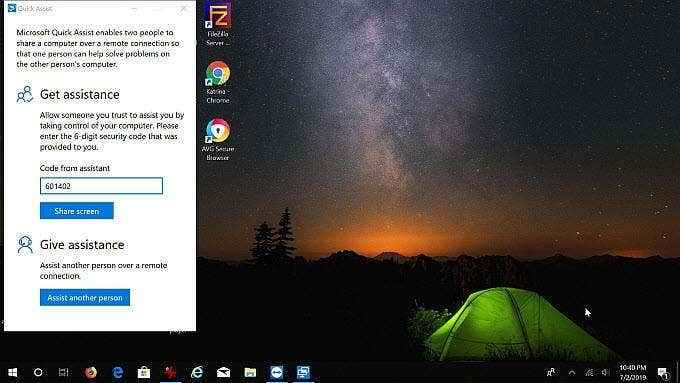
Dann müssen sie auswählen Erlauben Um Ihnen die Erlaubnis zur Verbindung zu geben.
Wählen Sie auf Ihrem Computer aus Weitermachen Um die Verbindung zu beenden.
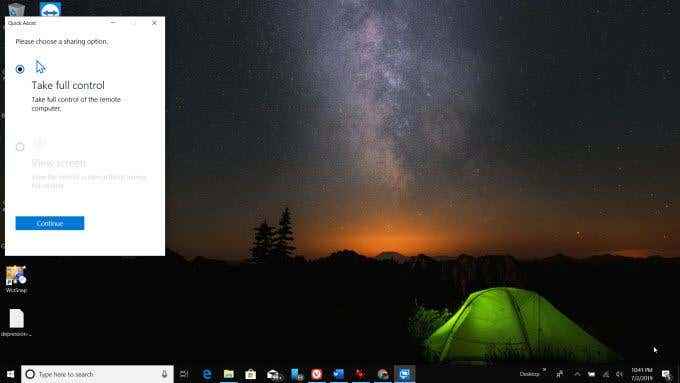
Schließlich werden die beiden Computer verknüpft, und Sie werden eine Vollbildansicht darüber sehen, was der Benutzer sieht.
Jetzt können Sie die Kontrolle übernehmen, die Maus bewegen und dem Remote -Benutzer bei allen Problemen helfen, die sie haben.
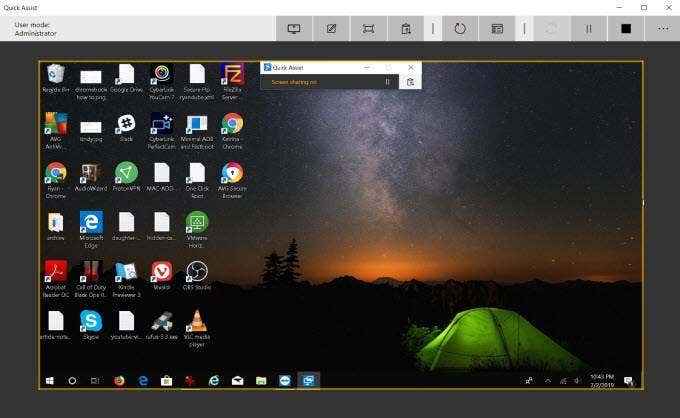
Das obere Menü des freigegebenen Bildschirms enthält ein Bedienfeld von Steuerelementen, die Sie auf dem Remote -Computer verwenden können.
- Wählen Sie einen Monitor aus
- Fügen Sie dem Bildschirm Anmerkungen hinzu
- Verwenden Sie einen „Anweisungskanal“, um Nachrichten an den Remote -Benutzer weiterzugeben
- Starte den Computer neu
- Launch Task Manager
Windows Quick Assist ist einer der einfachsten (und kostenlos!) Bildschirmfreigabemethoden verfügbar. Es ist schnell, einfach und fast jeder besitzt einen Windows -Computer.
3. Skype
Skype war schon immer König, wenn es um Videokonferenzen geht. Und natürlich ist jede Videokonferenz -Software, mit der Sie den Desktop einer Person anzeigen können, ein ideales Remote -Support -Tool.
Die kostenlose Version von Skype ist gut, um eine Verbindung zum Remotedesktop herzustellen, indem Sie den Benutzer anrufen und ihren Bildschirm mit Ihnen freigeben lassen. Sie können eine Videokonferenz einleiten, indem Sie das Symbol Videokamera über ihrem Profil auswählen.
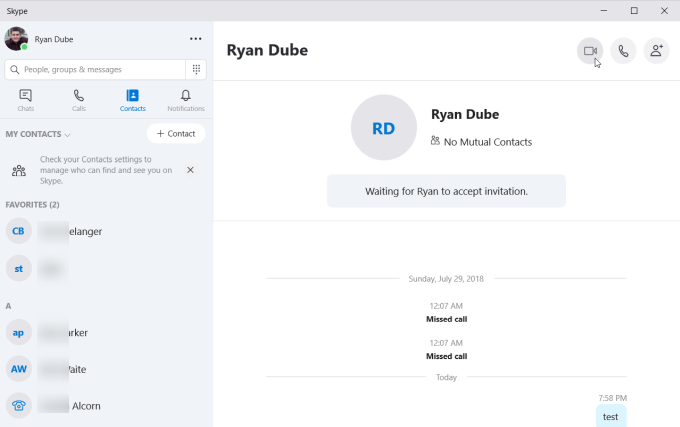
Sobald Sie sich in der Videokonferenz befinden, können Sie entweder Teilnehmer (mehr als zwei möglich) das Symbol für das Share -Bildschirm am unteren Bildschirmrand auswählen, um ihren Desktop sofort mit allen anderen in der Besprechung zu teilen.
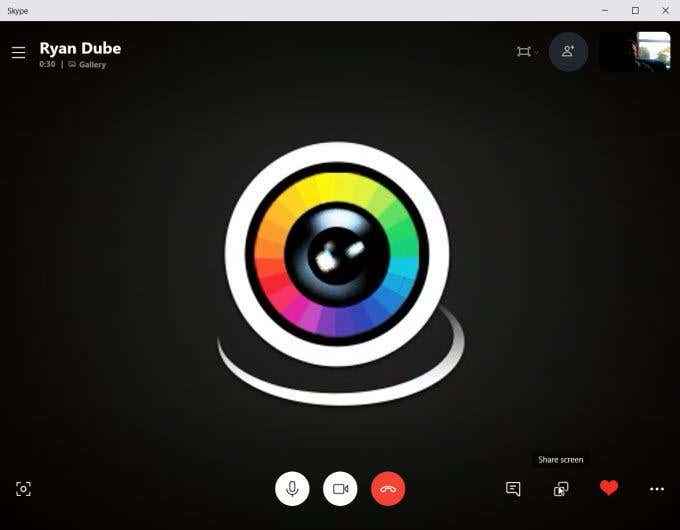
Sobald der Remote -Bildschirm angezeigt wird, müssen Sie möglicherweise die Schaltfläche "Share -Bildschirm am unteren Rand des Bildschirms" auswählen, um sie mit allen anderen Personen in der Konferenz abzuschließen.
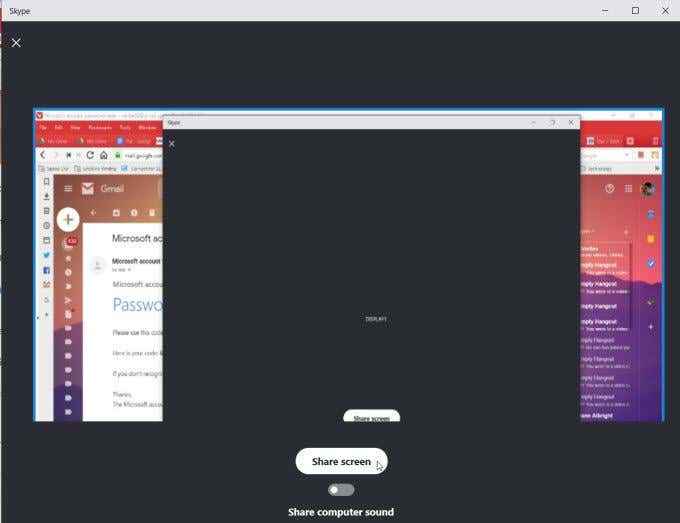
Sobald der Bildschirm geteilt ist, können andere Personen auf der Konferenz die Person, die den Bildschirm durch Fehlerbehebungstipps teilt, um ihr Computerproblem zu beheben.
Die Qualität der Skype-Bildschirmharing-Qualität ist ausgezeichnet und die Bildschirmaktualisierungen sind schnell.
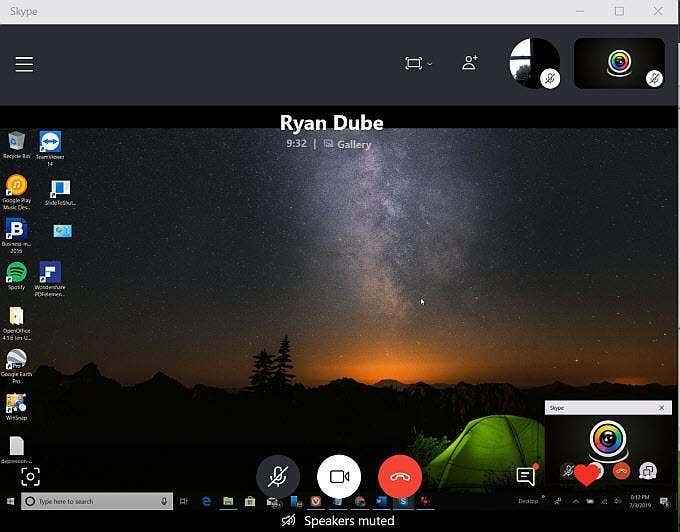
Mit der kostenlosen Version von Skype muss das Anbieten von Remote -Support das Voice -Chat in Kombination mit der Person, die ihren Bildschirm gemeinsam nimmt, umfassen.
Mit der Premium- oder Geschäftsversion von Skype sehen Sie jedoch eine Option, während Sie Ihren Bildschirm teilen, um anderen Personen die Kontrolle über die Telefonkonferenz zu liefern.
Installieren Sie Skype
4. Verbinden.Mich
Wenn Sie eine Bildschirm-Sharing-Sitzung mit einer einfach zu verwendenden App haben möchten, können Sie mit Join nichts falsch machen.Mich.
Wenn Sie sich bei Join anmelden.Ich können einen Weblink erstellen, der für Ihre Bildschirmfreigabesitzungen verwendet wird. Sie können klicken Start unter Beginnen Sie ein Meeting So starten Sie Ihre Sitzung.
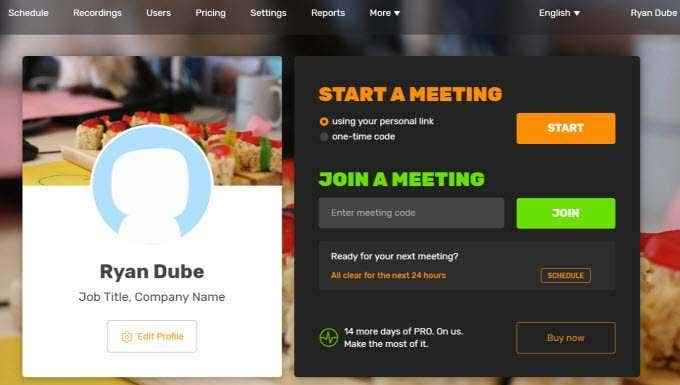
Sie können eine beliebige Anzahl von Benutzern Ihren benutzerdefinierten Join senden.Ich Link, damit sie sich der Sitzung mit Ihnen anschließen können.
Sie können ihnen den Link in einem IM selbst senden oder die auswählen eine E-Mail senden Link, um dem Benutzer eine E -Mail mit dem Verbindungscode zu senden.
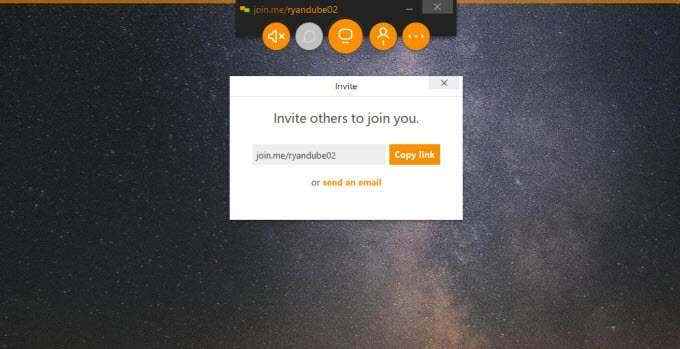
Wenn sie Ihrer Sitzung beitreten, müssen Sie auswählen erlauben Damit sie an der Videokonferenz teilnehmen können.
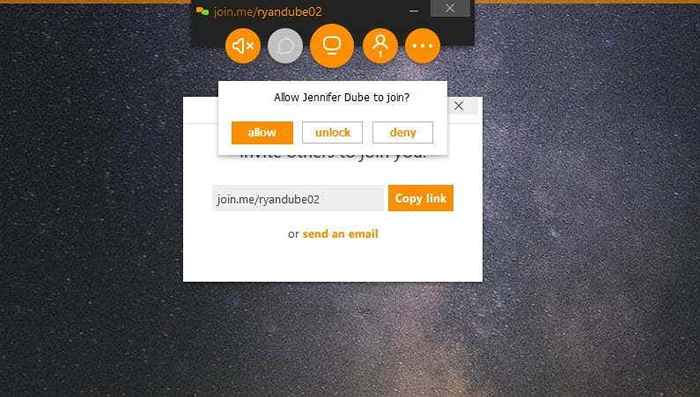
Genau wie Skype die kostenlose Version von Join.Mit mir können Sie Ihren Bildschirm teilen und mit anderen Benutzern in der Sitzung chatten. Dies bedeutet, dass die Person, die eine Computer -Fehlerbehebung benötigt, die Sitzung einrichten und Benutzer einladen muss.
Die Premium -Version von Join.Ich ermöglicht das Übergeben von Maussteuerung an alle in der Sitzung, so.
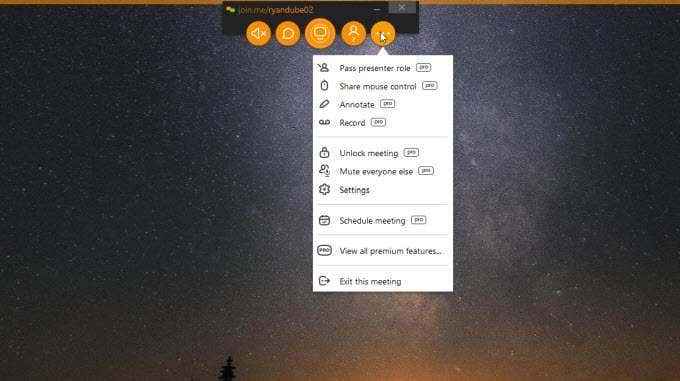
Weitere Profi -Funktionen sind das Annotieren auf dem Bildschirm und die Aufzeichnung der Fehlerbehebungssitzung.
Verwenden Sie Join.Mich
5. Screenleap
Wenn Sie eine vollwertige Anwendung auf Ihrem Computer nicht nur zum Zwecke der Bildschirmfreigabe installieren möchten, ist Screenleap eine gute Lösung. Es wird als Google -Erweiterung installiert und ermöglicht es Ihnen, Ihren Bildschirm in nur Sekunden über das Internet schnell zu teilen.
Wenn Sie die Anwendung zum ersten Mal ausführen, müssen Sie auswählen Öffnen Sie die Screenleap Start -Anwendung und aktivieren Öffnen Sie diese Art von Links immer in der zugehörigen App.
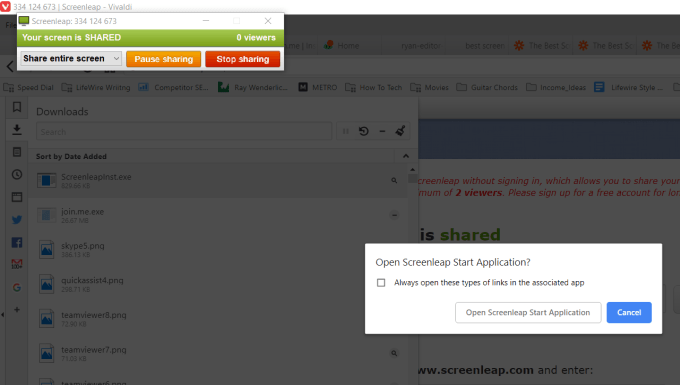
Sobald Sie die App gestartet haben, können Sie das ändern, was Sie mithilfe der Dropdown -Liste teilen. Teilen Sie entweder Ihren gesamten Desktop oder teilen Sie nur einen Teil, den Sie in ein Rechteck zeichnen.
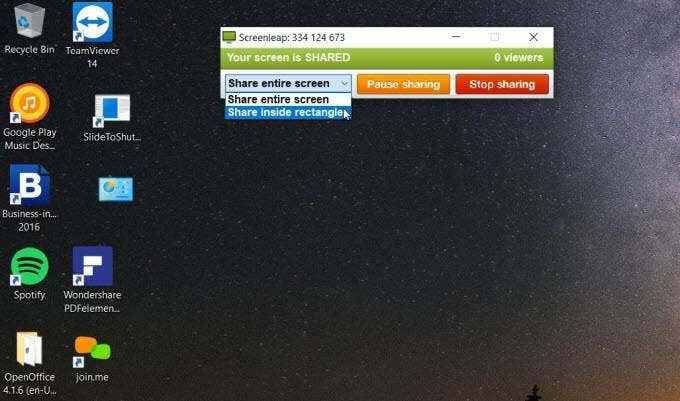
Sie werden sehen, dass Ihre Screenleap -Sitzung einen Code oben aufgelistet ist. Sie können jedem sagen, dass er Screenleap besuchen soll.com, geben Sie den speziellen Code ein und wählen Sie Bildschirm anzeigen Um Ihre gemeinsame Bildschirmsitzung zu sehen.
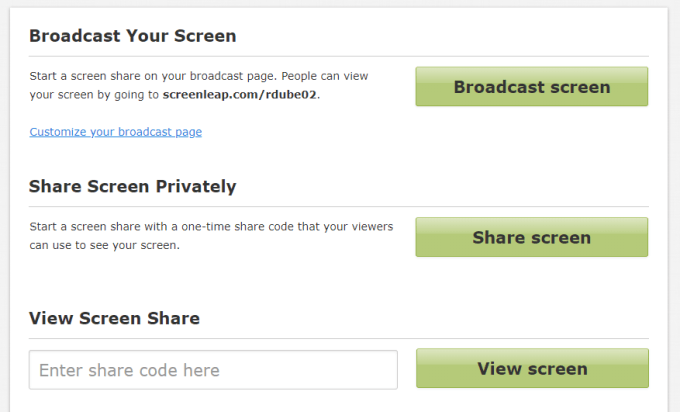
Um Sie mit dieser App zu teilen, haben Sie zwei Optionen von ScreenLeap aus.com. Sie können den Broadcast -Bildschirm auswählen und Ihren Desktop an alle mitteilen, die Ihren URL -Link haben (müssen Sie sich für ein Konto bei Ihrer E -Mail anmelden). Oder Sie können auswählen Bildschirm teilen So werden Sie Ihren Bildschirm sofort weitergeben und den Code an die Person zu senden, mit der Sie Ihren Bildschirm weitergeben möchten.
Die Bildschirmfreigabe funktioniert gut, aber es gibt eine Verzögerung, da das Getriebe gesendet wird und Ihren Browser zum Browser des Remote -Benutzers empfangen wird.
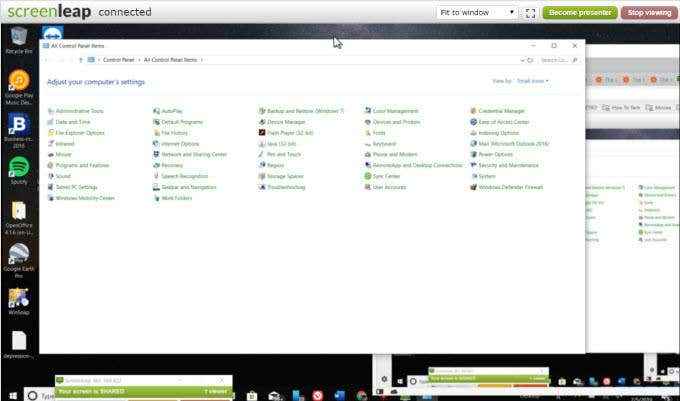
Da es sich um ein add-On mit bloßem Bonbones handelt, können Sie einen anderen PC mit dieser App nicht remote steuern. Sie müssen über das Telefon sprechen, während Sie den Bildschirm aus der Ferne anzeigen und über den anderen Benutzer durch Schritte zur Fehlerbehebung sprechen.
Die kostenlose Version von ScreenLeap ermöglicht jeden Tag bis zu 40 Minuten Bildschirmfreigabe, was für kostenlose Software ziemlich viel ist.
Verwenden Sie Screenleap
6. Kurbelrad
CrankWheel ist ein weiteres Chrome-Add-On, mit dem Sie Ihr Display aus der Ferne teilen können. Eine Sache, die das Kurbelrad auszeichnet, ist, dass es extrem leicht ist. Das Setup dauert Sekunden.
Außerdem bietet es drei Hauptmethoden zum Teilen Ihres Bildschirms.
- Teilen Sie nur einen einzelnen Browser -Registerkarte
- Teilen Sie ein einzelnes Programmfenster
- Teilen Sie Ihren gesamten Desktop -Bildschirm mit
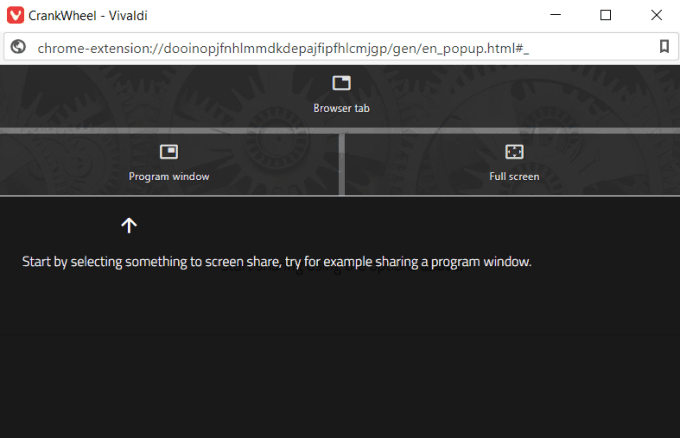
Wenn Sie eine dieser Optionen auswählen, werden Sie ein Popup-Fenster angezeigt, in dem Sie auswählen können, welche Registerkarte oder Anwendung Sie an den Remote-Benutzer weitergeben möchten.
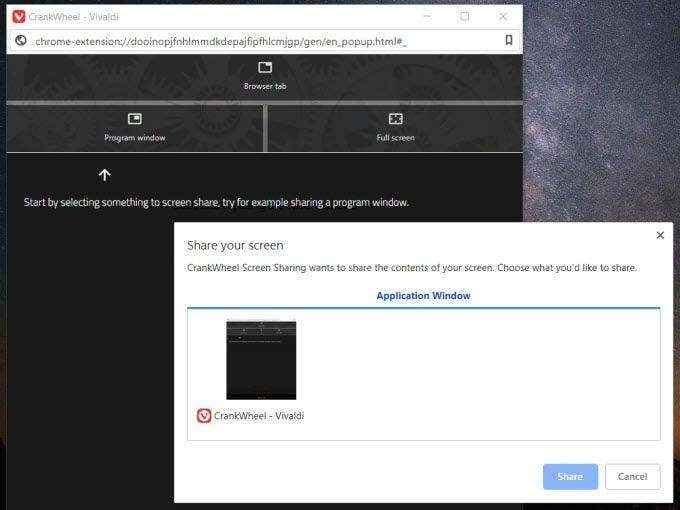
Es gibt zwei Möglichkeiten, den Bildschirm zu teilen. Sie können entweder die Telefonnummer des anderen Benutzers eingeben und eine SMS mit dem Link zur Freigabe senden, oder Sie können den Link zum Freigeben kopieren und ihn per E -Mail oder IM an den Remote -Benutzer selbst senden.
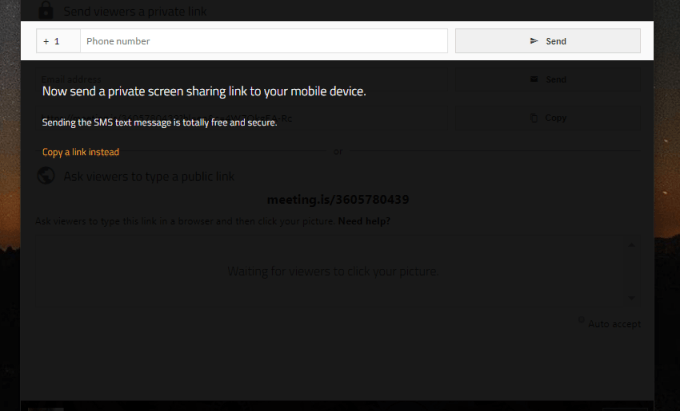
Sobald der andere Benutzer den Link in seinen Browser eingibt, wird er sofort den Bildschirm sehen, den Sie teilen.
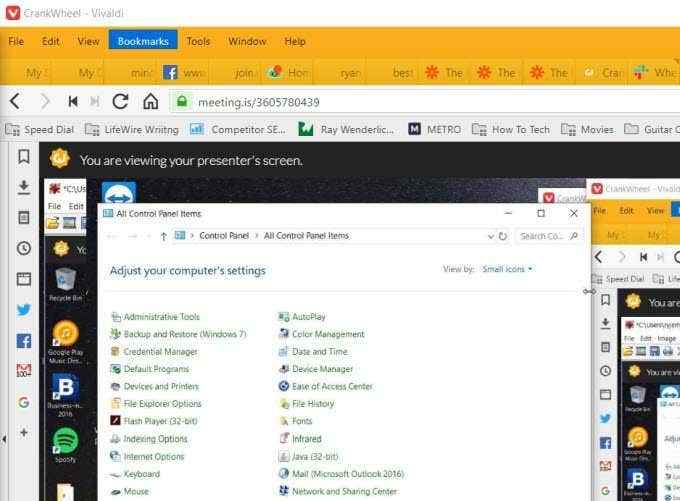
Dies ist wahrscheinlich eine der schnellsten und einfachsten Möglichkeiten, Ihren Bildschirm zu teilen und Benutzer aus der Ferne eine Verbindung zu Ihrem PC herzustellen - oder aus der Ferne eine Verbindung zum PC eines anderen herzustellen.
Die kostenlose Version von Crankwheel ermöglicht 25 kostenlose Remote -Bildschirm -Sharing -Sitzungen pro Monat, was mehr als genug für allgemeine Fehlerbehebung bei der Hilfe von Familie und Freunden sein sollte.
Kurbelrad einbauen
- « Wie man jemanden auf einfache Weise auf Google Mail blockiert
- 5 Möglichkeiten, Ihr WLAN zu sichern »

