6 Beste Möglichkeiten, Minecraft Launcher Black Screen -Problem zu beheben

- 823
- 187
- Henry Liebold
Die Java -Ausgabe von Minecraft für all seine Funktionen und die breite Palette der Kompatibilität ist häufig ein fehlerhaftes Durcheinander unter Windows 10. Und während die Störungen zum Spiel selbst normalerweise geringfügig und leicht zu beheben sind, sind Launcherfehler problematischer.
Alle Fehler mit Minecrafts Launcher verhindern, dass das Spiel überhaupt korrekt startet. Viele Benutzer berichten. Und die Zuweisung von mehr Ram für Minecraft tut nichts für dieses Problem.
Inhaltsverzeichnis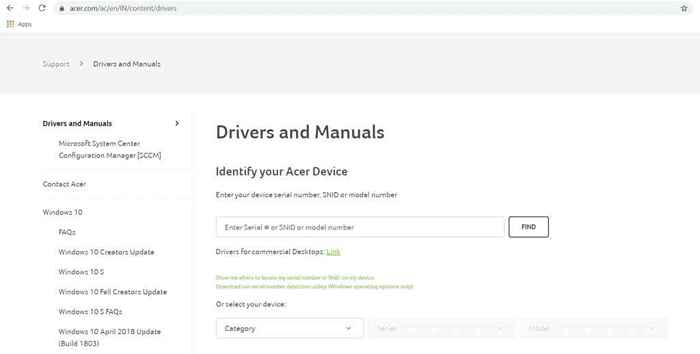
- Normalerweise müssen Sie die Modellnummer Ihres Geräts eingeben, um relevant die Treiber -Download -Seite zu finden.
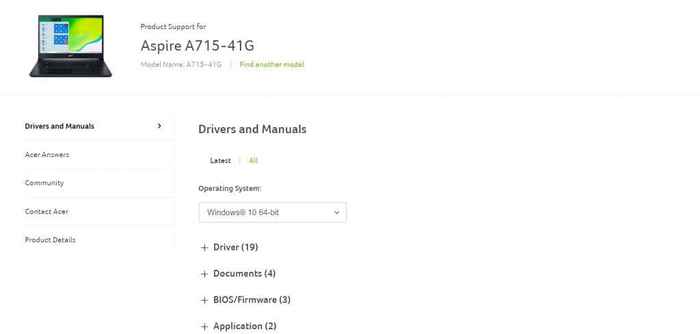
- Scrollen Sie diese Liste nach unten, bis Sie die VGA- oder Grafikkartentreiber suchen und das Paket herunterladen.
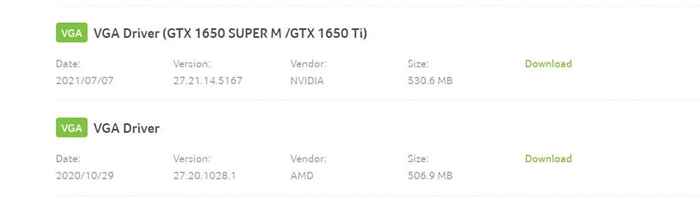
- Der Installateur selbst gehört zum GPU -Hersteller wie Nvidia oder AMD.

- Das Ausführen des Setups überprüft Ihren Computer automatisch auf Kompatibilität und bietet die Möglichkeit, die Treiber zu aktualisieren, ohne vorhandene Einstellungen zu entfernen.
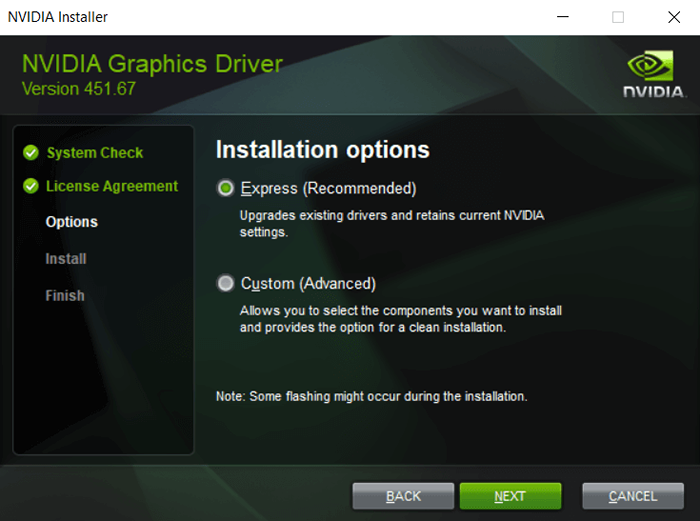
- Starten Sie Ihren PC neu, sobald die Installation abgeschlossen ist, damit die neuen Änderungen wirksam werden können.
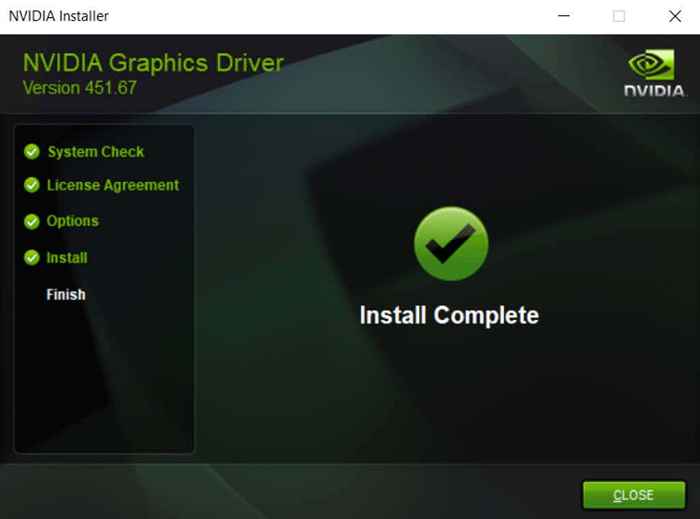
Fix 2: Führen Sie im Kompatibilitätsmodus aus
Wenn Sie mit einer älteren Ausgabe von Minecraft spielen, ist es möglich, dass Ihr System einfach zu fortgeschritten ist, als dass der Launcher ordnungsgemäß funktioniert. Neuere Versionen von Windows haben zahlreiche Änderungen an der zugrunde liegenden Struktur des Betriebssystems vorgenommen und seltsame Störungen für ältere Software erstellen.
Zum Glück bietet Windows einen Kompatibilitätsmodus, um diese älteren Programme auszuführen. Wie der Name schon sagt, führt der Kompatibilitätsmodus die Anwendung in einer simulierten Umgebung einer älteren Windows -Version aus, sodass veraltete Apps ordnungsgemäß ausgeführt werden können.
- Klicken Sie mit der rechten Maustaste auf das, um Minecraft im Kompatibilitätsmodus zu starten .EXE-Datei und Wählen Sie Eigenschaften im Dropdown-Menü aus.
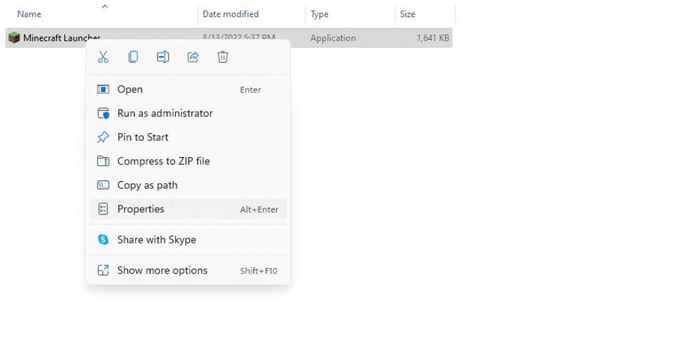
- Wechseln Sie im Fenster, das sich öffnet, zur Registerkarte Kompatibilität.
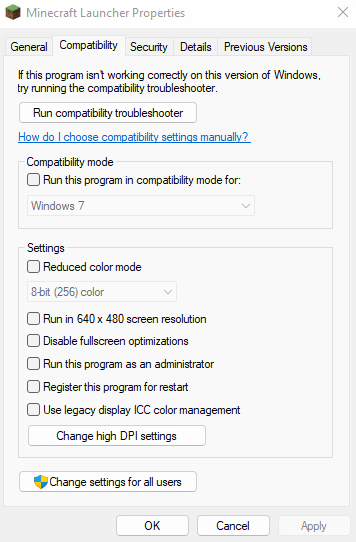
- Jetzt können Sie den Kompatibilitätsmodus aktivieren, indem Sie das Kontrollkästchen umschalten und eine Version von Windows zum Simulieren auswählen. Windows 8 ist normalerweise die richtige Wahl, um Minecraft reibungslos auszuführen. Sie können jedoch eine ältere Version ausprobieren, wenn dies nicht zu funktionieren scheint.
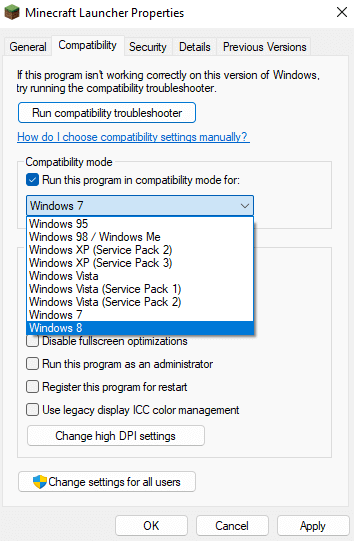
- Wählen Sie OK, um das Fenster zu schließen und die Änderungen anzuwenden.
Die Kompatibilitätseinstellungen werden beim nächsten Ausführen von Minecraft angewendet.
Fix 3: Überprüfen Sie Ihre Antivireneinstellungen
Obwohl es ungewöhnlich ist, ist es möglich, dass Ihre Antiviren-Anwendung von Drittanbietern den Minecraft-Game-Launcher stört. Die Antivirus -Software ist bekannt dafür, Videospiele als Malware zu klassifizieren und zu verhindern, dass das Spiel startet.
Sie können dies in der Regel beheben, indem Sie Minecraft als Ausnahme zum Antivirus hinzufügen oder das Antivirus vorübergehend insgesamt deaktivieren. Die Schritte unterscheiden sich in Abhängigkeit von der von Ihnen verwendeten Antivirenmarke geringfügig. Alle Apps haben jedoch die Möglichkeit, bestimmte Dateien als Ausnahmen hinzuzufügen.
Viele Sicherheitsanwendungen - wie der Windows Defender - geben Sie die Möglichkeit, Echtzeitschutz zu deaktivieren, wodurch alle Apps für eine kurze Zeit ohne Einschränkungen funktionieren können. Sie können diese Methode auch versuchen, um zu überprüfen.
Fix 4: Minecraft neu installieren
Das Wiedereinsetzen einer App, die auf dem Weg geht, ist eine bewährte Methode, um die meisten Fehler zu lösen. Dies liegt daran.
Das Problem mit Minecraft Java ist, dass es nicht wie die meisten Anwendungen ist. Der Versuch, die Java -Version von Minecraft aus dem Hinzufügen oder Entfernen von Programmen zu deinstallieren. Um Minecraft vollständig von Ihrem Computer zu entfernen, müssen Sie den Minecraft -Ordner finden und löschen.
Möglicherweise möchten Sie Ihre Speicherdateien sichern, wenn Sie Ihren Fortschritt beibehalten möchten, jedoch jedoch. Installieren Sie danach einfach Minecraft und kopieren Sie dann die Speichern von Dateien in das Spielverzeichnis. Dies löst alle Probleme, die aus beschädigten Spieldateien zurückzuführen sind.
- Wenn Sie wissen, wie Sie versteckte Dateien und Ordner unter Windows anzeigen, finden Sie den Minecraft -Ordner in AppData in Ihrem Benutzerverzeichnis. Der Pfad lautet „C: \ Benutzer \ lloyd \ AppData \ Roaming \.Minecraft"
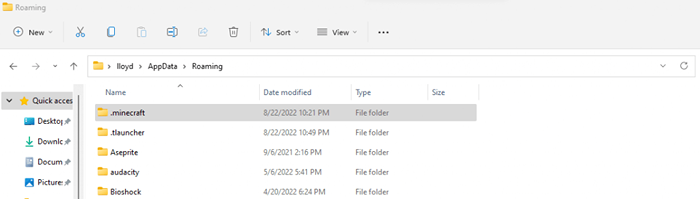
- Alternativ können Sie das Dienstprogramm ausführen, um den Ordner direkt zu öffnen. Suchen Sie einfach nach dem Ausführen im Startmenü und geben Sie dann %AppData %\ ein.Minecraft, um das richtige Verzeichnis zu öffnen.
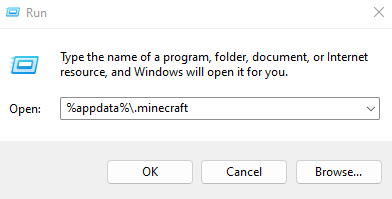
- Kopieren Sie nun den Ordner Speichern an einen anderen Speicherort auf Ihrem Computer, um Ihre Speicherdaten zu sichern, und löschen Sie dann den Minecraft -Ordner. Dadurch wird das Spiel von Ihrem Computer entfernt.
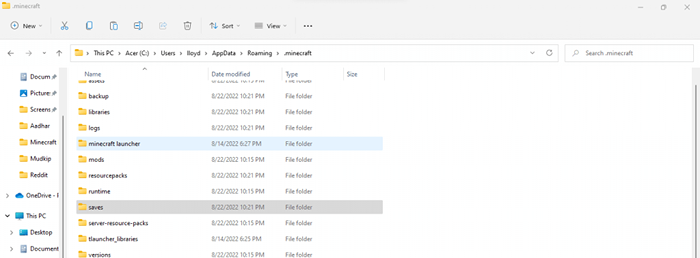
Fix 5: Deaktivieren Sie erweiterte Anzeigefunktionen
Minecraft ist ein altes Spiel. Dies bedeutet, dass es ohne Probleme auf Basis -PCs ohne leistungsstarke Grafikkarten ausgeführt werden kann. Auf der anderen Seite bedeutet dies auch, dass es Probleme auf PCs mit diesen leistungsstarken grafischen Funktionen betreibt.
Erweiterte Anzeigefunktionen wie stereoskopische 3D- und SLI -Modus können mit der einfacheren Rendering -Pipeline von Minecraft durcheinander gebracht werden und verhindern, dass sie sogar starten. Durch Deaktivieren dieser Funktionen können ältere Spiele wie Minecraft ordnungsgemäß laufen.
Abhängig von Ihrem PC und der GPU, die die Schritte dafür ausführen.
- Öffnen Sie zunächst das NVIDIA -Bedienfeld. Für AMD -Grafikkarten wird dies als Catalyst Control Center bezeichnet, und die integrierte Grafik von Intel hat das Intel Graphics Control Panel. Sie können diese Anwendungen finden, indem Sie im Startmenü suchen oder mit der rechten Maustaste auf das Symbol im Systemfach in der Taskleiste klicken.
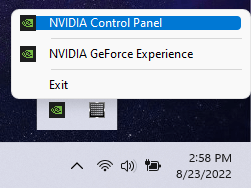
- Jetzt können Sie die 3D -Einstellungen entweder einzeln verwalten oder den Schieberegler verwenden, um eine allgemeine Änderung vorzunehmen. Es ist viel einfacher, den Schieberegler einfach auf die Leistung zu ziehen, da dies automatisch alle erweiterten 3D -Funktionen deaktiviert. Verwenden Sie die Schaltfläche "Anmelden", um die Änderungen zu speichern.
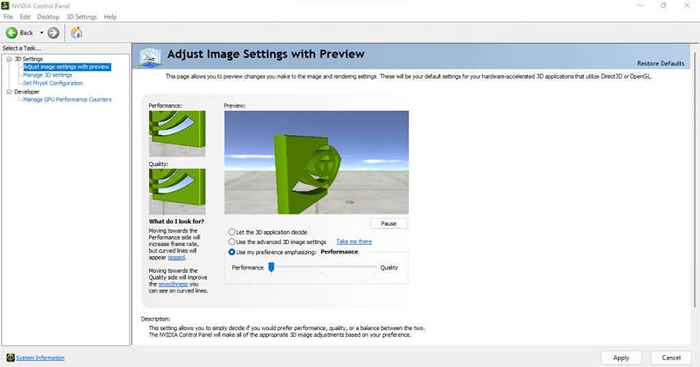
Dadurch werden Fehler aufgrund der 3D -Einstellungen Ihres Computers entfernt und Minecraft normal starten.
Fix 6: Verwenden Sie den Tlauncher
Der offizielle Minecraft-Launcher ist bekannt für seine häufigen Abstürze und Fehler. Viele moderne Computer haben Schwierigkeiten, das Spiel zu betreiben, obwohl sie alle Tipps und Tricks ausprobiert haben. Aus diesem Grund verlassen sich viele Benutzer stattdessen auf Drittanbieter-Launcher,
Diese Drittanbieter sind weitaus robuster und können Minecraft ohne Probleme auf einem PC leiten, der es unterstützt. Was angesichts des Alters des Spiels praktisch alle ist.
Tlauncher ist der beliebteste dieser Drittwerfer und arbeitet wunderbar unter allen Windows, Mac und Linux. Beachten Sie, dass die Verwendung von Tlauncher in der Gemeinde in der Gemeinde etwas umstritten ist, da sie auch mit Raubkopien verwendet werden können. Wir empfehlen nur, den Launcher mit einem Premium Minecraft -Konto für die volle Erfahrung zu verwenden.
- Um Minecraft mit dem Tlauncher zu spielen, laden Sie die App von ihrer offiziellen Website herunter und installieren Sie sie.
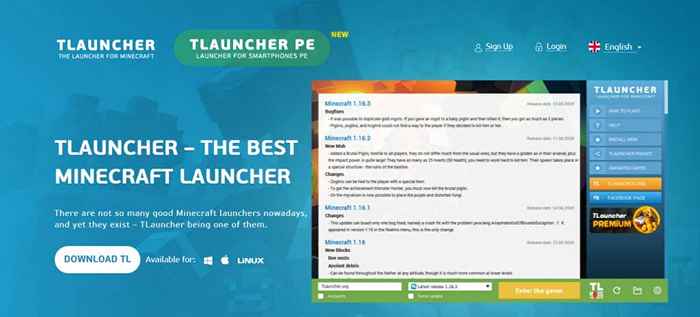
- Wenn Sie es zum ersten Mal ausführen, werden Sie aufgefordert, eine Version von Minecraft zum Download auszuwählen. Ja, das ist richtig - Tlauncher lädt die Spieldateien selbst herunter, sodass Minecraft nicht bereits auf Ihrem PC installiert ist.
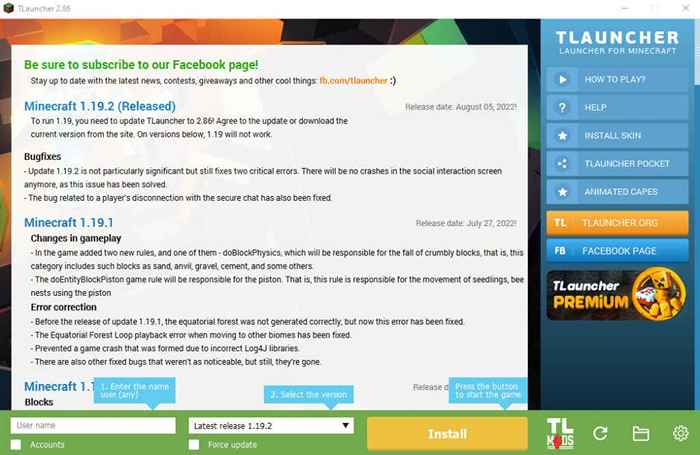
- Sobald Sie Ihre Entscheidung getroffen haben, wählen Sie die Schaltfläche Installation aus. Tlauncher wird jetzt Minecraft auf Ihrem Computer herunterladen und installieren.
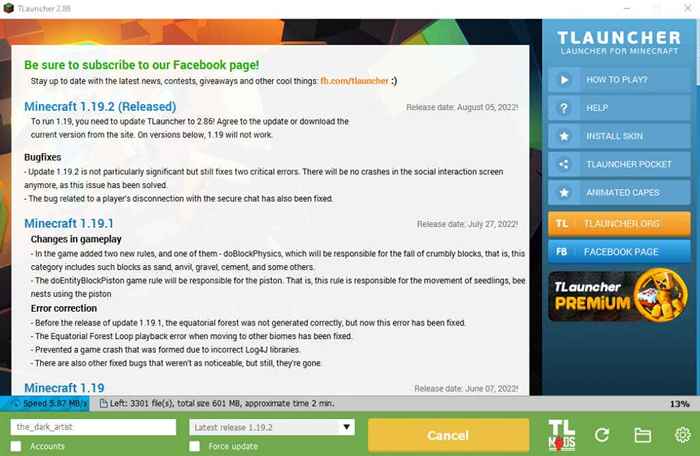
- Nach Abschluss der Installation können Sie Ihr Minecraft -Konto hinzufügen und mit dem Spielen beginnen.
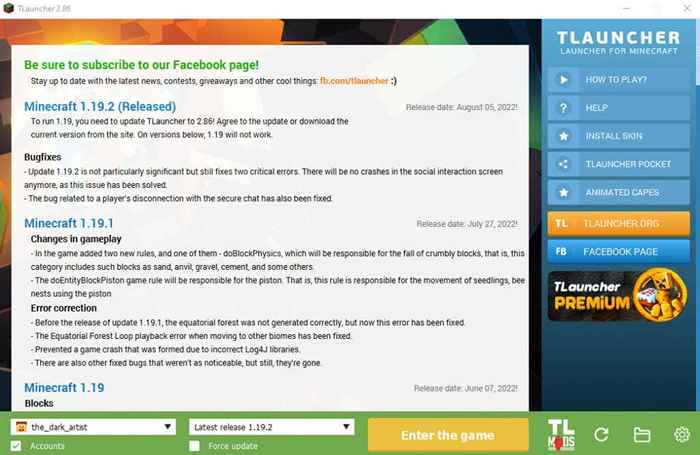
- Tlauncher wird nun verlassen, und Minecraft sollte ohne Probleme starten.
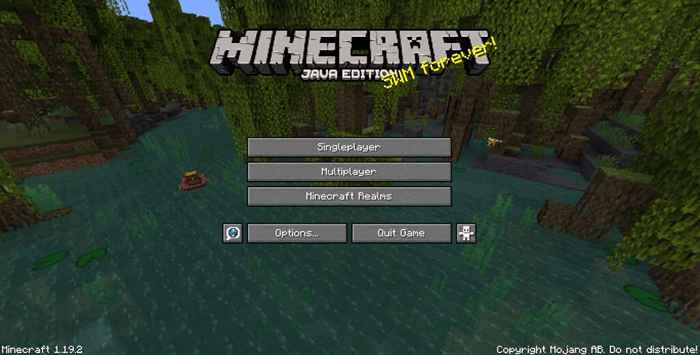
Was ist der beste Weg, um Minecraft Launcher Black Screen -Problem zu beheben?
Wenn Minecraft nicht auf Ihrem Computer startet, gibt es zwei mögliche Gründe für dieses Problem. Entweder liegt das Problem bei Ihrem PC oder es stimmt etwas mit dem Spiel selbst nicht stimmt.
Aktualisieren Sie Ihre Grafiktreiber, verwenden Sie den Kompatibilitätsmodus und deaktivieren Sie Ihr Antivirus vorübergehend die häufigsten Ursachen des Problems. Wenn die erweiterten Grafikeinstellungen Ihrer GPU das Minecraft Black Screen -Problem nicht beheben.
Der beste Weg, dies zu tun. Tlauncher ist eine großartige Option, um Minecraft auf modernen Computern mit einer aktualisierten Schnittstelle und fehlerfreien Erfahrung zu spielen. Die Verwendung von Tlauncher umgeht Probleme mit Minecraft oder seinem Launcher und ermöglicht die neueste Version des Spiels reibungslos auf allen PC -Plattformen.
- « So beheben Sie “iTunes konnte sich nicht mit diesem iPhone verbinden. Ein unbekannter Fehler trat in Windows auf 0xe80000a “auf
- 10 Möglichkeiten zum Herunterfahren und Neustart eines Windows 11 -PCs »

