6 einfache Möglichkeiten, die Speicherverwendung unter Linux zu überprüfen
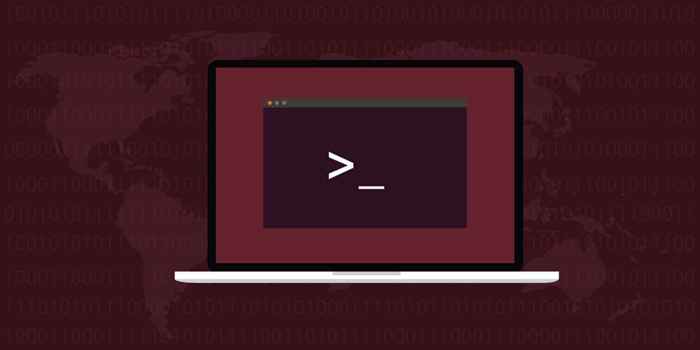
- 2898
- 253
- Phoebe Jeorga
Linux verfügt über viele integrierte Tools zur Verwaltung und Optimierung Ihres Systems. Wenn Sie neu unter Linux sind oder erst kürzlich den Wechsel von Windows gemacht haben, müssen Sie eine Reihe von Befehlen lernen, um das Beste daraus zu machen. Linux ist meistens berühmt dafür, ein Betriebssystem zu sein, in dem der Benutzer oder Administrator die volle Kontrolle hat. Egal, ob Sie Ubuntu, Mint, Debian oder eine andere Linux -Verteilung verwenden, Sie können mit den richtigen Befehlen und Tools alles tun.
In diesem Artikel werden wir uns darauf konzentrieren, wie Sie die Speicherverwendung unter Linux überprüfen können, da dies eine wichtige Fähigkeit ist. Manchmal starten Apps den gesamten Systemspeicher und Sie müssen die Schritte zur Fehlerbehebung kennen, die Sie ausführen müssen, um das Problem zu finden. Hier sind die besten Befehlszeilen-Tools, um die Speicherverwendung auf Ihrem Linux-System zu überprüfen.
Inhaltsverzeichnis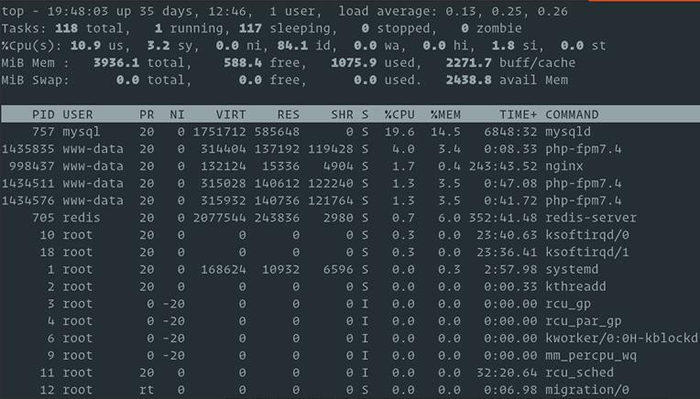
Der obere Befehl zeigt Ihnen die Gesamt- und freie Speichermenge Ihres Linux -Systems sowie den verwendeten physischen und Swap -Speicher. Die wichtigste Spalte ist in diesem Fall %mem, da sie zeigt, wie viel physischer Speicher jeder Prozess verwendet wird. Dann können Sie die Rogue -App identifizieren, die zu viel Gedächtnis isst und sie tötet.
Außerdem können Sie das oberste Befehlszeilen-Tool verwenden, um die CPU-Nutzung zu überprüfen. Überprüfen Sie einfach die %der CPU -Spalte %, um zu sehen, wie viel Verarbeitungsleistung von jeder App verwendet wird.
2. Der Befehl "frei"
Wenn Sie nur die Speicherverwendung Ihres Systems kennenlernen müssen, benötigen Sie den Top -Befehl nicht wirklich. Der kostenlose Befehl reicht aus. Typ frei im Terminal und sofort lernen. Gleichzeitig erhalten Sie Informationen über die Puffer, die der Kernel verwendet.

Denken Sie daran, dass die Informationen zur Speicherverwendung in Echtzeit nicht erfolgen. Sie können die kostenlose Befehlszeile verwenden, um die Speicherverwendung zu überwachen. Dies ist im Wesentlichen ein Screenshot, der Ihnen zeigt, wie viel Speicher kostenlos oder verwendet wurde, wenn Sie den Befehl eingegeben haben. Verwenden Sie den Top -Befehl, wenn Sie die Speicherverwendung überwachen oder lernen möchten, wie viel Speicher jeder Prozess verwendet.
3. Der Befehl "htop"
Der HTOP. Es gibt die RAM-Verwendung in Echtzeit aus, gibt Ihnen eine Liste aller laufenden Prozesse und gibt Ihnen Abkürzungen zu Befehlen, die die Prozesse steuern. Sobald Sie den Vorgang sehen, der zu viel RAM auffrisst.
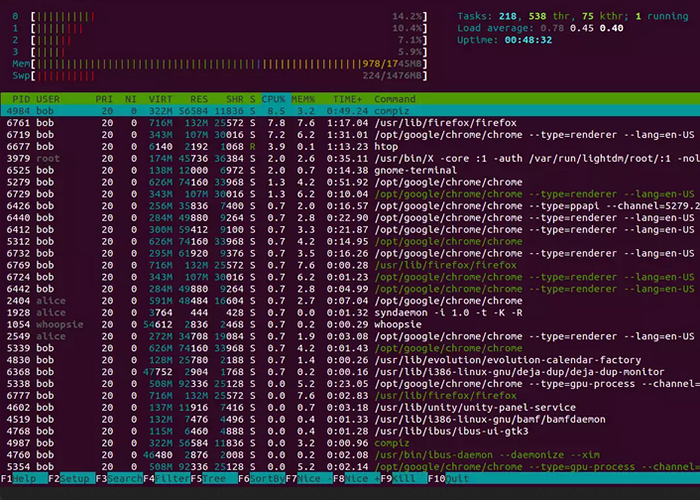
Um den Befehl HTOP zu verwenden, müssen Sie eingeben htop im Terminal. Sie können jedoch einen Fehler erhalten, wenn Ihre Linux -Verteilung standardmäßig nicht mit diesem Tool ausgestattet ist. Geben Sie in diesem Fall den folgenden Befehl ein, um ihn zu installieren:
$ sudo apt-get htop installieren
4. Der Befehl "vmstat"
Der Befehl vMstat zeigt den Bericht über virtuelle Speicherstatistiken an. Der Befehl gibt Ihnen mehr Informationen als Sie wahrscheinlich benötigen. Wenn Sie jedoch vorhaben, ein Linux -Systemadministrator zu werden, sollten Sie es wissen. Der Bericht enthält die folgenden Informationen:
- Die Anzahl der Prozesse (Procals) auf diese Weise für die Laufzeit.
- Die Menge an ausgetauschten Speicher, freier Speicher, Cache und Puffer.
- Blöcke empfangen und an ein Blockgerät (IO) gesendet und gesendet).
- CPU -Zeiten (Benutzerzeit, Systemzeit, Leerlaufzeit).
Typ vmstatim Terminal, um den Bericht über den virtuellen Speicherstatistik zu erhalten.

5. Überprüfen Sie die Datei "Proc/meminfo"
Sie fragen sich wahrscheinlich, wo Ihr Linux -System all diese Berichte und Informationen zur RAM -Nutzung erhält. Nun, so ziemlich alle Befehlszeilen -Tools, die Sie bisher verwendet haben. Wenn Sie direkt zur Quelle gehen und alle gewünschten Speichernutzungsinformationen abrufen möchten, können Sie problemlos auf die Datei zugreifen, indem Sie den folgenden Befehl eingeben:
weniger /proc /meminfo
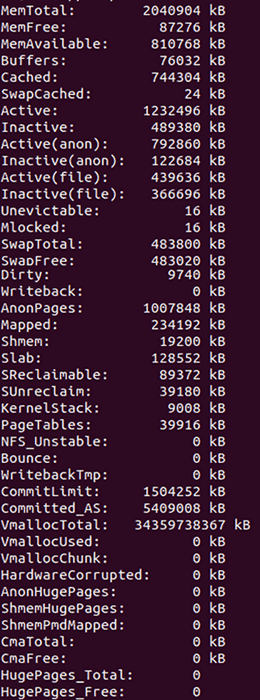
Der Bericht ist ziemlich lang, also sollten Sie die verwenden weniger Befehl, um eine Navigationskontrolle zu erhalten, um die Ausgabe schnell nach den benötigten Daten zu scannen. Dieser detaillierte Bericht enthält jedoch viele Informationen, die Sie wahrscheinlich nicht brauchen. Hier sind die wichtigsten Werte, auf die Sie sich konzentrieren sollten:
- Memtotal
- Memfree
- Maßgeblich
- Puffer
- Zwischengespeichert
- Swapcached
- Swaptotal
- Tauschen
6. Verwenden Sie die GUI
Linux -Puristen sind möglicherweise gegen die Verwendung der GUI über Befehlszeilen -Tools, aber eine visuelle Darstellung der RAM -Verwendung ist großartig. Sie können alle Informationen erhalten, die Sie benötigen.
Geben Sie die Suchleiste des Startmenüs "Systemmonitor" ein, um die App zu verwenden, und drücken Sie in der Suchleiste des Startmenüs Eingeben. Der Systemmonitor verfügt über zwei Registerkarten, an denen wir interessiert sind: die Registerkarten Prozesse und Ressourcen.
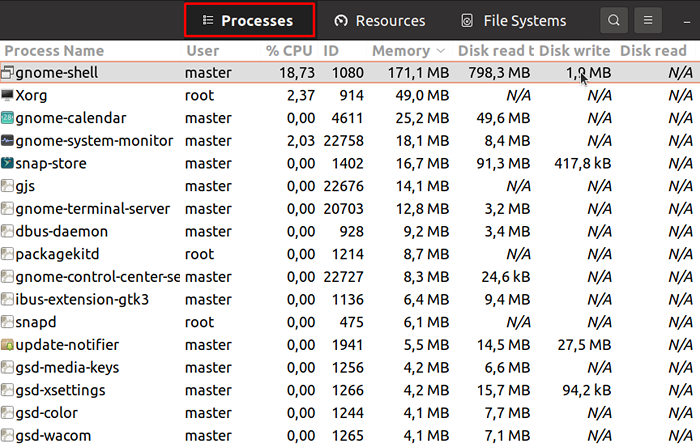
Auf der Registerkarte Prozesse können Sie alle Prozesse sehen, die derzeit auf Ihrem Linux -Betriebssystem ausgeführt werden. Sie können Speicherverbrauch, CPU -Verwendung und andere Daten für jeden einzelnen Prozess lesen. Hier können Sie lernen, ob eine der Apps rogue geworden ist und viel RAM verwendet. Dann können Sie den Vorgang aus demselben Fenster töten, indem Sie mit der rechten Maustaste darauf klicken und die Option Kill auswählen.
Wenn Sie jedoch nur noch lernen müssen, wie sich Ihr Systemspeicher und CPU verhalten haben, sollten Sie die grafische Visualisierung auf der Registerkarte Ressourcen überprüfen.
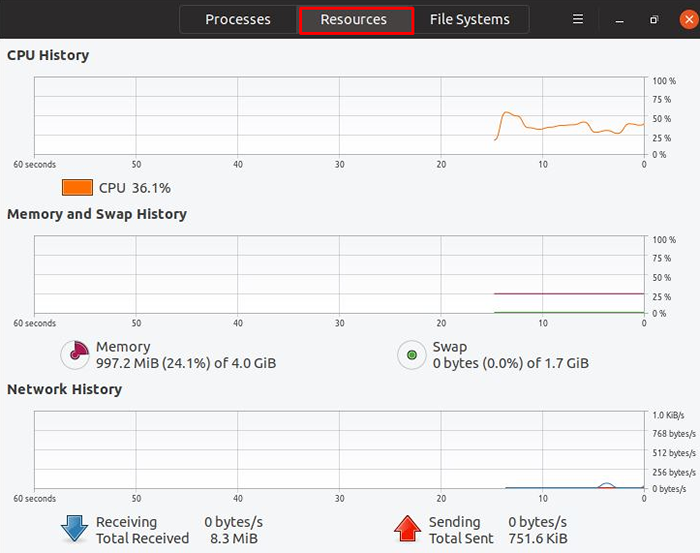
Hier sehen Sie die CPU, den RAM und die Netzwerkverlauf als Diagramm. Dies bedeutet.
Wie möchten Sie den Speicherverbrauch auf Ihrem Linux -Betriebssystem vorziehen?? Kennen Sie andere Befehle und Tools, die wertvollere Daten für die Analyse erhalten können? Lassen Sie uns in den Kommentaren unten wissen!

