6 Korrekturen, wenn die Spotify -App nicht antwortet oder nicht geöffnet wird

- 838
- 55
- Ilja Köpernick
Für viele Menschen ist Spotify ein wesentlicher Bestandteil ihres Studiums, der Arbeit oder ihrer Übungsroutinen. Der Musik -Streaming -Service ist einer der weltweit am häufigsten verwendeten. Manchmal antwortet die Spotify -App jedoch nicht. Sie können mehrmals darauf tippen, aber es passiert nichts.
Es gibt viele Gründe, warum die App möglicherweise nicht geöffnet ist. Einige der häufigsten sind:
Inhaltsverzeichnis- App -Fehler
- Fehlende Updates
- Fehlerhafte Netzwerkverbindungen
- Bluetooth -Verbindungsprobleme
- Ausfälle am Ende von Spotify
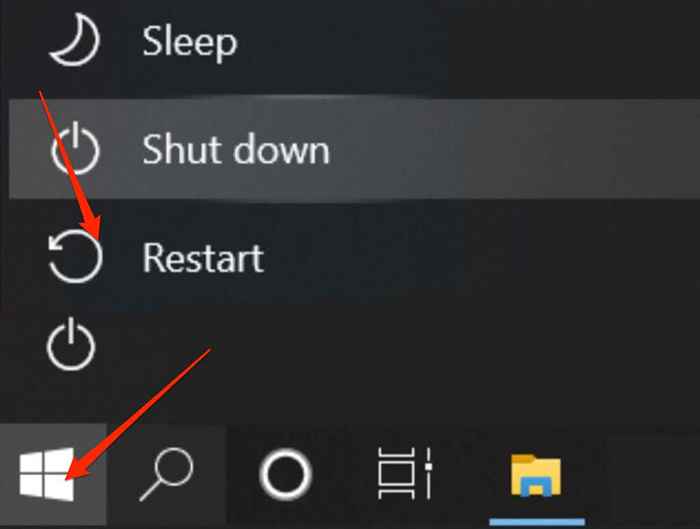
- Mac: Wählen Apfelmenü > Neu starten.
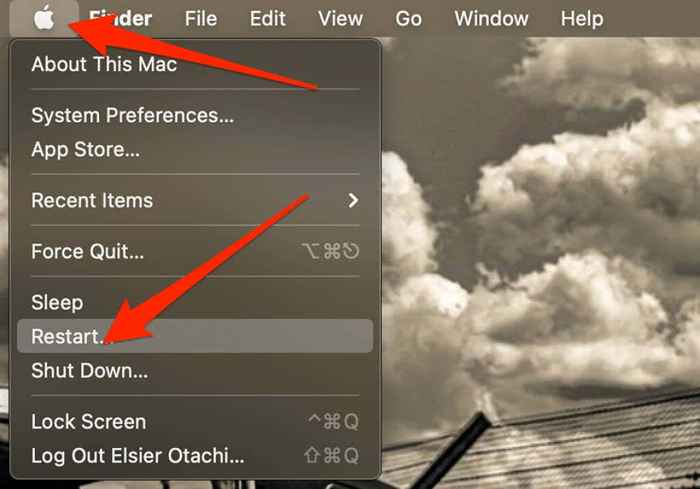
- Android: Drücken und halten Sie die Leistung Taste und dann tippen Sie auf die Neu starten Option zweimal.
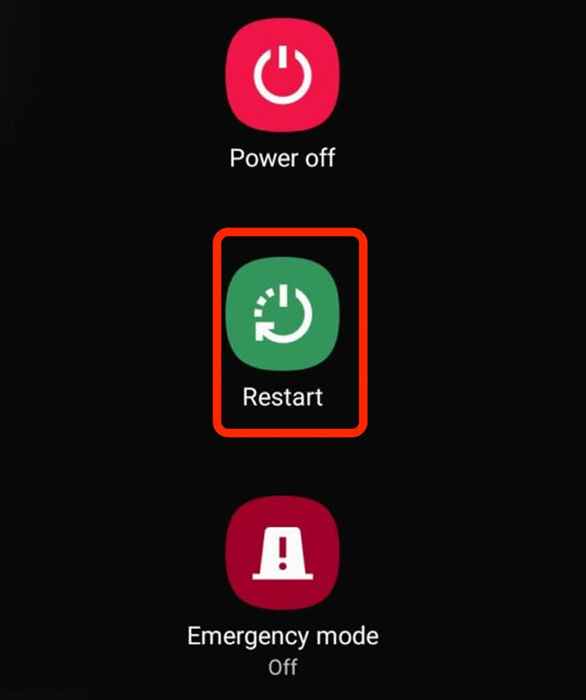
- iOS: Abhängig vom iPhone, das Sie haben, können Sie die Lautstärke und die Seitenknopf, die obere Taste oder die Seitenknopf verwenden, um das Gerät neu zu starten.

2. Spotify neu starten
Sobald Sie Ihr Telefon oder Computer neu gestartet haben, öffnen Sie Spotify erneut und prüfen Sie, ob es reagiert.
Wenn Sie ein Smartphone verwenden, tippen Sie auf die Spotify-App, um es erneut zu eröffnen. Wenn Sie einen Windows-PC oder Mac verwenden, doppelklicken Sie auf die App und prüfen Sie, ob er reagiert.
Sie können auch Task Manager (Windows) oder Activity Monitor (MAC) verwenden, um den Spotify -Prozess vollständig zu schließen, und dann versuchen Sie ihn erneut zu öffnen.
- Klicken Sie auf Ihrem Windows-PC mit der rechten Maustaste auf die Taskleiste, wählen Sie Taskmanager, Rechtsklick Spotify, und auswählen Task beenden.
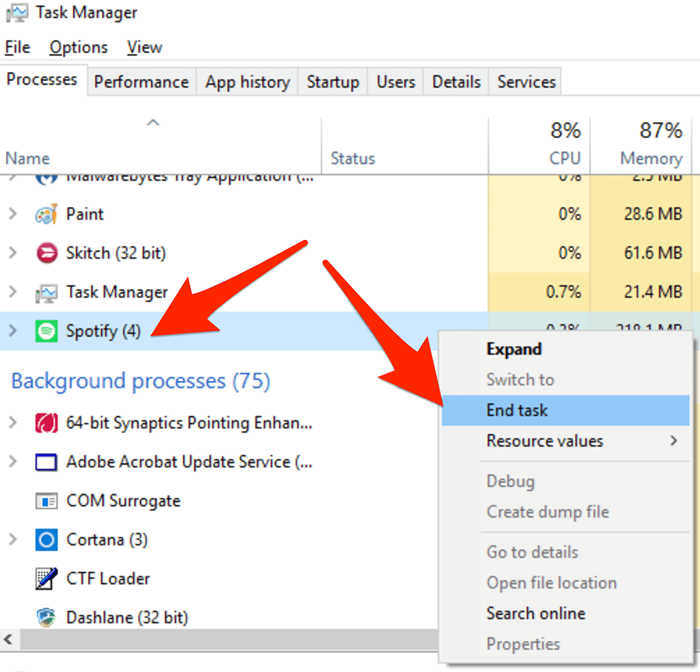
- Wählen Sie auf einem Mac aus Gehen > Versorgungsunternehmen > Aktivitätsmonitor > Spotify und wählen Sie dann die aus X Markieren Sie, um die App zu schließen.
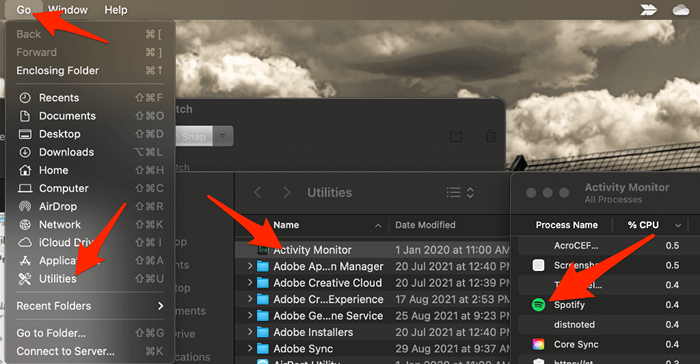
3. Aktualisieren Sie die Spotify -App
Manchmal finden Sie möglicherweise die Spotify -Anwendung, die aufgrund eines ausstehenden Updates nicht antwortet. Wenn Sie eine ältere Version der App verwenden, können Probleme aufgrund von Fehler auftreten, die neuere Updates beheben können.
Wenn Ihr mobiles Gerät oder Computer Apps nicht automatisch aktualisiert, überprüfen Sie, ob Spotify ein Update benötigt.
iOS
Wenn Sie ein iPhone oder iPad verwenden, können Sie Spotify in wenigen schnellen Schritten manuell aktualisieren.
Öffne das Appstore > Apple ID -Bild > Spotify > Aktualisieren. Überprüfen Sie nach Abschluss des Updates, ob die App antwortet.
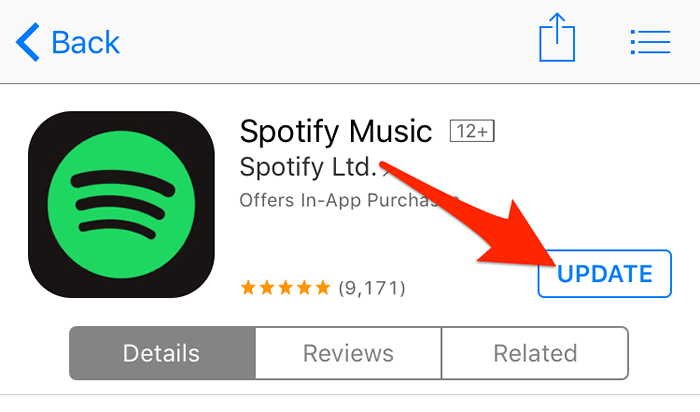
Notiz: Wenn Sie die Spotify -App nicht in der Liste sehen, bedeutet dies, dass Sie die neueste Version verwenden.
Sie können automatische Updates einschalten, um sicherzustellen, dass Spotify und andere Apps immer auf dem neuesten Stand sind.
- Klopfen Einstellungen > iTunes & App Store.
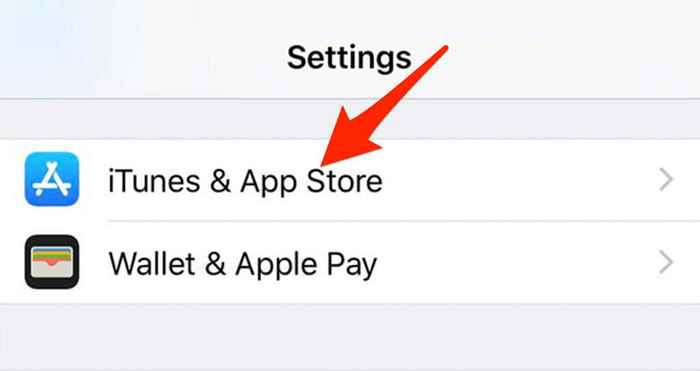
- Als nächstes wechseln Sie die App -Updates wechseln zu On/grün.
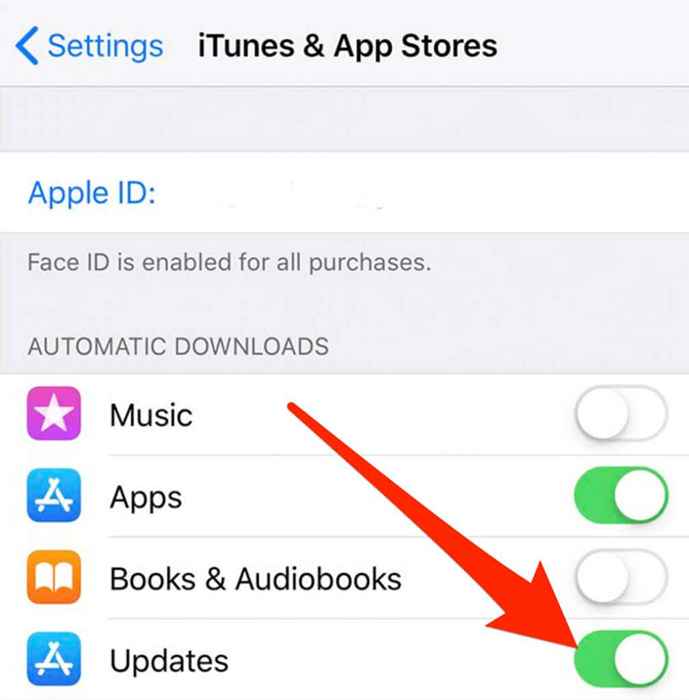
Android
Sie können die Spotify -App auf Ihrem Android -Telefon oder -Tablet aktualisieren und überprüfen, ob sie erneut funktioniert.
- Klopfen Google Play Store und dann suchen Spotify.
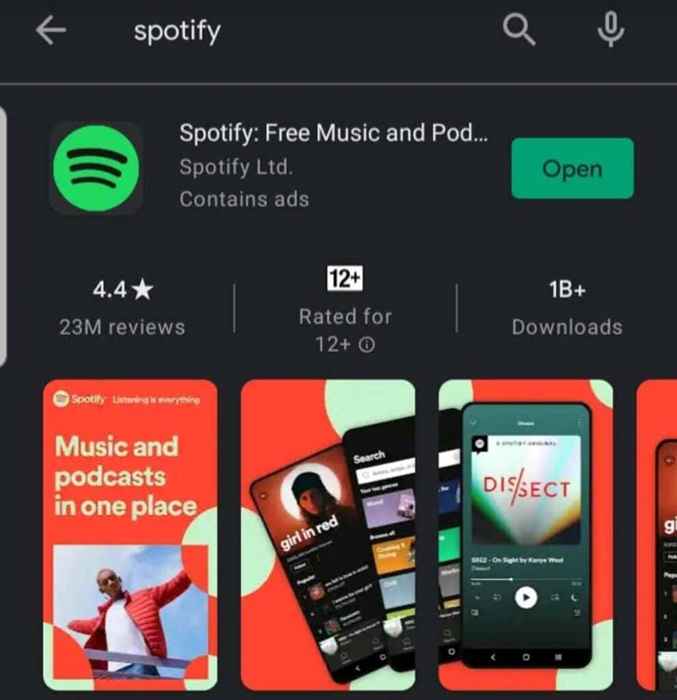
- Als nächstes tippen Sie Aktualisieren.
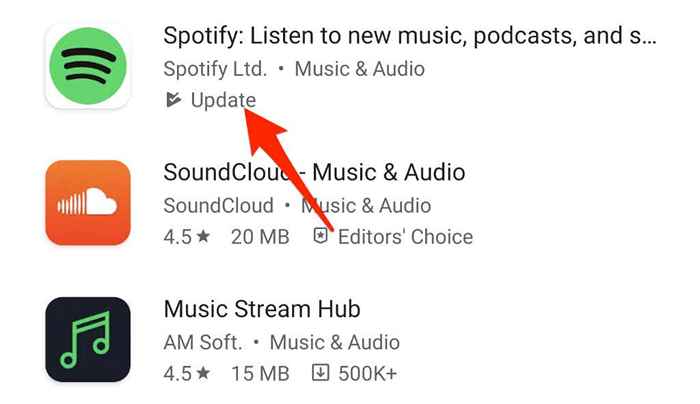
Notiz: Wenn Sie das nicht sehen Aktualisieren Option, dies bedeutet, dass Sie die neueste Version der App verwenden.
Android-Geräte werden auch mit der Option Auto-Update ausgestattet, die sicherstellt, dass Sie immer die neueste Version der App verwenden.
- Offen Google Play Store und suchen Spotify.
- Tippen Sie auf die Speisekarte (drei Punkte) in der oberen rechten Ecke.
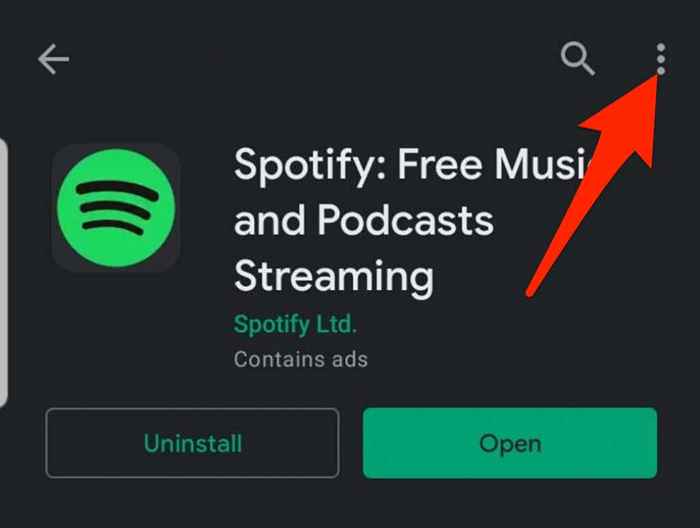
- Als nächstes tippen Sie Ermöglichen Auto-Update.
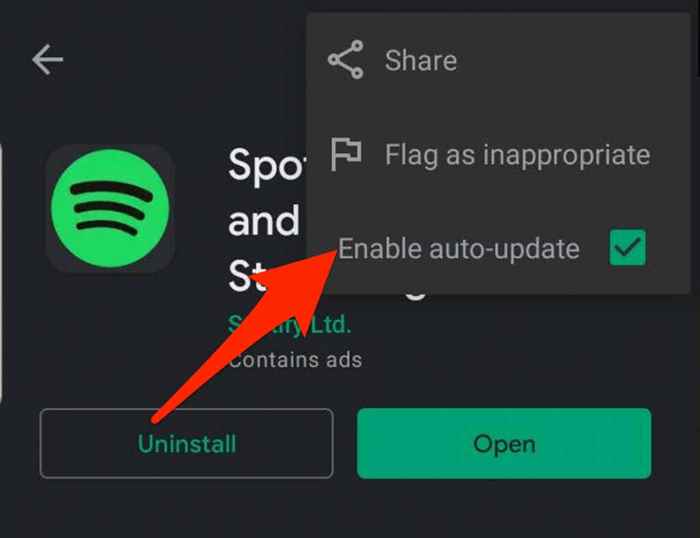
Windows/Mac
Wenn Sie Spotify auf Ihrem Computer verwenden, können Sie die App auf die neueste Version aktualisieren und auf neue Funktionen zugreifen oder irgendeine Art von Fehler quetschen.
- Wenn für die Spotify -App ein Update verfügbar ist, sehen Sie a blauer Punkt Neben der Menü -Taste in der oberen rechten Ecke.
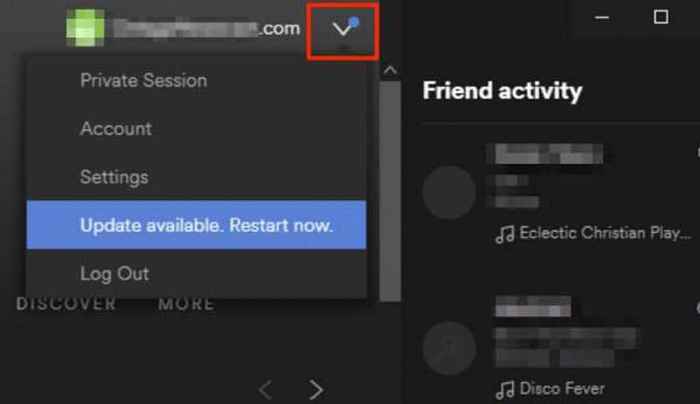
- Wählen Update verfügbar. Jetzt neustarten.
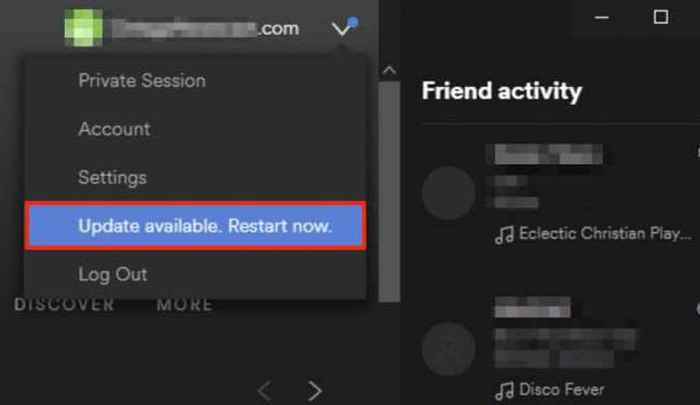
4. Netzwerkeinstellungen zurücksetzen
Wenn Sie die Netzwerkeinstellungen Ihres Geräts zurücksetzen. Ein Reset löscht auch Konfigurationen für jedes virtuelle private Netzwerk (VPN), das Sie möglicherweise verwenden.
Wenn Sie ein Android- oder iOS -Gerät verwenden, wird es nach einem Reset wieder mit Ihrem Träger verbunden. Sie müssen auch die VPN- und WLAN -Einstellungen manuell neu konfigurieren.
5. Spotify deinstallieren und neu installieren
Wenn die Spotify -Anwendung noch nicht antwortet, können Sie die App deinstallieren und neu installieren, um das Problem sofort zu lösen. Auf diese Weise erhalten Sie auch die neueste Version der App.
Fenster
Auf Ihrem Windows -PC können Sie Spotify in wenigen schnellen Schritten deinstallieren und neu installieren.
- Wähle aus Windows -Schlüssel, Rechtsklick Spotify und auswählen Deinstallieren.
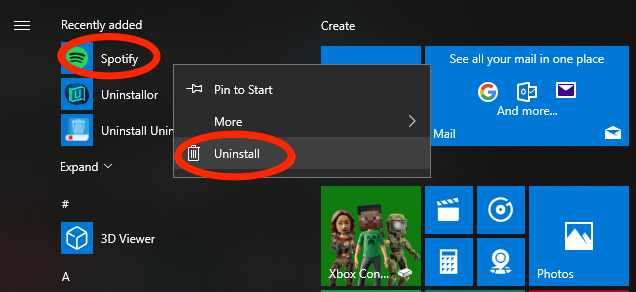
- Wählen OK Wenn Sie aufgefordert werden, Ihre Aktion zu bestätigen, und dann auswählen Windows -Schlüssel + E um die zu öffnen Dateimanager.

- Navigieren zu C: \ user \ username \ AppData \ Roaming \.
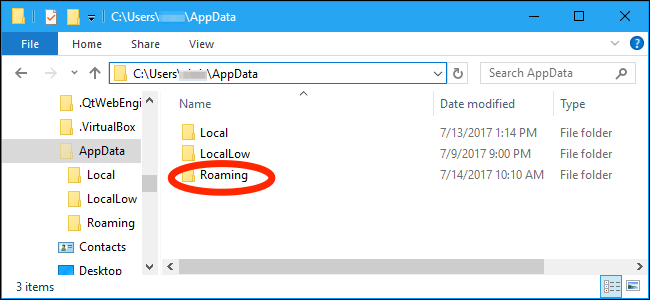
- Wenn Sie die nicht anzeigen können Anwendungsdaten Unter Ihrem Benutzernamen klicken Sie mit der rechten Maustaste Schneller Zugang > Optionen.
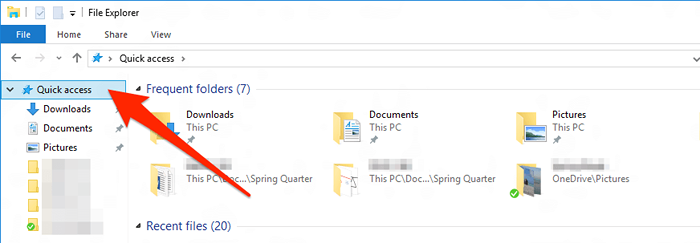
- Löschen die Spotify -Ordner.
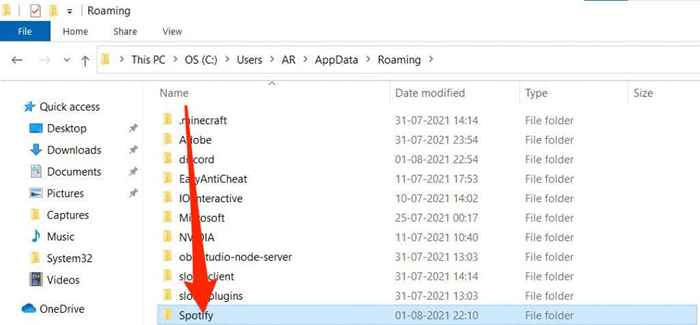
- Wählen Zeigen Sie versteckte Dateien, Ordner und Laufwerke an unter dem Sicht Registerkarte und dann auswählen Anwenden > OK. Wenn Sie dies tun, können Sie den versteckten AppData -Ordner sehen.
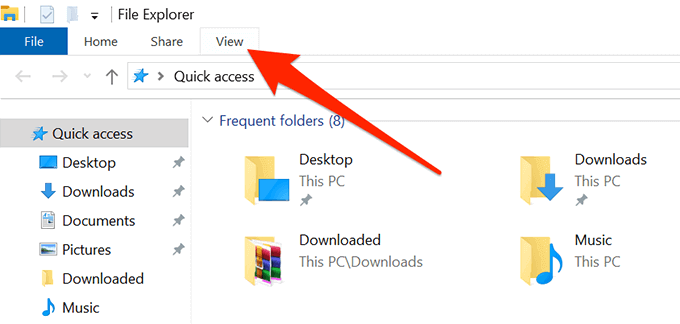
Starten Sie Ihren PC neu, gehen Sie zu Microsoft Store und installieren Sie die Spotify -App neu.
Mac
Um die Spotify -App auf Ihrem Mac zu deinstallieren, müssen Sie sie zuerst in den Müll verschieben, bevor Sie die App aus dem App Store neu installieren.
- Wählen Gehen > Anwendungen > Spotify.
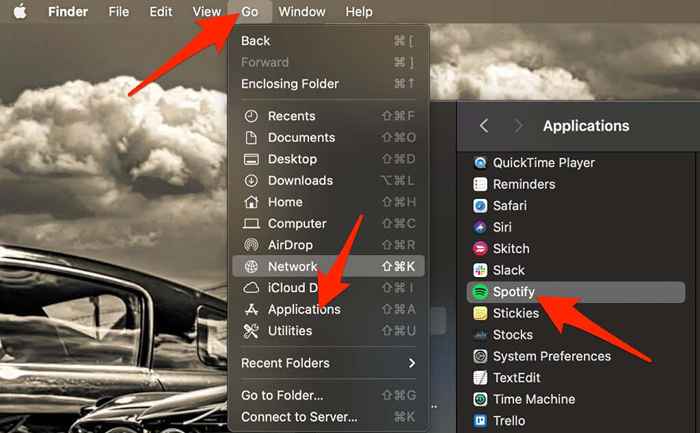
- Klicken Sie mit der rechten Maustaste auf die App und wählen Sie Umzug nach Bin.
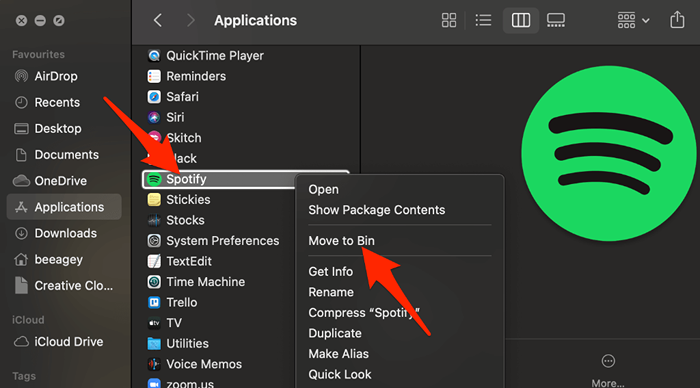
- Gehe zum Appstore und laden Sie die herunter Spotify App wieder.
6. Hardwarebeschleunigung deaktivieren
Die Beschleunigung der Hardware ist eine Einstellung auf Ihrem Computer, die schwächere Hardware hilft, mit dem Streaming Schritt zu halten. Einige Benutzer haben behauptet, dass die Deaktivierung der Funktion dazu beigetragen hat, die Spotify -Anwendung erneut zu beantworten.
Fenster
Sie finden die Hardware -Beschleunigungseinstellung aus der Spotify -App.
- Offen Spotify, wähle Deine Nutzername und dann auswählen Einstellungen.
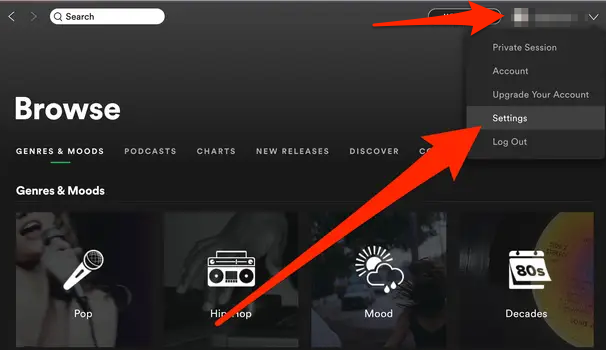
- Wählen Erweiterte Einstellungen anzeigen.
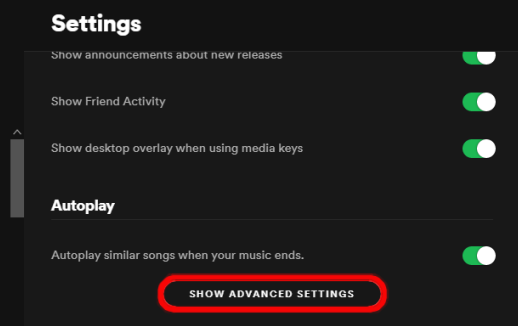
- Unter Kompatibilität, umschalten Hardwarebeschleunigung aktivieren Wechseln Sie nach links, um die Einstellung zu deaktivieren.
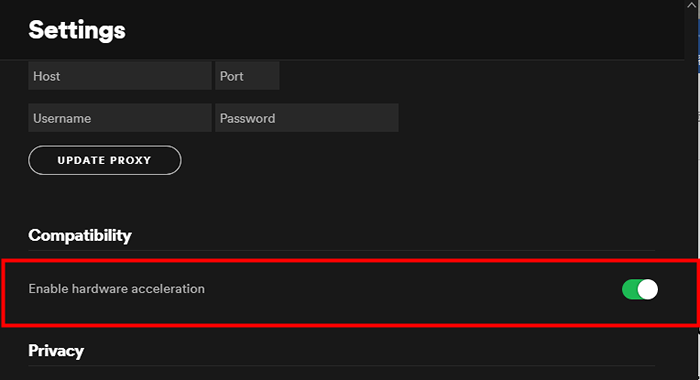
Mac
Sie können die Hardware -Beschleunigungseinstellung auf Ihrem Mac im Spotify -Menü schnell deaktivieren.
Wähle aus Spotify Menü oben und dann auswählen Hardwarebeschleunigung deaktivieren.
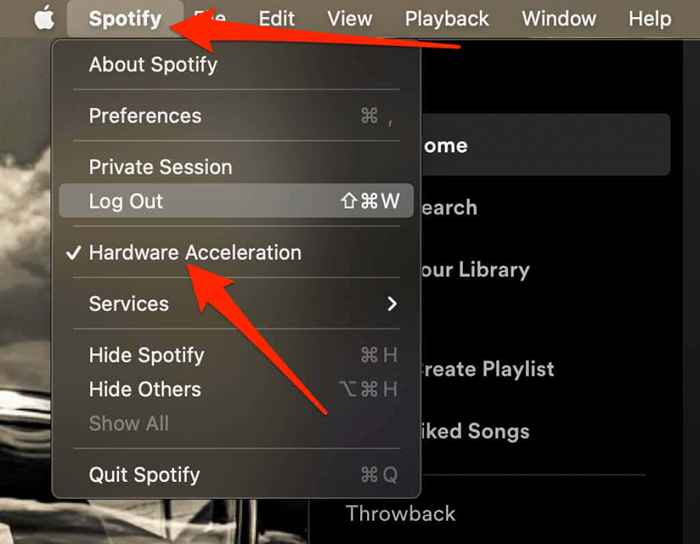
Genieße deine Lieblingsmusik wieder
Wir hoffen, die Schritte in diesem Handbuch haben Ihnen geholfen. Wenn Sie immer noch nicht auf die App zugreifen können, können Sie sich an Spotify -Support wenden oder einige unserer bevorzugten Spotify -Alternativen ausprobieren.
Hinterlassen Sie einen Kommentar und teilen Sie uns mit, welche Lösung für Sie funktioniert hat.
- « So sehen Sie, welche Grafikkarte Sie auf Ihrem System installiert haben
- WhatsApp -Web -QR -Code funktioniert nicht? 8 Korrekturen zum Versuchen »

