6 Methoden zum Öffnen des Bedienfelds in Windows 10
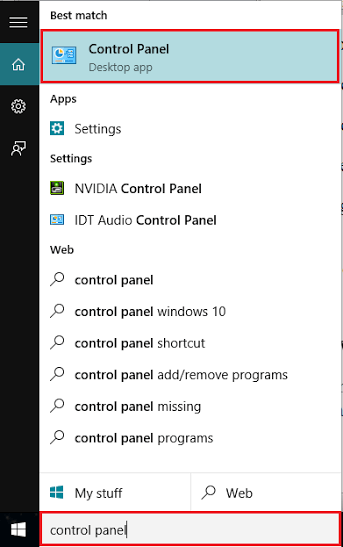
- 792
- 0
- Ilja Köpernick
Das Bedienfeld ist eine wichtige Funktion der Windows Graphical User Interface (GUI). Es spielt ein Medium zwischen den Einstellungen des Benutzer und des Systems.Das Bedienfeld enthält verschiedene Kontrollmechanismen, die mehrere Verhaltensänderungen im PC/Laptop führen können. Alle Hardware- und Softwarefunktionen können vom Bedienfeld überwacht werden. In Windows 10 werden viele Funktionen in einer App, die als "Einstellungen" (Trusted Windows Store) bekannt ist, vereinfacht.
Das Bedienfeld besteht aus mehreren Funktionen. Diese Funktionen enthalten die folgenden:
System & Sicherheit, Benutzerkonten, Netzwerk & Internet, Aussehen und Personalisierung, Uhr, Sprache und Region, Hardware und Klang, einfache Zugriff, Programme usw.
Mit Windows 10 können verschiedene Optionen zugreifen, um das Bedienfeld zuzugreifen. Einige dieser Methoden werden nachstehend erörtert:
Inhaltsverzeichnis
- Methode 1: Über Windows -Suchleiste (am einfachsten)
- Methode 2: Durch Start -Symbol
- Methode 3: Durch Einstellungen App
- Methode 4: Durch das Dialogfeld Ausführen (kürzest)
- Methode 5: Durch Eingabeaufforderung
- Methode 6: Durch Windows PowerShell
Methode 1: Über Windows -Suchleiste (am einfachsten)
Das Bedienfeld kann über die Windows -Suchleiste zugegriffen werden. Geben Sie dazu in der Suchleiste das „Bedienfeld“ ein und klicken Sie auf die erste Option.
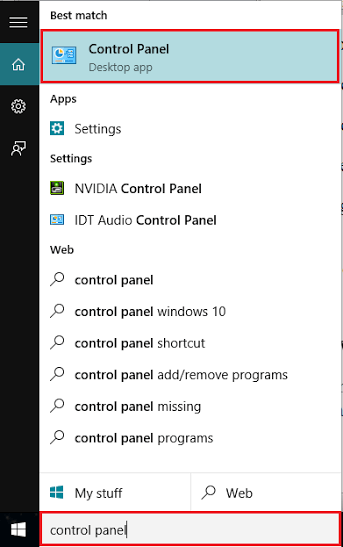
Methode 2: Durch Start -Symbol
Klicken Sie mit der rechten Maustaste auf das Symbol „Start“, das unten links auf Ihrem Bildschirm positioniert ist. Alternativ können Sie "Windows -Taste+X" drücken. Klicken Sie auf "Bedienfeld".
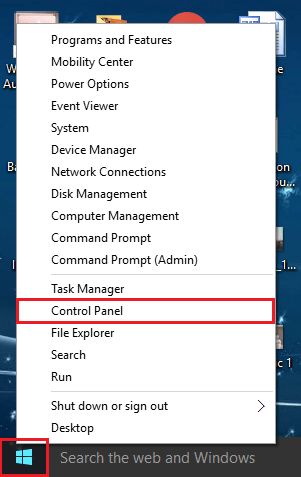
Methode 3: Durch Einstellungen App
Öffnen Sie die App „Einstellungen“, indem Sie "Windows -Taste+I" drücken und "Bedienfeld" im Suchfeld eingeben. Klicken Sie auf die erste angegebene Option.
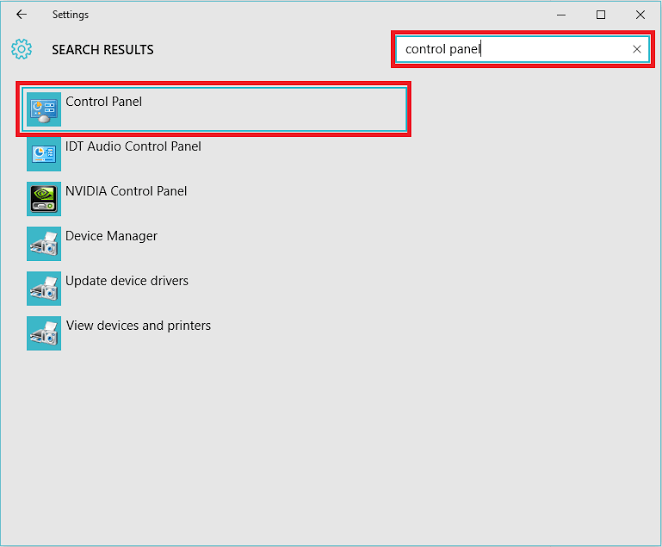
Methode 4: Durch das Dialogfeld Ausführen (kürzest)
Drücken Sie "Windows -Taste+R", um das Dialogfeld Befehl zum Ausführen zu öffnen. Geben Sie "Steuerung" in die Befehlszeile ein und drücken Sie die Eingabetaste oder klicken Sie auf "OK".
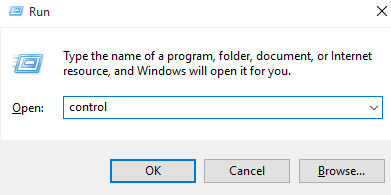
Methode 5: Durch Eingabeaufforderung
Geben Sie "CMD" in die Suchleiste ein und drücken Sie die Eingabetaste. Dadurch wird das Fenster "Eingabeaufforderung" geöffnet.
Geben Sie die Befehlszeile "Steuerung" ein und drücken Sie die Taste "Eingabetaste".
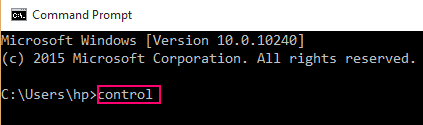
Methode 6: Durch Windows PowerShell
Geben Sie "PowerShell" in das Suchfeld ein und drücken Sie die Eingabetaste. Klicken Sie auf die erste angegebene Option.
Geben Sie das Fenster "Windows PowerShell" "Bedienfeld" ein und drücken Sie die Eingabetaste.
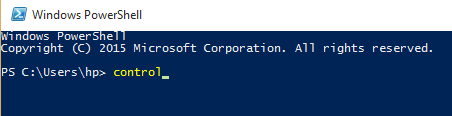
- « So ändern Sie die Textfarbe und den Hintergrund in CMD Windows 10
- So ändern Sie DNS in Windows 10/11 problemlos »

