6 Tipps und Tricks für Windows 10 Sleep -Einstellungen
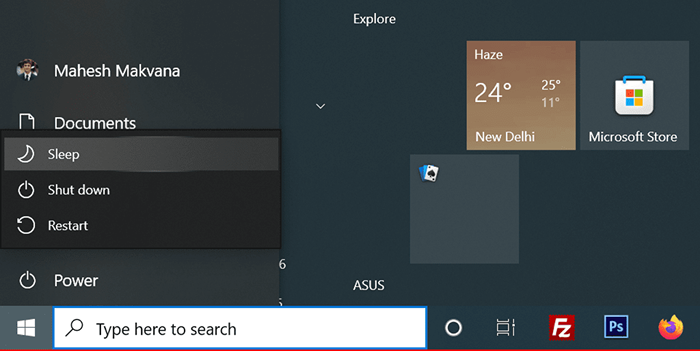
- 3502
- 450
- Aileen Dylus
Windows 10 bietet verschiedene Optionen für anpassbare Schlafeinstellungen, sodass Ihr PC genau so schläft, wie Sie möchten. Zum Beispiel können Sie Ihren PC nach Ablauf eines vordefinierten Zeitraums in den Schlaf einstellen. Sie können sogar Ihren PC einschlafen lassen, wenn Sie den Deckel Ihres Laptops schließen.
In diesem Leitfaden werfen wir einige der Windows 10 -Schlafeinstellungen an, die Sie auf Ihrem PC optimieren können.
Inhaltsverzeichnis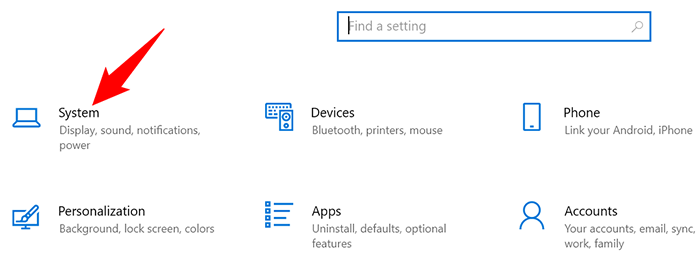
- Wählen Kraft & Schlaf von der Seitenleiste links.
- Definieren Sie, wann Ihr PC in der schlafen geht Schlafen Abschnitt rechts. Wählen Sie eine Option aus beiden Dropdown-Menüs aus, je nachdem, wann Ihr PC in den Schlafmodus eintreten soll.
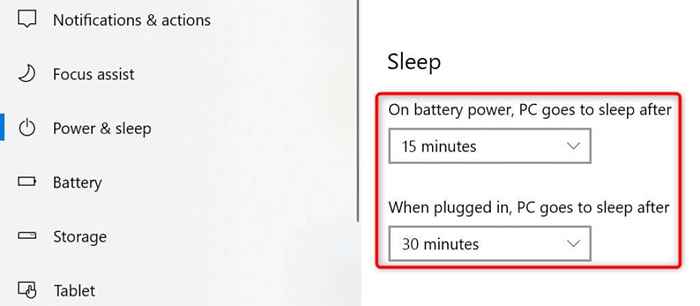
Wenn Sie nicht möchten, dass Ihr PC jemals in den Schlafmodus eintritt Niemals Aus beiden Dropdown-Menüs. Auf diese Weise geht Ihr PC nie in den Schlafmodus und bleibt immer wach.
Legen Sie Ihren Laptop in den Schlaf, wenn Sie den Deckel schließen
Windows 10 bietet eine Schlafeinstellung, in der Sie Ihren Laptop zum Schlafen bringen können, wenn Sie den Lid des Laptops schließen. Dies ist ein praktischer und zeitsparender Tipp, wenn Sie Ihren Laptop manuell in den Schlafmodus setzen, während Sie den Deckel schließen.
- Öffne das Einstellungen App auf Ihrem PC durch Drücken Fenster + ICH.
- Gehen Sie zu System > Kraft & Schlaf In der Einstellungs -App.
- Wählen Zusätzliche Leistungseinstellungen von der Seitenleiste rechts.
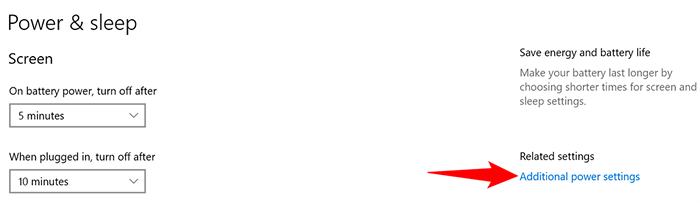
- Wählen Wählen Sie, was der Deckel schließt von der linken Seitenleiste.
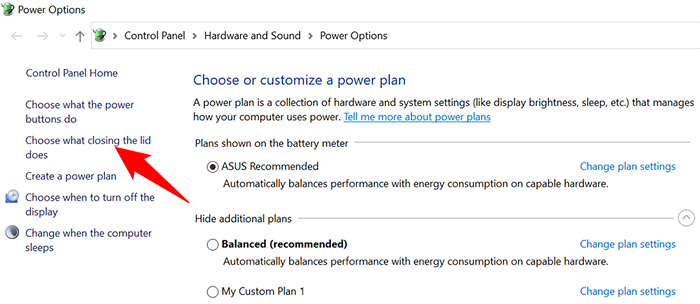
- Wählen Schlafen von beiden Batteriebetrieben Und Eingesteckt Dropdown-Menüs für die Wenn ich den Deckel schließe Möglichkeit.
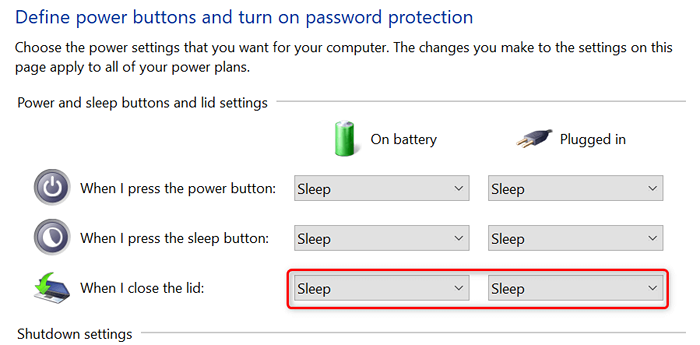
- Wählen Änderungen speichern Am unteren Rand des Fensters, um Ihre Einstellungen zu speichern.
Verhindern Sie, dass Ihre Maus Ihren PC aus dem Schlaf aufweckt
Standardmäßig ermöglicht Windows 10 Ihre Maus- oder Trackpad -Bewegung, Ihren PC aus dem Schlafmodus herauszuholen. Wenn Sie nicht möchten, dass dies geschieht, deaktivieren Sie eine Option für Ihre Maus im Geräte -Manager -Tool Ihres PCs.
- Öffne das Start Menü, suchen Sie nach Gerätemanager, und auswählen Gerätemanager In den Suchergebnissen.
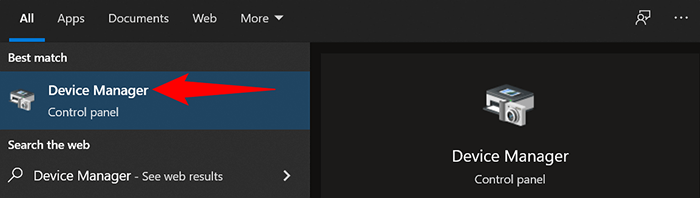
- Erweitere das Mäuse und andere Zeigengeräte Abschnitt im Geräte -Manager.
- Klicken Sie mit der rechten Maustaste auf Ihre Maus in die Geräteliste und wählen Sie Eigenschaften Aus der Speisekarte.
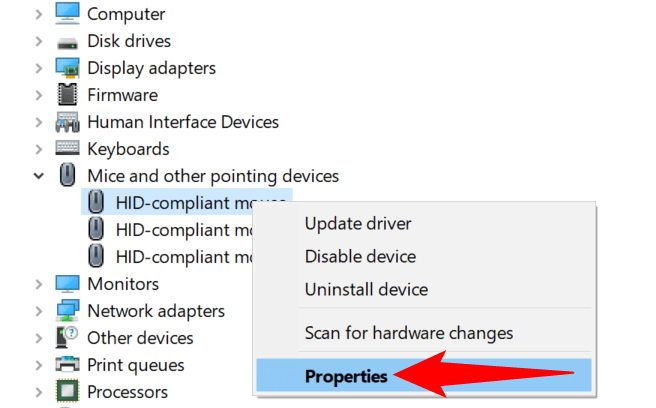
- Greife auf ... zu Leistungsmanagement Registerkarte im Eigenschaftenfenster.
- Deaktivieren Sie die Lassen Sie dieses Gerät den Computer wecken Möglichkeit. Dann auswählen OK ganz unten.
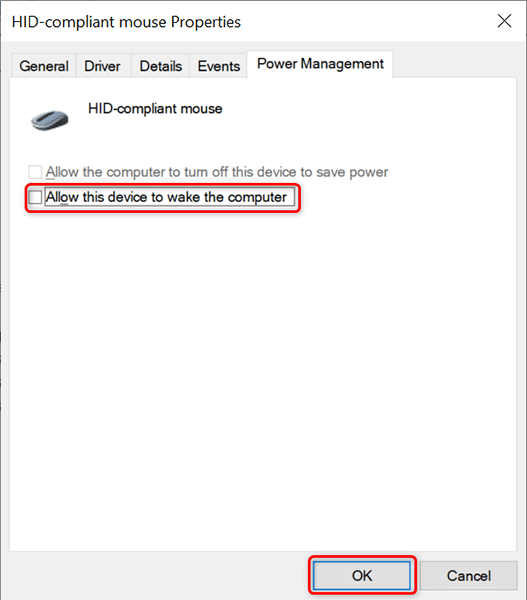
Von nun an bleibt Ihr PC, wenn Ihr PC im Schlafmodus ist und Sie Ihren Cursor bewegen.
Deaktivieren Sie die hybride Schlafeinstellung, um Probleme zu verhindern
Hybridschlaf in Windows 10 ist die Kombination aus Schlaf- und Winterschlafmodi. Diese Kombination schafft manchmal verschiedene Probleme in Ihrem System. Um dies zu verhindern, lohnt es sich, diese Option auf Ihrem Computer abzuschalten.
- Öffnen Sie das Bedienfeld auf Ihrem PC. Der einfachste Weg, dies zu tun, besteht darin, das zu öffnen Start Menü, suchen Sie nach Schalttafel, und wählen Sie diese Option in den Suchergebnissen aus.
- Wählen Hardware und Klang Im Fenster des Bedienfelds.
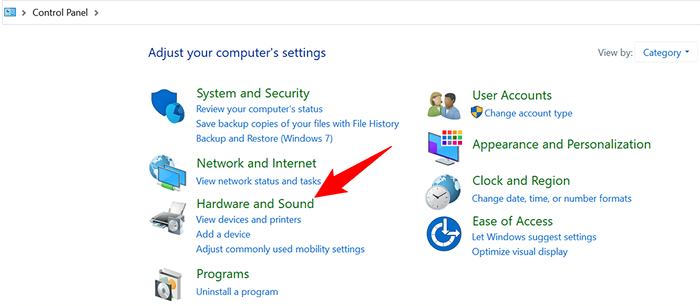
- Wählen Energieeinstellungen auf dem folgenden Bildschirm.
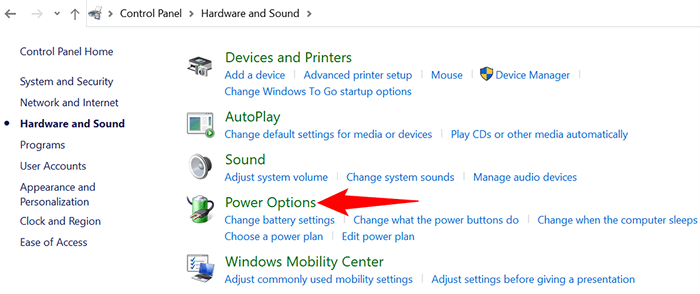
- Finden Sie Ihren aktiven Stromplan und wählen Sie aus Planeinstellungen ändern Neben Ihrem Plan.
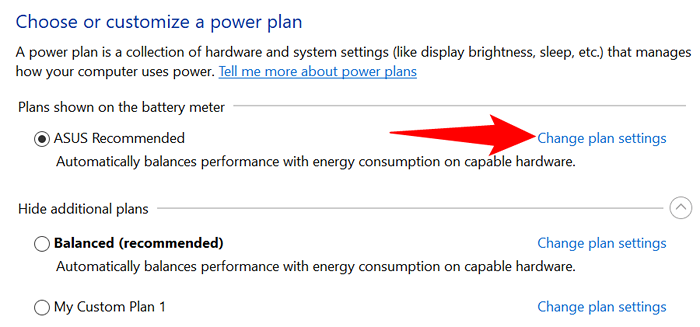
- Wählen Ändern Sie erweiterte Leistungseinstellungen.
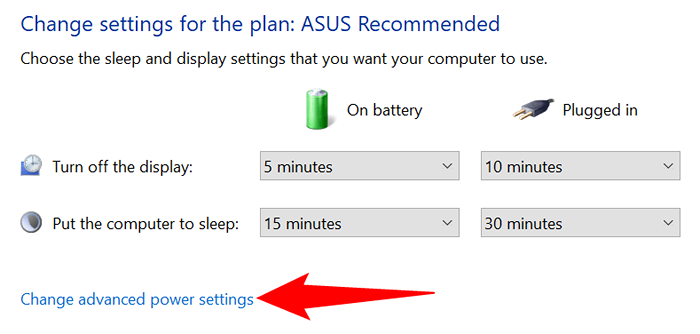
- Erweitere das Schlafen Option auf der Energieeinstellungen Fenster.
- Expandieren Hybrid-Schlaf erlauben und wähle Aus für beide Batteriebetrieben Und Eingesteckt Optionen.
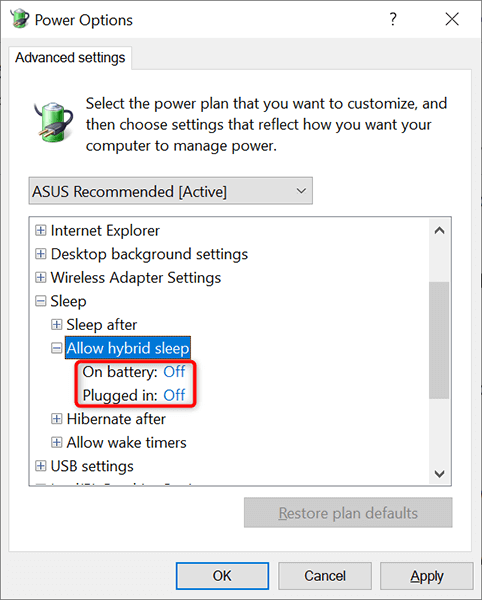
- Wählen Anwenden gefolgt von OK unten im Fenster.
Ändern Sie Ihren Stromplan, um verschiedene Windows 10 -Schlafeinstellungen anzuwenden
Jeder Power -Plan auf Ihrem Windows 10 -PC verfügt über verschiedene Schlafeinstellungen. Wenn Sie schnell eine bestimmte Reihe von Strom- und Schlafeinstellungen auf Ihren PC anwenden möchten, ändern Sie Ihren Stromplan auf diejenige, die die gewünschten Schlafeinstellungen enthält.
Um dies zu tun:
- Drücken Sie Fenster + R Schlüssel, um die zu öffnen Laufen Kasten.
- Geben Sie Folgendes in die ein Laufen Box und drücken Sie Eingeben: powercfg.cpl
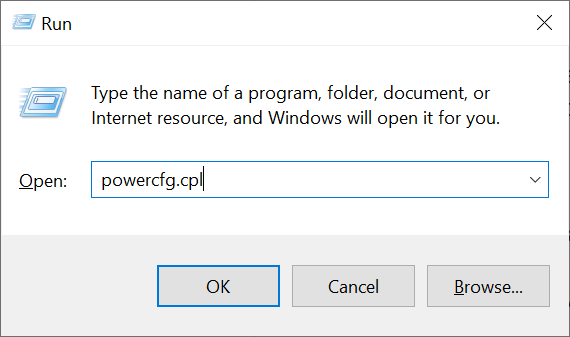
- Sie werden die auf Ihrem PC verfügbaren Strompläne sehen. Wählen Sie das Optionsfeld neben dem Plan aus, den Sie aktivieren möchten.
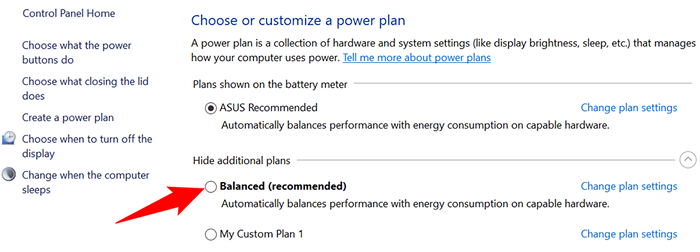
Ihr PC verwendet jetzt sowohl Strom- als auch Schlafeinstellungen aus Ihrem ausgewählten Leistungsplan aus. Wenn ein Plan Ihren Anforderungen nicht entspricht, können Sie schnell und einfach zu einem anderen Plan wechseln, wann immer Sie möchten.
Erstellen Sie einen Stromplan mit benutzerdefinierten Schlafeinstellungen
Wenn die von Ihnen benötigten Windows 10 -Sleep -Einstellungen im Standardleistungsplan nicht verfügbar sind, können Sie Ihren eigenen benutzerdefinierten Stromplan erstellen. Sie können die Einstellungen aus einem vorhandenen Plan kopieren, diese an Ihre Anforderungen optimieren und einen benutzerdefinierten Plan erstellen.
- Klicken Sie mit der rechten Maustaste auf Start Menü und wählen Sie Energieeinstellungen.
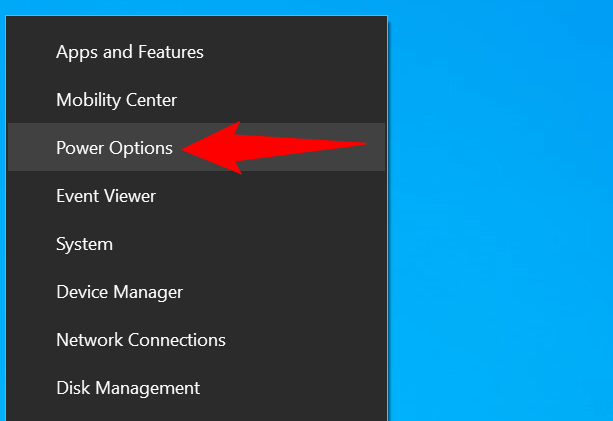
- Wählen Zusätzliche Leistungseinstellungen von der rechten Seitenleiste.
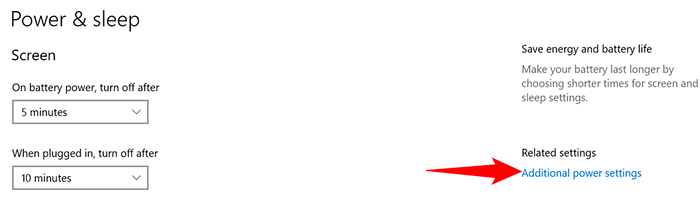
- Wählen Erstellen Sie einen Kraftplan Aus den Optionen in der linken Seitenleiste.
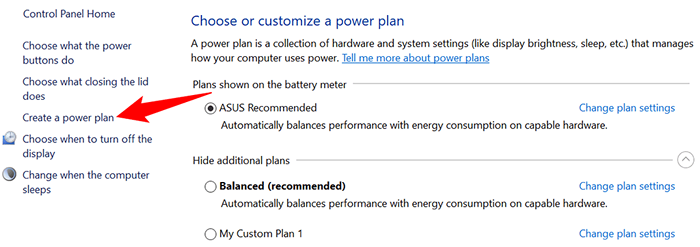
- Wählen Sie einen vorhandenen Plan zum Kopieren von Einstellungen aus, geben Sie einen Namen für Ihren neuen Stromplan ein und wählen Sie Nächste.
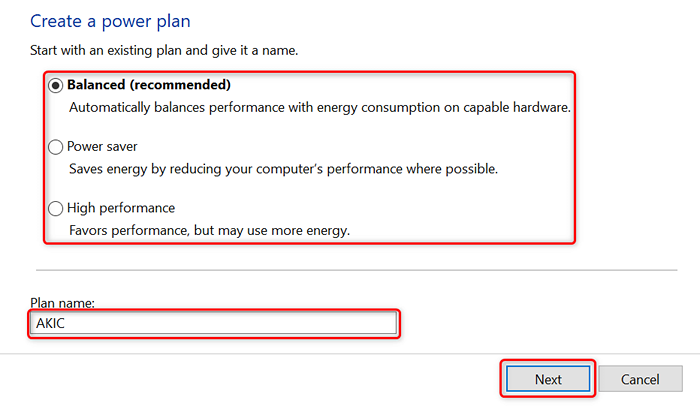
- Geben Sie die Einstellungen für die Anzeige und den Schlaf an und wählen Sie dann aus Erstellen.
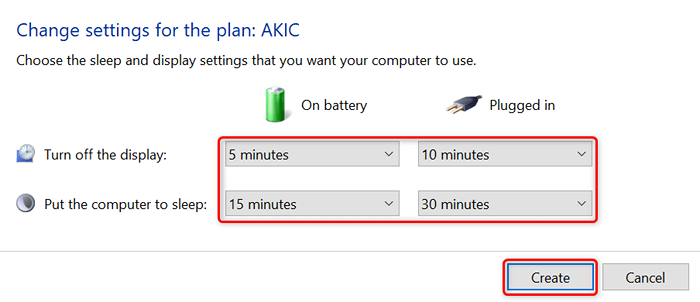
- Sie werden jetzt Ihren neu erstellten Stromplan auf Ihrem Bildschirm sehen. Dieser Plan wird jetzt verwendet und ist der Standardleistungsplan für Ihren PC.
- Um die erweiterten Optionen Ihres Stromversorgung zu ändern, wählen Sie aus Planeinstellungen ändern > Ändern Sie erweiterte Leistungseinstellungen.
Passen Sie die Schlafmuster Ihres Windows 10 PC nach Ihren Wünschen an
Windows 10 verfügt über entsprechende Schlafeinstellungen, die jedoch nicht immer den Anforderungen eines Benutzers entsprechen. Glücklicherweise können Sie diese Schlafeinstellungen auf Ihre eigenen Spezifikationen anpassen und die Sleep -Feature -Funktion genau so wie Sie möchten.
Und wenn Ihr Windows 10 -PC immer noch nicht schlafen wird, gibt es Möglichkeiten, dieses Problem zu beheben.
- « So schalten Sie automatische Updates auf Android aus
- So senden Sie ein Fax von einem iPhone oder Android -Smartphone »

