6 Tipps zur Fehlerbehebung, wenn Ihr PC -Monitor kein Signal hat
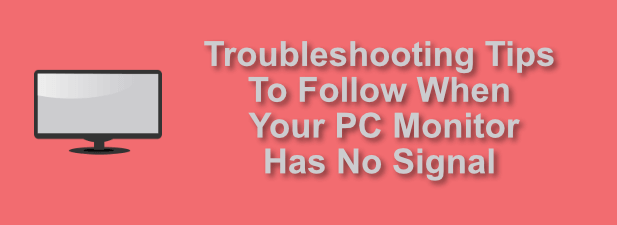
- 1765
- 225
- Susanne Stoutjesdijk
Schließen Sie es an, schalten Sie es auf-es klingt einfach genug, um Ihren PC zum Laufen zu bringen, aber es ist nicht immer so einfach. Es spielt keine Rolle, ob sich Ihre PC -Fans drehen, wenn Sie nichts auf Ihrem Monitor sehen, das es Ihnen ermöglicht, es tatsächlich zu verwenden. Ein No -Signalfehler bei einem Monitor kann Sie ohne Antworten am Kopf kratzen lassen.
Zum Glück ist diese Art von Problem normalerweise leicht zu beheben. Wenn einige der häufigsten Korrekturen nicht funktionieren, weist sie auf einen wahrscheinlichen Hardwarefehler hin, den Sie zur Reparatur oder zum Austausch untersuchen müssen. Um Ihnen bei der Bewältigung von Anzeigeproblemen zu helfen, können Sie hier einige Tipps zur Fehlerbehebung geben, die Sie versuchen können, wenn Ihr PC -Monitor kein Signal hat.
Inhaltsverzeichnis
Möglicherweise stellen Sie auch fest, dass das Displaykabel selbst schuld ist. Wenn Sie Kabelschäden sehen oder wenn die Verkabelung ziemlich alt ist, tauschen Sie sie gegen eine Alternative aus. Dies kann manchmal sofort jedes Problem mit Ihrer Monitoranzeige lösen.
Es könnte auch ein Stromproblem geben, das verhindert, dass Ihr Monitor korrekt funktioniert. Wenn Ihr Monitor einen No -Signal -Fehler anzeigt, können Sie annehmen, dass Ihr Monitor Strom hat. Wenn Ihr PC jedoch nicht eingeschaltet ist, werden Sie keinen angezeigten Fehler feststellen.
Ist die Monitoreingangsquelle korrekt??
Ein NO -Signalfehler bei einem Monitor kann ein Zeichen dafür sein, dass Ihr PC -Monitor die Grafikausgabe von Ihrem PC ignoriert. Dies kann manchmal passieren, wenn die Eingangsquelle auf Ihrem Monitor auf das falsche Gerät eingestellt ist.
Die meisten Anzeigemonitore haben mehrere Eingangsquellen, einschließlich VGA-, HDMI- und DVI -Eingänge. Auf diese Weise können Sie mehrere Geräte mit derselben Anzeige anschließen. Dies können mehrere PCs oder ein PC und eine Spielekonsole sein, die Sie dann zwischen dem Firmware -Menü Ihres Monitors oder physischen Steuerelements wechseln können.
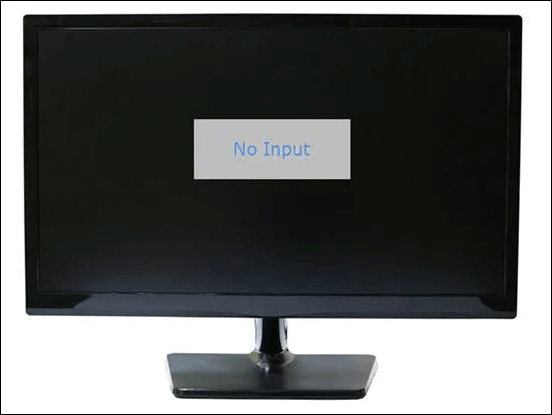
Wenn dies der Fall ist, stellen Sie sicher, dass die Eingangsquelle auf Ihrem Monitor korrekt eingestellt ist. Wenn dies nicht der Fall ist, wechseln Sie zur richtigen Quelle (z. B. HDMI oder DVI für moderne PCs), um Ihren Monitor wieder zum Laufen zu bringen.
Überprüfen Sie die Überwachungsauflösung
Ein PC -Monitor verfügt über einen festgelegten Bereich von Anzeigeauflösungen. Wenn die Grafikkarte Ihres PCs auf eine Anzeigeauflösung festgelegt ist, über die Ihr Monitor angezeigt werden kann, wird wahrscheinlich ein leerer Bildschirm oder eine No Signal -Nachricht angezeigt.
Zum Glück ist es ein einfacher Prozess. Wenn der Monitor plötzlich die Auflösung verloren hat, nachdem die Einstellungen selbst geändert haben.
Wenn Sie Ihre Anzeigeeinstellungen in letzter Zeit nicht geändert haben, könnte Ihre Monitorauflösung automatisch geändert worden sein. Es gibt Möglichkeiten, dies umzugehen, einschließlich des Neustarts von Fenstern und dem Booten in den abgesicherten Modus, um das Problem mit einer höheren Auflösung zu umgehen.
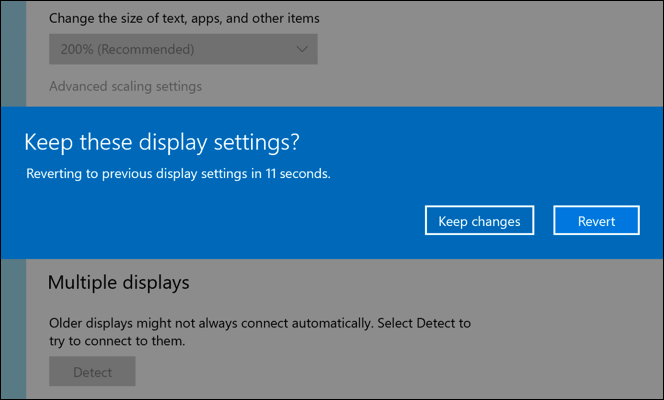
Standardmäßig verwendet Windows im abgesicherten Modus eine viel niedrigere Anzeigeauflösung als während der normalen Verwendung. Auf diese Weise können Sie Ihre Standardanzeigeauflösung in eine niedrigere Einstellung ändern, die Ihr Monitor unterstützen kann.
Wenn Sie sich nicht sicher sind, welche Auflösungen von Ihrem Monitor unterstützt werden, sollten Sie Ihr Benutzerhandbuch oder die Hersteller -Website konsultieren, um dies herauszufinden. Alternativ verwenden Sie das 15-Sekunden-Fenster, um Ihre Auflösung für ein bisschen Versuch und Irrtum zu ändern. Wenn der Auflösung Ihren Monitor vom Arbeitsabgang verhindern, wechselt Windows die Einstellung in die vorherige Einstellung, die funktioniert hat.
Aktualisieren Sie Ihre Grafikkartentreiber
Wenn ein Anzeigeproblem auftritt, kann der Monitor selbst häufig im Mittelpunkt Ihrer diagnostischen Bemühungen stehen, aber die Grafikkarte, die Ihr PC verwendet. Wenn Sie einen leeren Bildschirm auf einem neuen Monitor sehen, ist es wahrscheinlich, dass ein neuer Grafikkartentreiber in Ordnung ist.
Wie wir oben erklärt haben, kann Ihr PC manchmal eine Auflösung außerhalb des von Ihrem Monitor unterstützten Bereichs verwenden. Ebenso kann Ihr Monitor manchmal Auflösungen unterstützen, die Ihre Grafikkarte noch nicht unterstützt, insbesondere wenn Sie zu einem 4K -Monitor oder von einem 60 Hz zu einem 240 -Hz -Display übergehen.

Zum Glück wird dies oft durch Aktualisierung der Grafikkartentreiber behoben (solange die Grafikkarte relativ neu ist). Es wird empfohlen, Ihre Treiber regelmäßig zu aktualisieren, um Zugriff auf neue Funktionen und Fehlerbehebungen zu erhalten. Dies beinhaltet die Unterstützung neuer Monitore und Anzeigeauflösungen.
Wenn Sie beispielsweise über eine NVIDIA -Grafikkarte verfügen.
Testen Sie mit einem alternativen Monitor oder PC
Wenn Sie zuversichtlich sind, dass es kein Softwareproblem gibt (wie veraltete Treiber), das kein Signal für Ihr Display verursacht, müssen Sie möglicherweise einen alternativen Monitor oder PC als Teil Ihrer Fehlerbehebung ausprobieren.
Ersetzen Sie den an Ihren PC angeschlossenen Monitor durch ein Ersatz (wenn Sie einen verfügbar haben). Wenn das Problem repliziert wird, würde dies wahrscheinlich auf ein Problem mit Ihrem PC hinweisen, das Sie weiter diagnostizieren müssen.

Wenn Ihr Hauptmonitor nicht mehr funktioniert, aber ein Ersatz für einwandfrei funktioniert, kann dies ein Problem mit Ihrer Monitor -Hardware anzeigen. Dies schließt jedoch nicht unbedingt ein weiteres Softwareproblem aus. Zum Beispiel könnten veraltete Treiber oder eine falsche Anzeigeauflösung diesen Fehler dennoch verursachen, sodass Sie weiter untersuchen müssen.
Ersetzen Sie Ihre Hardware
Wenn Sie nach gründlicher Prüfung potenzielle Software -Korrekturen erschöpft haben und Probleme mit Ihrer Hardware mit anderen angehängten Geräten repliziert werden können, müssen Sie Ihre Hardware ersetzen, wenn Sie Ihre Hardware ersetzen können.
Beispielsweise kann eine kaputte Grafikkarte jede Anzeigeausgabe in Ihrem Monitor stoppen, was zu einem Signal ohne Eingang führt. Wenn die Treiber nicht das Problem sind, müssten Sie Ihre Grafikkarte ersetzen.

Ebenso wird sich ein gebrochener Monitor, der nicht mit mehreren Geräten funktioniert. Sie sollten sich Ihre Reparaturoptionen unter Garantie ansehen oder, um dies nicht zu kaufen, den Kauf eines neuen Monitors in Betracht ziehen.
Dies wäre auch eine lohnende Entscheidung, wenn Ihr Monitor flackert oder ein Zeichen dafür vorliegt, dass das Gerät fehlschlägt. Dies kann der Fall sein, wenn Ihr Display beispielsweise lange dauert, um einzuschalten.
Behebung von PC -Hardwareproblemen
Wenn ein Monitor eine No -Eingangssignal -Fehlermeldung anzeigt, in Panik nicht in Panik. Die obigen Schritte sollten Ihnen helfen.
Das Investieren in die richtige PC-Hardware ist unerlässlich-Sie möchten nicht in ein oder zwei Jahren in die Zukunft enden. Günstig ist nicht immer kostengünstig, aber prüfen Sie Ihr Budget sorgfältig, bevor Sie sich beeilen, neue PC-Komponenten oder einen neuen PC oder einen neuen Monitor zu kaufen.

