6 Möglichkeiten, um den dunklen Modus von Google Chrome in Windows zu ermöglichen
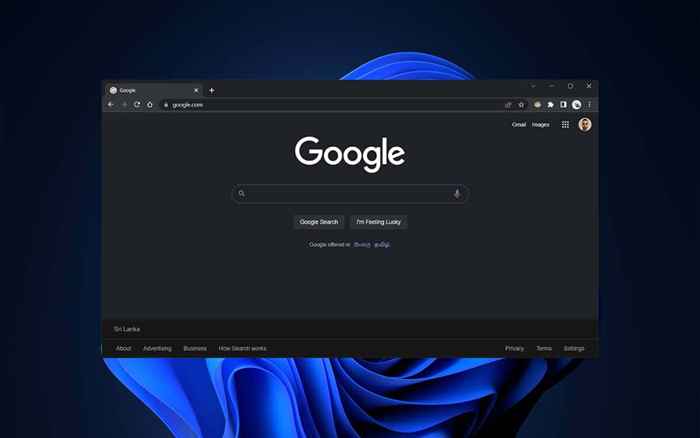
- 4258
- 1032
- Susanne Stoutjesdijk
Google Chrome für Windows verfügt über den nativen Dark -Modusunterstützung. Es ist jedoch nicht einfach, aktiviert zu werden, und Sie können auch Probleme haben, herauszufinden, wie es funktioniert. In diesem Tutorial werden Sie angezeigt, wie Sie den dunklen Modus von Google Chrome auf dem PC aktivieren und verwenden können.
Late-Night-Internet-Surfen mit Google Chrome wird Ihnen verpflichtet, Kopfschmerzen und noch schlimmer, eine Schlafstörung. Sicher-Windows ermöglichen es Ihnen, die Augenbelastung mit Nachtlicht zu reduzieren. Eine noch bessere Möglichkeit, Ihre nächtlichen Chromsitzungen zu verbessern, besteht darin, den Dunklen Modus zu aktivieren.
Inhaltsverzeichnis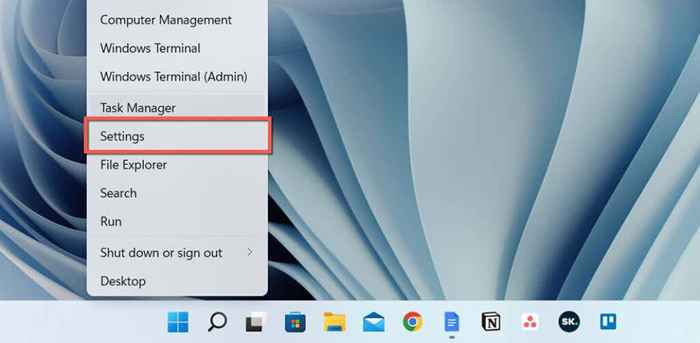
- Scrollen Sie nach unten und wählen Sie Farben aus.
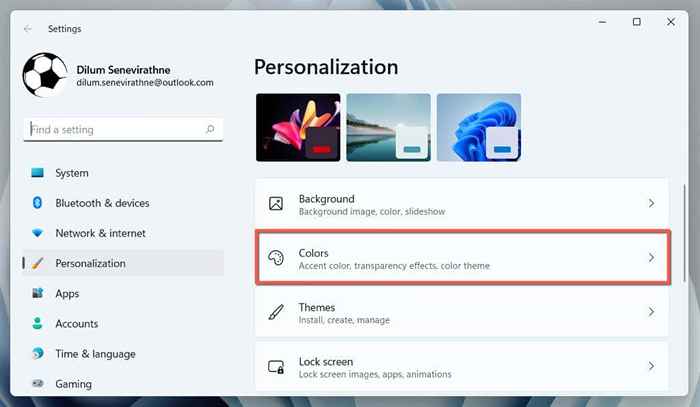
- Öffnen Sie das Dropdown-Menü als nächstes, um Ihren Modus auszuwählen, und wählen Sie Dark aus.
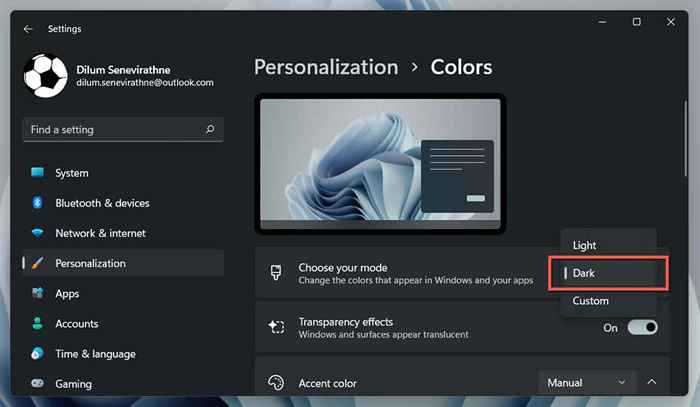
Das ist es! Google Chrome sollte automatisch in den Dunklen Modus wechseln.
Wenn Sie das dunkle Farbschema nur auf Anwendungsfenster einschränken möchten, wählen Sie die benutzerdefinierte Option aus und wählen Sie als Nächstes den Standard -Windows -Modus aus und wählen Sie Ihren Standard -App -Modus aus.
2. Aktivieren Sie den Dunklen Modus nur für Chrom
Wenn Sie sich nicht mit dem Windows -Systemthema herumspielen möchten, können Sie den Dark -Modus für Chrome nur mit der folgenden Problemumgehung aktivieren.
- Klicken Sie mit der rechten Maustaste auf die Google Chrome-Verknüpfung auf Ihrem Desktop und wählen Sie Eigenschaften. Wenn Sie keine haben, ziehen Sie Google Chrome aus der Programmliste des Startmenüs auf den Desktop -Bereich.
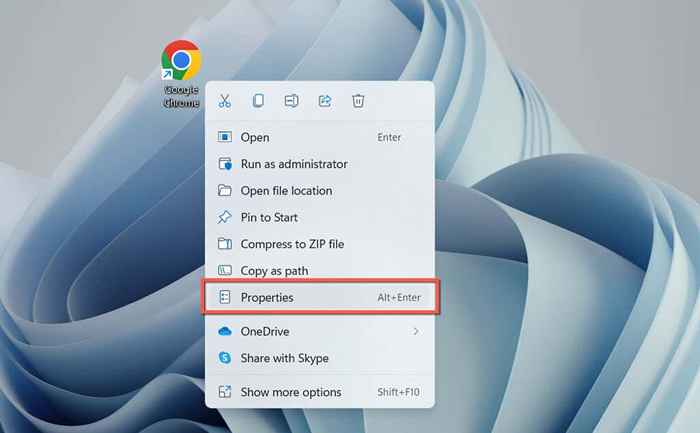
- Fügen Sie zum Ende des Dateipfads im Zielfeld einen einzelnen Speicherplatz hinzu und fügen Sie Folgendes hinzu:
-Kraftdarkmodus
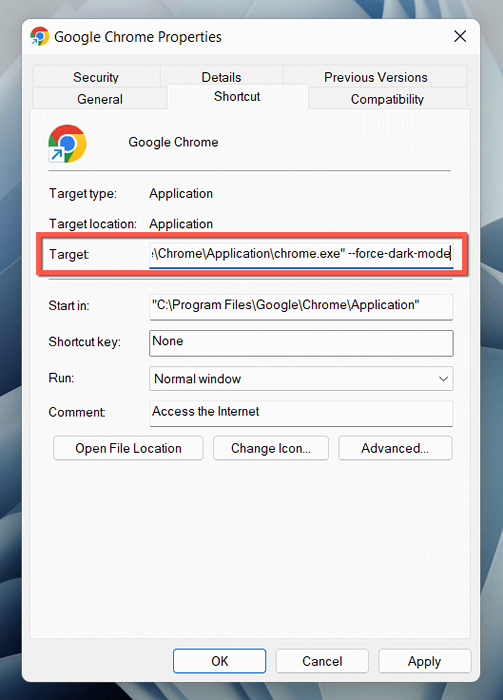
- Wählen Sie Bewerben und OK.
Doppelklicken Sie auf die Verknüpfung, um Chrom zu öffnen, und der Browser wird unabhängig vom Farbschema des Betriebssystems im dunklen Modus angezeigt.
3. Aktivieren Sie den dunklen Modus auf Websites
Eine wachsende Anzahl von Websites-obwohl sie nur wenige und weit zwischen dem Com mit nativen dunklen Versionen von Webseiten sind. Wenn eine Website nicht automatisch den dunklen Modus von Chrome übereinstimmt, suchen Sie irgendwo auf der Website-E nach einem Umschalter.G., Help Desk Geek hat einen dunklen Modusschalter in der oberen rechten Ecke.
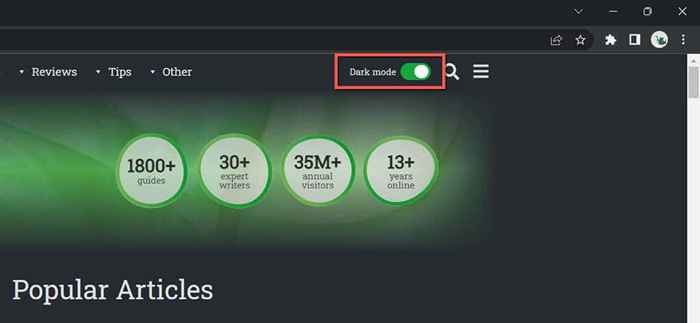
Einige Web -Apps erfordern, dass Sie ein Menü öffnen oder sich in einem Bereich für interne Einstellungen eingraben, um den Dunklen Modus zu aktivieren. Wählen Sie beispielsweise in YouTube Ihr Profilporträt aus und setzen Sie das Erscheinungsbild auf dunkles Thema fest.
4. Erzwingen Sie Chrom, Standorte im dunklen Modus zu rendern.
Die Mehrheit der Websites, auf die Sie stoßen. Da dies ein Problem ist, können Sie Websites dazu zwingen. Um es zu aktivieren:
- Kopieren und fügen Sie Folgendes in die Chromadressleiste ein und drücken Sie die Eingabetaste:
Chrome: // Flags/#enable-force-dark

- Öffnen Sie das Pulldown-Menü neben dem automatischen Dark-Modus für Webinhalte und wählen Sie aktiviert aus.
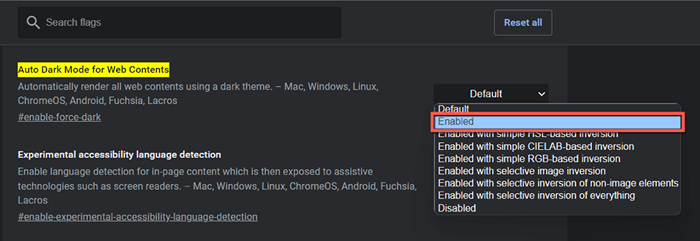
- Wählen Sie Relaunch.
Wenn Sie auf erhebliche Probleme mit dem Rendering und der Bildinversion mit der aktiven Funktion zur automatischen Dark-Modus-Funktion auftreten, wechseln Sie weiterhin zwischen den anderen Optionen auf der Liste-E.G., Aktiviert mit selektiver Inversion von Nicht-Image-Elementen.
5. Verwenden Sie die Erweiterung Dark Reader
Wenn die integrierte Experiment-Funktion von Chrome das automatische Dunkelmodus nicht ganz geschnitten hat, sollten Sie stattdessen eine Chrome-Erweiterung verwenden. Wir empfehlen Dark Reader; Es ist kostenlos und macht einen unglaublichen Job -Rendering -Websites im dunklen Modus auf der ganzen Linie.
Installieren Sie den Dark Reader über den Chrome -Web Store, wählen Sie das Symbol Dark Reader in der Browser -Chrome -Menüleiste und wählen Sie ein (oder drücken Sie Alt + Shift + D). Jede Website, die Sie besuchen, wird nun im dunklen Modus angezeigt.
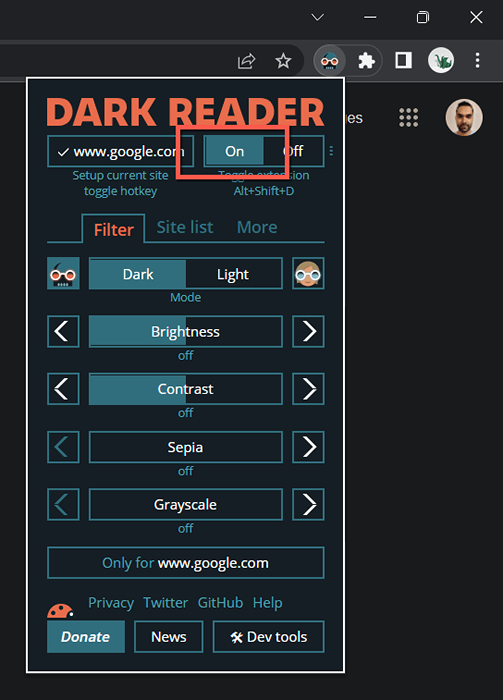
Selten stoßen Sie auf eine Site-e.G., Google Mail-das wird im dunklen Modus nicht gut abschneiden. Sie können es der Ausnahmenliste des Dark Readers hinzufügen, um zu vermeiden, dass die Erweiterung ausgeschaltet wird. Wechseln Sie zur Registerkarte Site -Liste, wählen Sie nicht invertiert und fügen Sie die URL hinzu.
Weitere Chromverlängerungen, ähnlich wie der Dark Reader. Fühlen Sie sich frei, sie zu überprüfen.
6. Verwenden Sie einen dunklen Thema oder einen inkognito -Modus.
Bevor wir abschließen, ist erwähnenswert, dass Sie ein grundlegendes dunkles Thema auf Chrome anwenden können, ohne den dunklen Modus zu aktivieren. Nur:
- Öffnen Sie das Chrommenü (wählen Sie das Symbol mit drei Punkten oben rechts im Fenster) und wählen Sie Einstellungen.
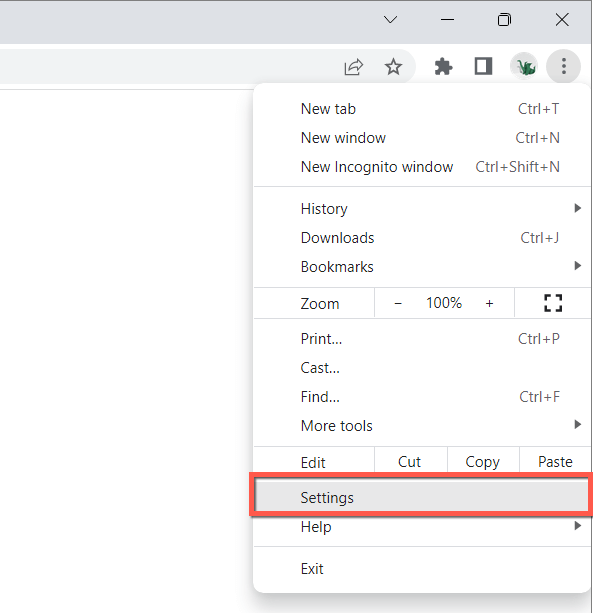
- Wählen Sie Sie und Google> Ihr Chromprofil anpassen.
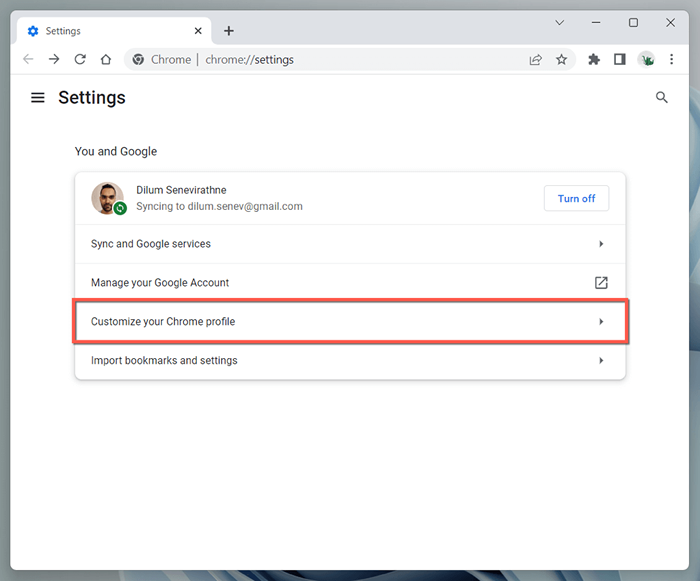
- Wählen Sie Schwarz unter dem Abschnitt "Auswahl eines Themenfarbe".
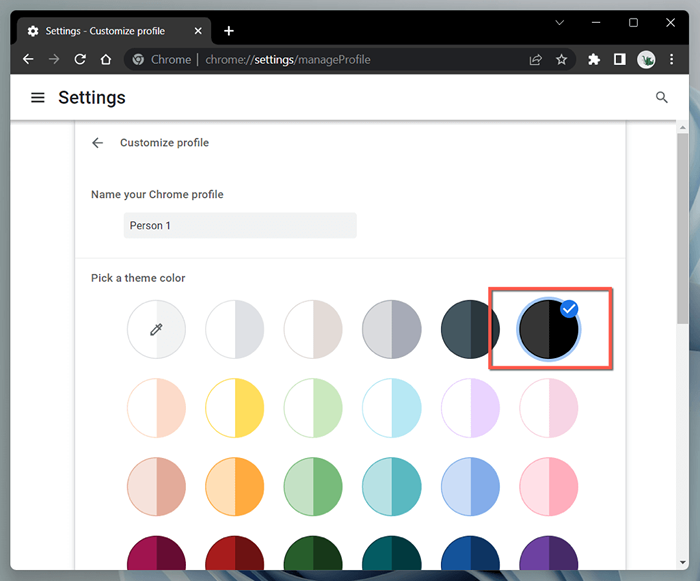
Öffnen Sie alternativ ein Chromfenster im Inkognito -Modus (öffnen Sie das Chrommenü und wählen Sie ein neues inkognito -Fenster), und es wird automatisch in einem dunklen Thema angezeigt. Beachten Sie, dass der Inkognito -Modus Ihre Browserhistorie oder Cookies nicht speichert.
Gehen Sie mit Google Chrome dunkel
Der dunkle Modus von Google Chrome ist fantastisch, wenn Sie online mit den Lichtern surfen, und selbst tagsüber, wenn Sie die Ästhetik mögen. Vergessen Sie nicht, dass nicht alle Websites im dunklen Modus angezeigt werden, geschweige denn mit der nativen Unterstützung für das Farbschema. Verwenden Sie die experimentelle Funktion zur experimentellen automatischen Dark-Modus von Chrom oder ein Browser-Add-On für inkompatible Websites von Drittanbietern.
- « 9 Möglichkeiten zur Behebung von Err_Connection_Reset in Google Chrome
- 13 Möglichkeiten zur Behebung von Windows 11, die keine Verbindung zu Wi-Fi herstellen können »

