6 Möglichkeiten zum Beheben von Zoomfehlercode 5003
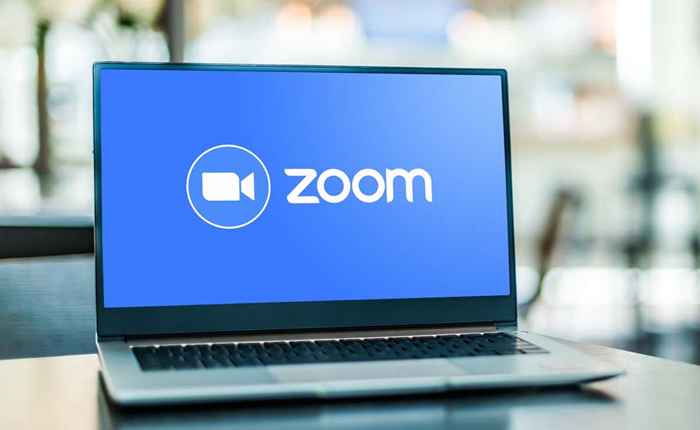
- 3444
- 597
- Hr. Moritz Bozsik
Der Zoom -Desktop -Client zeigt den „Fehlercode: 5003“ an, wenn er keine Verbindung zu Zoom -Servern herstellen kann. Probleme mit der Netzwerkverbindung oder den Server von Zoom verursachen häufig diesen Fehler. Hier finden Sie verschiedene Möglichkeiten, um den Fehlercode 5003 von Zoom unter Windows und Mac -Computern zu beheben.
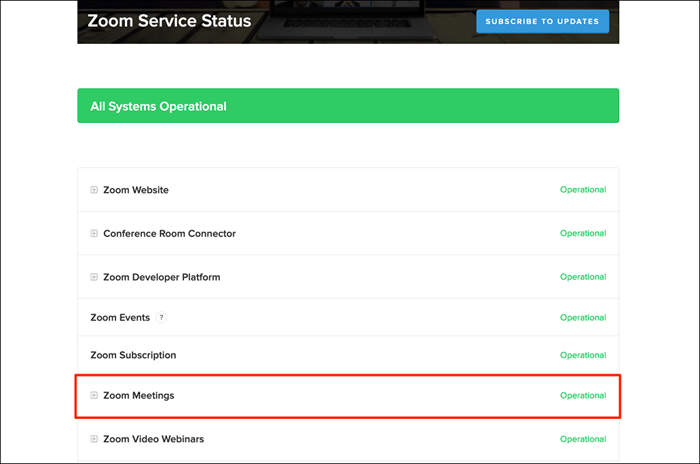
Behalten Sie die Seite des Serverstatus im Auge und verwenden Sie die Zoom -App, wenn der Server erneut in Betrieb genommen wird. Wenden Sie sich an Zoom -Unterstützung, wenn der Serverausfall zu lange anhält.
2. Fehlerbehebung bei Ihrer Internetverbindung

Wenn Ihre Browser die Website von Zoom nicht laden und die Desktop -App nicht funktioniert, kann dies darauf zurückzuführen sein. Wenden Sie sich an Ihren Netzwerkadministrator, um zu überprüfen, ob Sie Zoom im Netzwerk verwenden können.
Deaktivieren Sie Ihre Firewall, Ihr Antivirus, Ihre VPN oder Ihre übergeordnete Steuerungssoftware, die den Zugriff auf Zoom blockieren könnte. Wenn Sie Windows verwenden, kann das Netzwerkdiagnose -Tool Probleme mit Ihrer Verbindung und Ihrer Internetgeschwindigkeit beheben.
Die Verwendung eines manuellen Proxyservers kann auch netzwerkbezogene Fehler im Zoom verursachen. Deaktivieren Sie das manuelle Proxy -Setup Ihres Computers und verwenden Sie erneut Zoom.
Gehen Sie in Windows zu Einstellungen> Netzwerk & Internet> Proxy> Manual Proxy -Setup, schalten Sie einen Proxy -Server aus und wählen Sie Speichern.
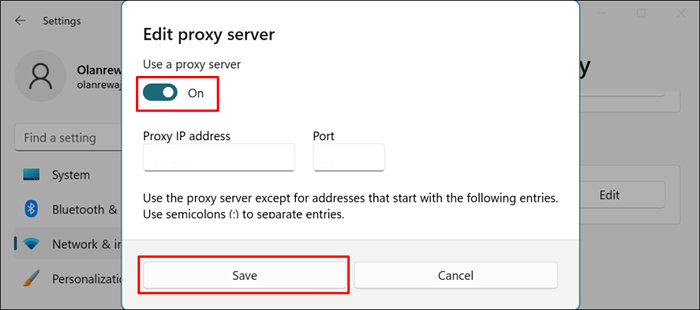
Um Proxys in macOS zu deaktivieren, gehen Sie zu Systemeinstellungen> Netzwerk> Wi-Fi> Fortgeschritten> Proxies, deaktivieren.
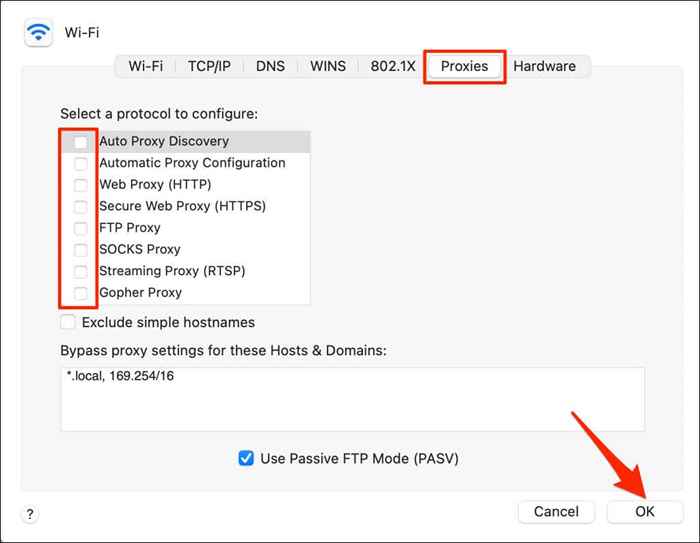
3. Force Quit Zoom
Zoom schließen und wiedereröffnen, wenn die App den 5003 -Fehlercode immer wieder wirft.
Erzwingen Sie den Zoom in Fenstern auf den
- Drücken Sie Strg + Shift + ESC, um den Windows -Task -Manager zu öffnen.
- Wählen Sie Zoom- oder Zoom -Meetings und wählen Sie die Aufgabe im oberen Menü.
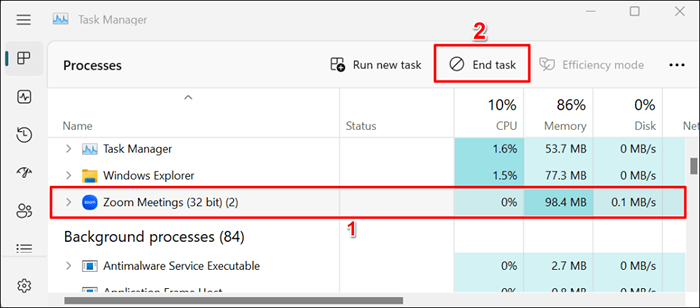
Force Quit Zoom in MacOS
- Drücken Sie den Befehl + Option + Escape, um das Fenster „Anleitungsanwendungen durchzuführen“ öffnen.
- Wählen Sie Zoom.uns und wählen Sie die Schaltfläche Kündigungsbeendung aus.
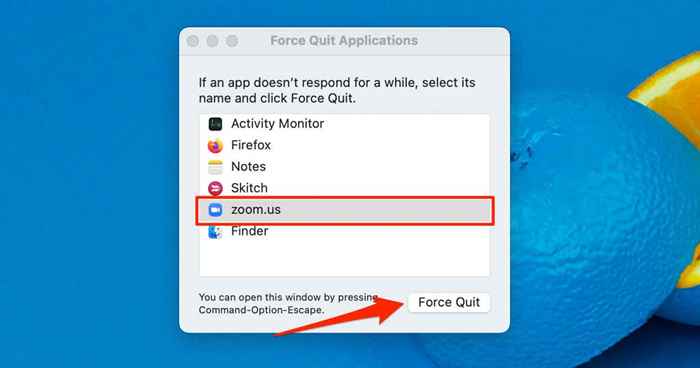
- Wählen Sie in der Bestätigungsaufforderung eine Gewaltbefreiung aus.
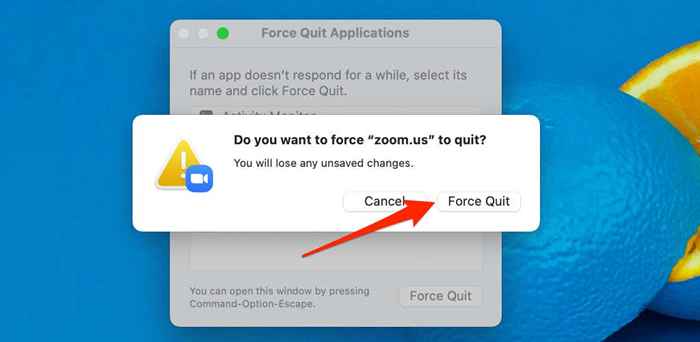
4. Zoom aktualisieren
Das Upgrade von Zoom auf die neueste Version kann Zoom -Konnektivitätsprobleme beheben und die Leistung der App auf Ihrem Computer verbessern.
Öffnen Sie die Zoom-App, wählen Sie Ihr Profilbild in der oberen rechten Ecke aus und wählen Sie nach Updates überprüfen.
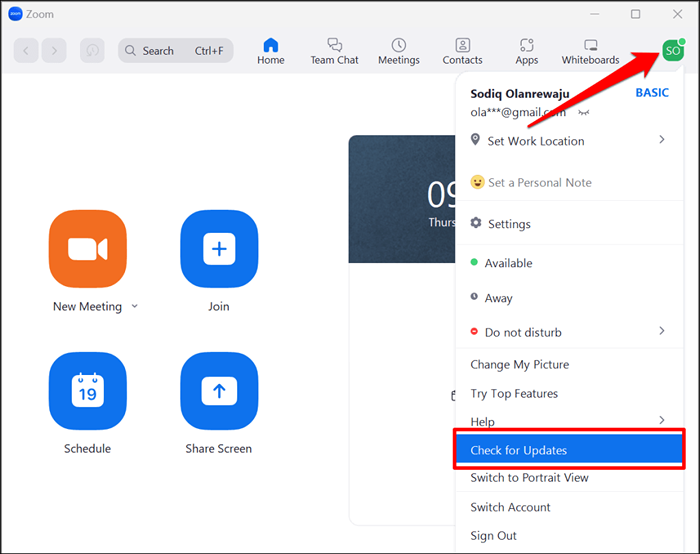
Zoom aktualisiert die App, wenn eine neue Version für Ihren Computer verfügbar ist.
5. Setzen Sie die Netzwerkeinstellungen Ihres Computers zurück
Durch die Durchführung eines Netzwerk -Resets können Probleme beseitigen, die eine Verbindung zwischen Ihrem Computer und Zoom -Servern verhindern.
MACOS -Netzwerkeinstellungen zurücksetzen
- Gehen Sie zu Systemeinstellungen> Netzwerk und wählen Sie WLAN in der Seitenleiste aus.
- Wählen Sie anschließend das Minus -Symbol unter der Liste der Verbindungen aus.
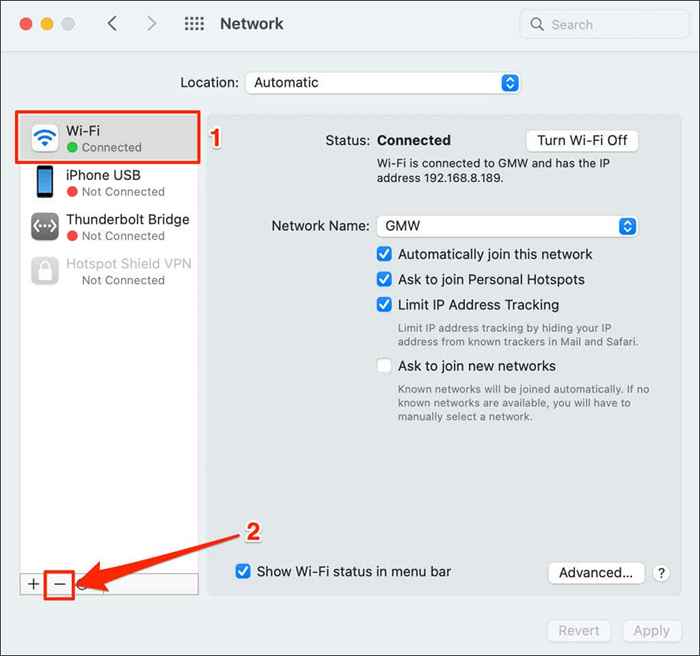
- Wählen Sie Beantrag, um fortzufahren.
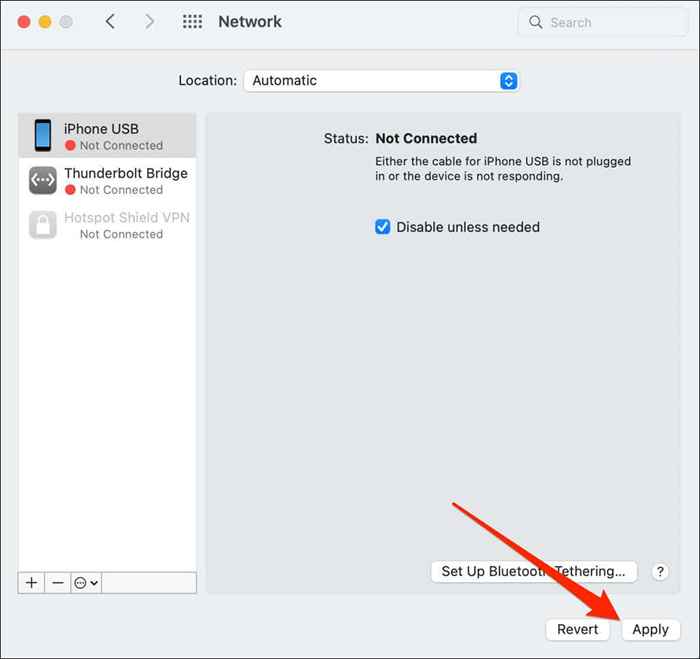
- Wählen Sie das Plus -Symbol in der unteren linken Ecke.
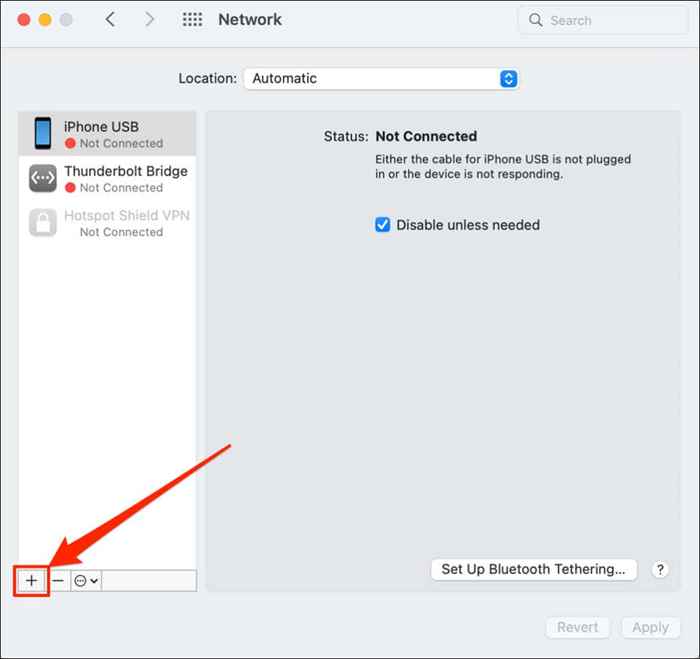
- Wählen Sie Wi-Fi in der Dropdown-Option „Schnittstelle“ und wählen Sie Erstellen erstellen.
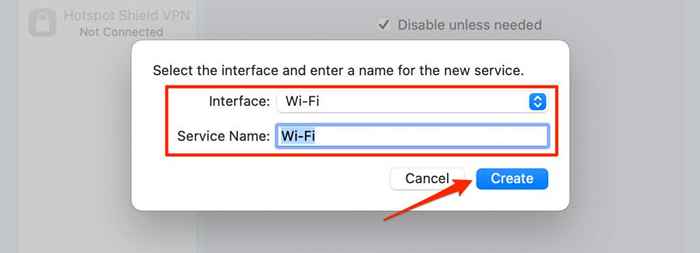
- Wählen Sie Bewerben, um die Änderungen zu speichern.
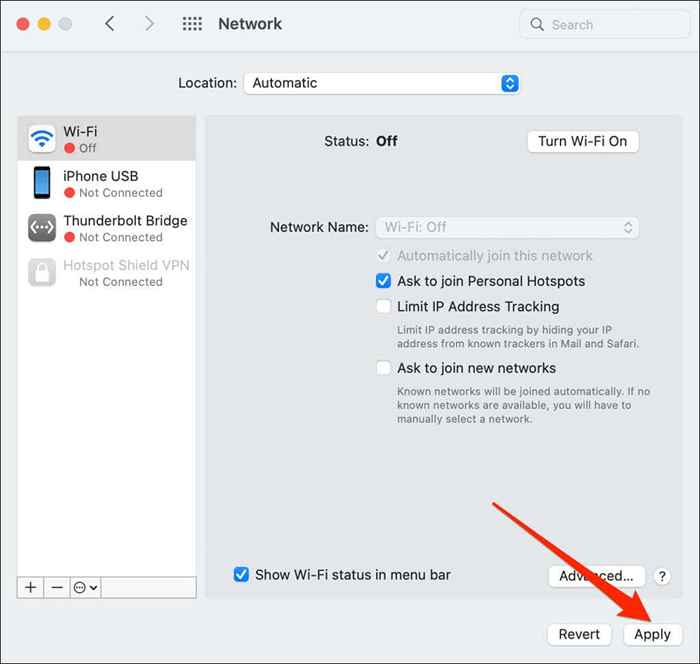
Schließen Sie Ihren Mac an ein Wi-Fi-Netzwerk an, öffnen Sie den Zoom und überprüfen Sie, ob Sie Besprechungen, Webinare usw. planen oder teilnehmen können.
Setzen Sie das Windows -Netzwerk über das Einstellungsmenü zurück
- Öffnen Sie das Menü Windows 11 -Einstellungen, wählen Sie Netzwerk und Internet in der Seitenleiste und wählen Sie erweiterte Netzwerkeinstellungen.
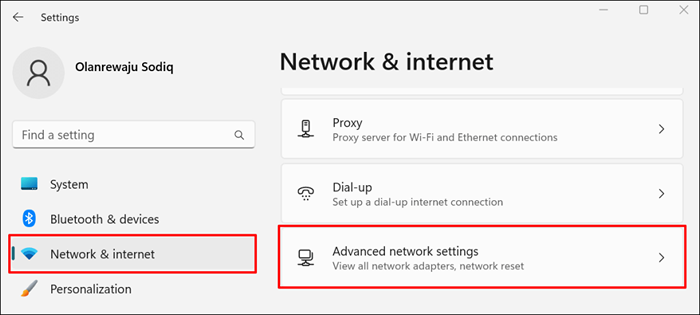
- Wählen Sie im Abschnitt "Weitere Einstellungen" Netzwerk Reset.
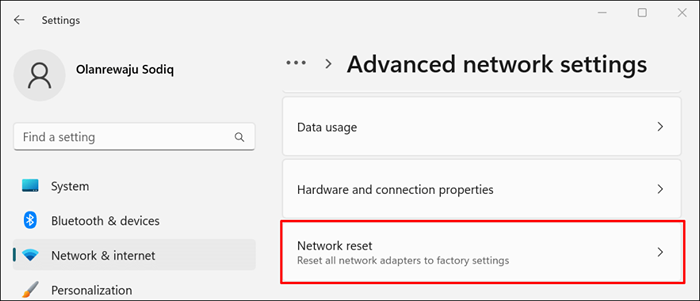
Gehen Sie in Windows 10 zu Einstellungen> Netzwerk und Internet> Status und wählen Sie jetzt Zurücksetzen.
- Wählen Sie jetzt die Schaltfläche Zurücksetzen.
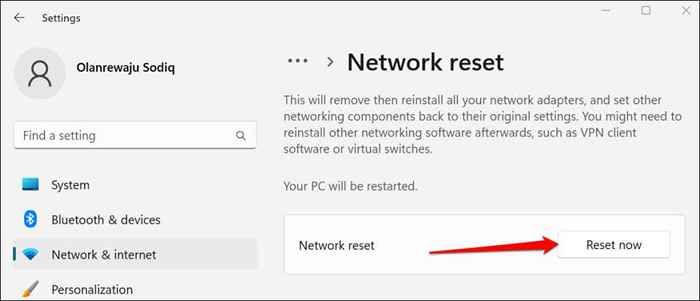
- Wählen Sie auf dem Pop-up Ja, um fortzufahren.
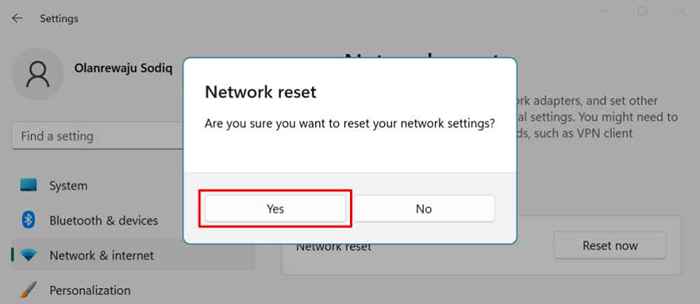
Windows wird Ihre Netzwerkadapter neu installieren, alle Netzwerkkomponenten in Werkseinstellungen wiederherstellen und Ihren Computer neu starten. Schließen Sie Ihren PC mit dem Internet an und überprüfen Sie, ob Zoom jetzt funktioniert.
Setzen Sie die Einstellungen für die Windows -Netzwerk über die Eingabeaufforderung zurück
- Öffnen Sie das Windows -Startmenü und geben Sie CMD in die Suchleiste ein. Wählen Sie unterhalb der Eingabeaufforderung -App als Administrator aus, um zu administrator auszuführen.
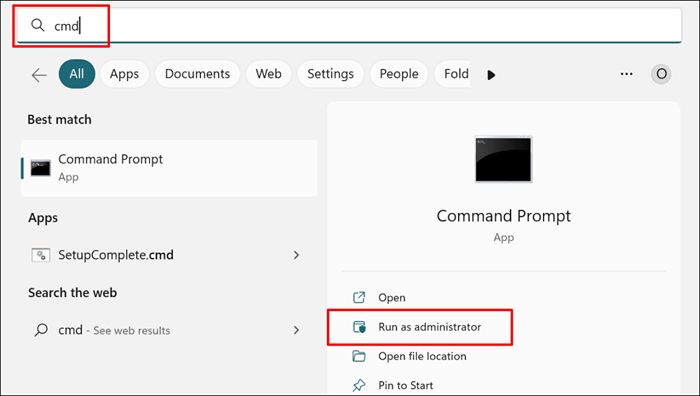
- Geben Sie IPConfig /Release in der Konsole ein oder fügen Sie sie ein und drücken Sie die Eingabetaste.
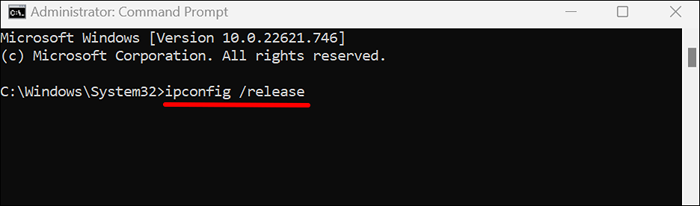
- Geben Sie als nächstes IPConfig /Flushdns ein oder einfügen und drücken.
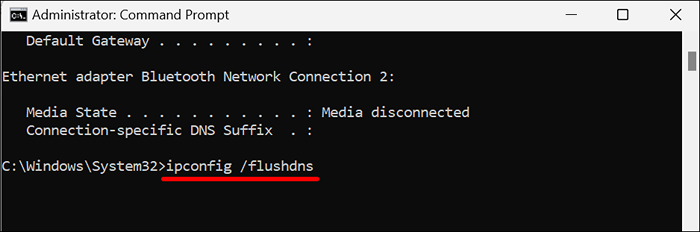
Wenn Sie eine "erfolgreich gespülte DNS -Resolver -Cache" -nachricht erhalten, fahren Sie mit dem nächsten Schritt fort.
- Geben Sie IPConfig /Renew in der folgenden Zeile ein oder fügen Sie ein und drücken Sie die Eingabetaste.
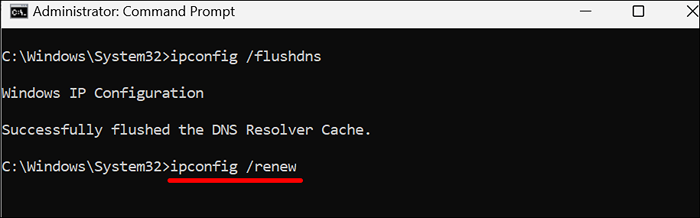
- Schließlich führen Sie den Befehl netsh winsock reset aus und starten Sie Ihren Computer neu, um den Netzwerk -Reset abzuschließen.
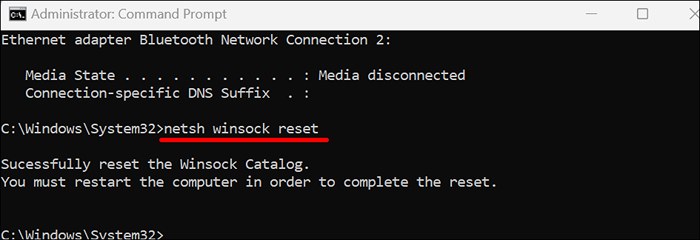
Schließen Sie Ihren PC mit dem Internet an und überprüfen Sie, ob das Netzwerk zurückgesetzt wird.
6. Zoom löschen und neu installieren
Deinstallieren Sie die Zoom -App, wenn der Fehlercode 5003 bestehen. Starten Sie anschließend Ihren Computer neu und installieren Sie die neueste Version von Zoom.
Zoom in Windows deinstallieren
- Öffnen Sie die Windows -Einstellungen, wählen Sie Apps in der Seitenleiste und wählen Sie installierte Apps aus.
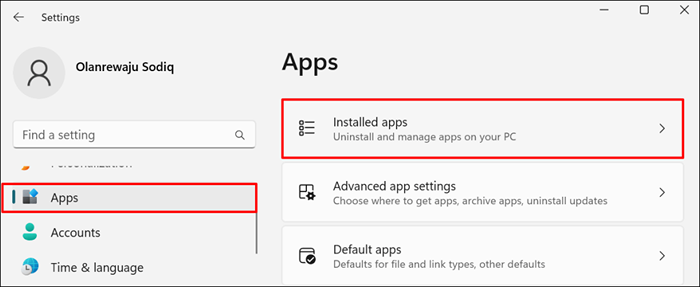
- Wählen Sie das Menüsymbol neben Zoom und Deinstallation auswählen.
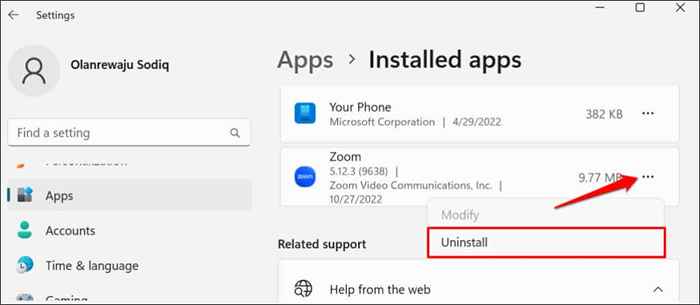
- Wählen Sie erneut deinstallieren, um die App von Ihrem Computer aus zu entfernen.
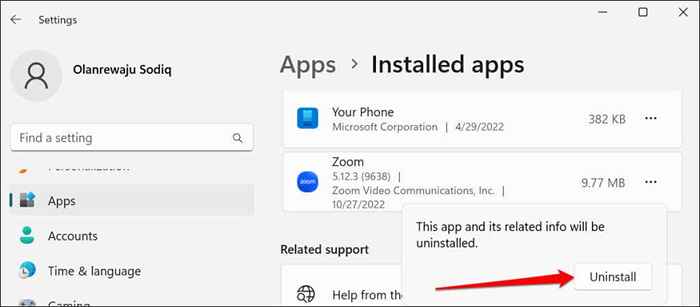
Deinstallieren Sie Zoom auf Mac -Computern
Öffnen Sie den Finder, klicken Sie mit der rechten Maustaste auf das Zoom-App-Symbol und wählen.
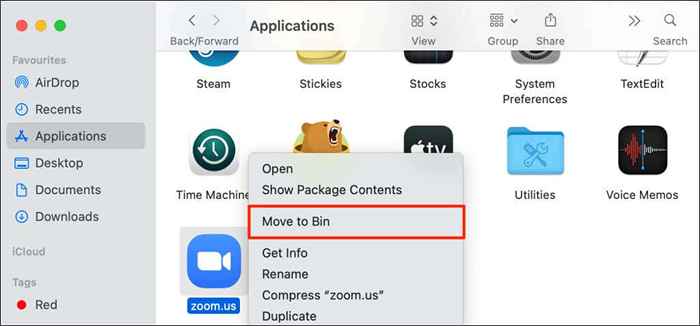
Verwenden Sie den Zoom -Web -Client
Wenden Sie sich an Zoom -Unterstützung, um weitere Unterstützung zu erhalten, wenn die Zoom -Desktop -App den Fehlercode 5003 stellt. Verwenden Sie in der Zwischenzeit den Zoom -Web -Client, um Besprechungen über Ihren Webbrowser anzuschließen.
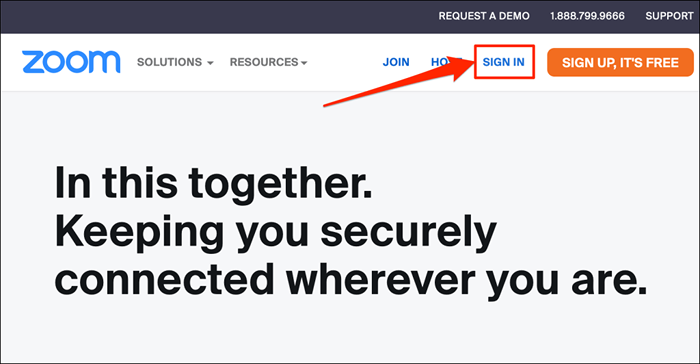
Besuchen Sie www.Zoomen.Wir wählen Sie auf der Webseite an und melden Sie sich bei Ihrem Zoom -Konto an.
- « Zwietracht trennt und verbindet sich wieder wiederher? 15 Möglichkeiten zur Behebung
- 6 Möglichkeiten zur Behebung von Minecraft Exit Code 0 »

