7 erstaunliche Live -Hintergrundbilder für Windows 10, um Ihren Desktop zu verwandeln
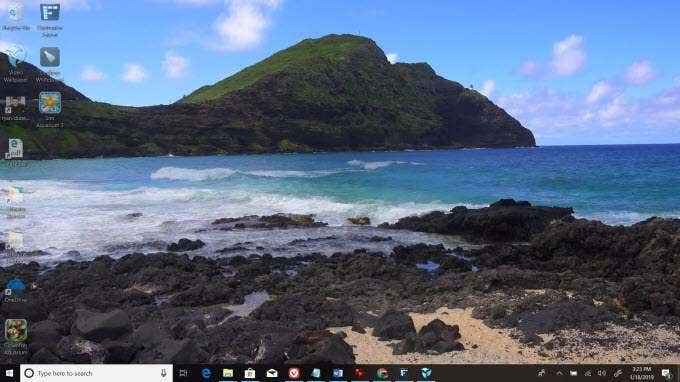
- 1719
- 125
- Lana Saumweber
Wenn Sie ein statisches Hintergrundbild für Ihren Windows -Desktop verwendet haben, verschwenden Sie wertvolle Platz, den Sie für Unterhaltung oder Produktivität verwenden könnten.
Auf dem Windows -Desktop werden Sie am Ende, wenn Sie alle Fenster geschlossen haben, oder wenn Sie kleinere Fenster verwenden, die nicht den gesamten Desktop -Speicherplatz verbrauchen.
InhaltsverzeichnisNutzen Sie diesen Raum also nicht mit lebenden Hintergrundbildern, die schön, animiert sind, und könnten in vielen Fällen sogar dazu beitragen, Ihre Produktivität zu steigern?
Schauen Sie sich diese 7 Live -Hintergrundbilder an und probieren Sie ein paar aus. Sobald Sie anfangen, Live -Hintergrundbilder zu verwenden, werden Sie nie wieder zu einem statischen zurückkehren.
Fenster personalisieren
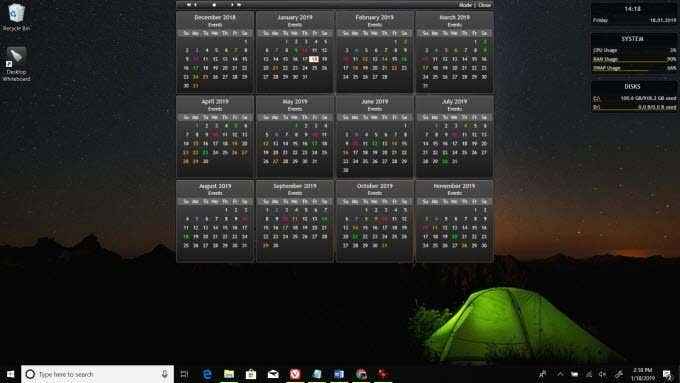
Wenn Sie nach einem hoch funktionierenden Live -Desktop suchen, können Sie nicht besser als Regenmeter. Diese App ist berühmt für ihre Anpassbarkeit und die vielen Widgets und Funktionen, die Sie hinzufügen können.
Es handelt sich im Wesentlichen um eine Toolkit -Plattform, mit der Sie wichtige Informationen bringen können, die Sie direkt auf Ihren Desktop sehen möchten. Dies kann eine Vielzahl von Statistiken über Ihr Computersystem, soziale Feeds, Aktienzitate und mehr sein.
Es wird mit einer Reihe von Skins vorverpackt, oder Sie können von Tausenden anderer Skins herunterladen, die von der massiven Regenmeter-Benutzergemeinschaft erstellt wurden.
Eine „Haut“ im Regenmeter ist eigentlich ein Widget oder eine Gruppe von Widgets. Wenn Sie einen interessanten zum Herunterladen finden, wird es als ankommend eintreffen .RMSKIN Datei.
So installieren und aktivieren Sie ein neues Regenmeter -Widget auf Ihrem Desktop:
- Doppelklicken Sie auf die .RMSKIN Datei, um es zu installieren.
- Klicken Sie mit der rechten Maustaste auf das Regenmeter-Symbol in der Taskleiste und wählen Sie Alle erfrischen.
- Klicken Sie erneut mit der rechten Maustaste auf das Regenmeter-Symbol, klicken Sie auf Skins, klicken Sie auf die Haut, die Sie installiert haben, und wählen Sie dann eine INI-Datei (dies sind die einzelnen Geräte, die Sie verwenden können).
Sie werden sehen, dass das neue Widget auf Ihrem Desktop angezeigt wird.
In vielen Fällen kann das Anpassen dieser Widgets eine steile Lernkurve haben. In vielen Fällen, um einem Kalender -Widget ein Ereignis hinzuzufügen, müssen Sie eine XML -Datei bearbeiten, um diese wiederkehrenden Ereignisse hinzuzufügen.
Trotz der Lernkurve sind Regenmeter -Widgets schön, funktional und sehr nützlich.
Download Rainmeter
Sim Aquarium 3

Die Menschen kaufen Fischaquarien, weil sich die sich langsam bewegenden Fische und die Gurgelklänge für jeden Raum eine beruhigende Umgebung bieten.
Mit der SIM -Aquarium 3 -App können Sie dasselbe auf Ihrem Windows 10 -Desktop haben (es ist tatsächlich ein Aquarium -Bildschirmschoner)).
Wenn Sie die App installieren, konfiguriert sie Ihren Bildschirmschoner so, dass die App verwendet wird. Der Bildschirmschoner ist nicht nur ein kleines Aquarium zu Hause. Es ist eher so, als würde man in einem großen Fenster in einem tatsächlichen Stadtaquarium stehen, einschließlich aller Wassergeräusche, die mit dieser Erfahrung einhergehen.
Wenn Sie das Thema abrunden möchten, können Sie auch die Wallpaper Fish and Coralle aus dem Microsoft Store herunterladen. Dies ist eine Live -Tapeten -Diashow von echten Aquariumfischszenen.
Da die SIM -Aquarium 3 -App kostenlos ist, erwarten Sie gelegentliche Upgrade -Anzeigen.
Laden Sie Fisch und Korallen herunter und laden Sie Sim Aquarium 3 herunter 3
Zäune
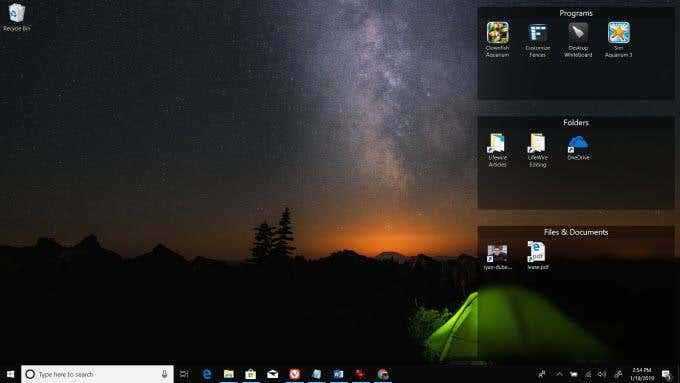
Bei ständigen Ärger für Windows -Benutzer ist es schwierig, Dokumente, Dateien und Verknüpfungen auf Ihrem Desktop zu halten.
Dies liegt daran.
Zäune bringt eine ganz neue Ebene oder Organisation in Ihre Windows -Erfahrung, indem Sie Kästchen oder Zäune erstellen lassen, in denen Sie alle wichtigen Dateien und Ordner gruppieren können.
Um Zäune anzupassen, klicken Sie einfach mit der rechten Maustaste auf Ihrem Desktop und klicken Sie auf Zäune konfigurieren. Von dort aus können Sie Zäune auf folgende Weise anpassen:
- Neue erstellen
- Bestehende umbenennen
- Passen Sie die Größe oder den Titel an
- Verändern ihr Aussehen
- Stellen Sie sie auf "Roll-up" ein (machen Sie das Zusammenklappbar)
Denken Sie daran, dass Zäune keine kostenlose App ist. Sie können es jedoch 30 Tage lang kostenlos ausprobieren, bevor Sie entscheiden, ob Ihre Produktivität genug verbessert wird, um die Kosten zu rechtfertigen.
Zäune herunterladen
VIDEO Wallpaper pushen
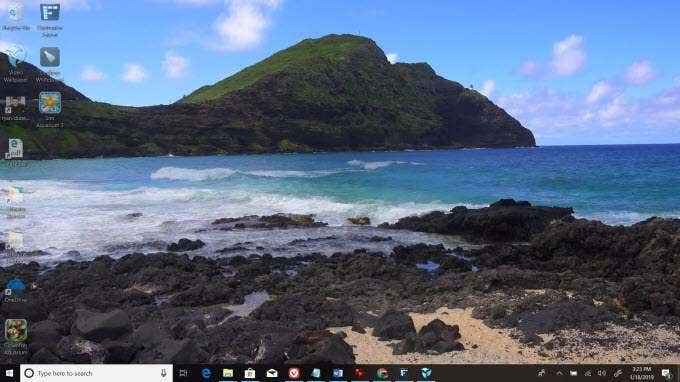
Push -Video -Tapeten ist eine dieser Apps, die Sie nur erkennen werden, wie dringend Sie sie brauchten, nachdem Sie sie verwenden.
Es ist eine beeindruckende Anwendung, mit der Sie Live -Videos als Desktop -Wallpaper festlegen können. Sie können Ihre eigenen Videodateien (möglicherweise von Heimvideos aus Ihren Urlaubsreisen oder Landschaftsvideos, die vom Web heruntergeladen werden) in die Push -Video -Wallpaper -App platzieren, und wählen Sie sie dann als Wallpaper aus.
Mit Bedienelementen in der App können Sie das Video anhalten, innehalten, umkehren oder zurückspulen. Es gibt auch Klangsteuerungen, um das Video stumm zu stillen, wenn Sie möchten, dass es schweigt.
Die coolste Funktion dieser App ist die Möglichkeit, YouTube -Videos direkt auf Ihr Video -Tapete zu streamen. Um dies zu tun:
- Starten Sie die Push -Video -Wallpaper -App
- Klick auf das URL -Link hinzufügen Symbol
- Fügen Sie die URL des YouTube -Videos ein
- Klicken Zur Wiedergabeliste hinzufügen
- Klicken Sie auf das Video in Ihrer Wiedergabeliste, um das Video zu starten
Es ist erstaunlich, wie schön es ist, dass bestimmte Videos im Hintergrund spielen, während Sie arbeiten.
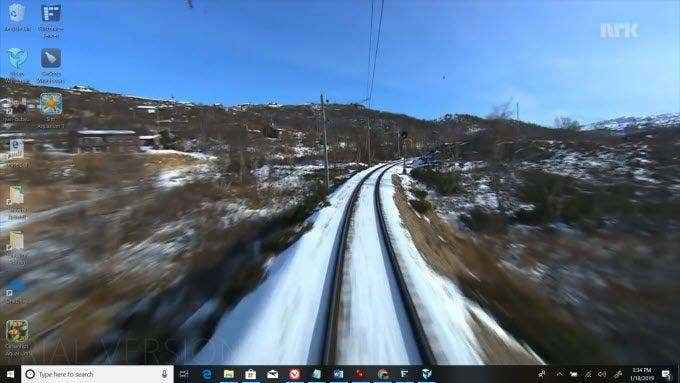
Fügen Sie beispielsweise den URL-Link zur 7-stündigen landschaftlichen Zugfahrt von Bergen nach Oslo (Norwegen) hinzu und spielen.
Wie Zäune ist das Push -Video -Tapeten nicht kostenlos, aber Sie können die Testversion ausprobieren, damit Sie wissen, dass es in Ihrem System gut funktioniert, bevor Sie kaufen. Es ist tatsächlich erschwinglich und mit einer Lizenz können Sie die App auf bis zu drei Computer verwenden.
Download Push Video Wallpaper
Widgets HD
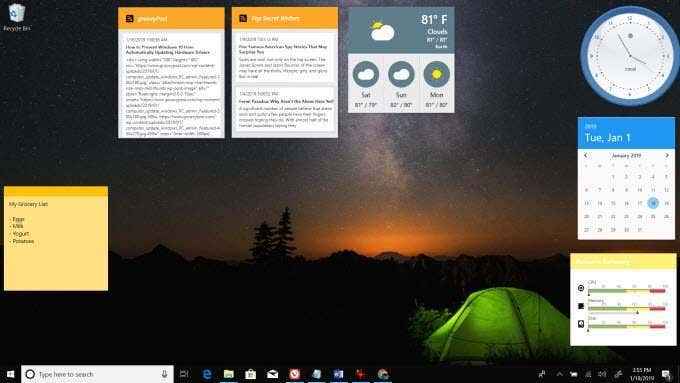
Denken Sie daran, wie coole Geräte in Windows 7 waren? Nun, Sie können sie wieder haben, wenn Sie Widgets HD im Microsoft Store installieren.
Mit dieser App haben Sie die Auswahl von rund 20 Geräten, die Sie auf Ihren Desktop platzieren können. Diese beinhalten:
- Digitale oder analoge Uhr
- Kalender
- Ressourcenmesser
- Wetter
- Haftnotizen
- RSS-Feeds
Im Gegensatz zu Regenmeter sind die Geräte nicht durchscheinend, daher tendenziell Sie Ihre Tapete ab und können, wenn sie nicht sorgfältig platziert werden, Ihr Desktop überfüllt fühlen.
Auf der anderen Seite ist Widgets HD weitaus benutzerfreundlicher als Regenmeter.
Laden Sie Widgets HD herunter
Sticky Notes Desktop
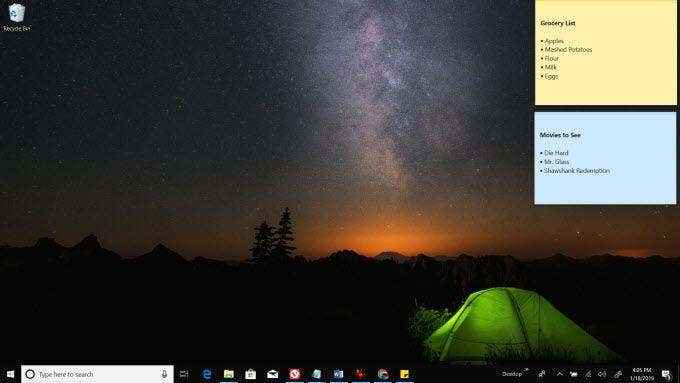
Viele Windows -Benutzer gehen Jahre, bevor er feststellt.
Um Sticky Notes zu aktivieren, müssen Sie den Windows -Ink -Arbeitsbereich aktivieren.
- Klicken Sie mit der rechten Maustaste auf die Taskleiste und wählen Sie Windows Ink -Arbeitsbereich anzeigen Taste.
- Klicken Sie auf das Neue Windows -Tintensymbol und auswählen Haftnotizen.
- Verwenden Sie das Suchwerkzeug für Sticky Notes, um neue Notizen zu erstellen oder vorhandene zu finden.
- Doppelklicken Sie auf die Haftnotiz, um an Ihrem aktuellen Desktop anzuhängen.
In den frühen Tagen von Computern fügte Benutzer früher Klebernotizen rund um den Rand ihrer Monitore ein. Viele Benutzer tun dies immer noch!
Mit dem integrierten Sticky Notes -Tool können Sie diese Haftnotizen an Ihren vorhandenen Desktop anschließen und sie jederzeit in Reichweite haben.
- « So installieren Sie eine neue Grafikkarte - von Hardware bis Treiber
- Wie man einen Intel -Prozessor (CPU) übertaktet »

