7 Beste Möglichkeiten zur Behebung von Netflix-Fehlercode M7053-1803

- 1534
- 259
- Marleen Weight
Beachten Sie den Fehlercode M7053-1803, während Sie versuchen, Fernsehsendungen oder Filme auf Netflix zu spielen? Es ist ein Problem mit Chrombasis-Browsern wie Google Chrome, Microsoft Edge und Opera. Erfahren Sie, wie Sie den NetFlix-Fehlercode M7053-1803 auf PC und Mac beheben.
Aus mehreren Gründen tendiert Netflix dazu, den Fehlercode M7053-1803 in Google Chrome und anderen Chrombrowsern zu werfen. Zum Beispiel kann es sich um einen trivialen Fehler oder eine Störung mit dem Browser, einem beschädigten Webcache oder einer widersprüchlichen Erweiterung handeln. Arbeiten Sie die folgenden Vorschläge und Lösungen durch, um den Netflix-Fehlercode M7053-1803 in Windows oder MacOS zu beheben.
Inhaltsverzeichnis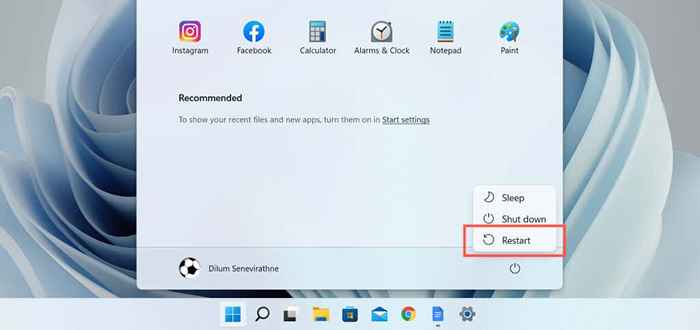
Wenn Sie einen Mac verwenden, öffnen Sie das Apple -Menü und wählen Sie Neustart aus. Deaktivieren Sie dann das Feld neben der Wiedereröffnung von Windows, wenn Sie sich wieder anmelden, bevor Sie Neustart auswählen, um dies zu bestätigen.
3. Erzwingen Sie Ihren Webbrowser auf
Netflix-Fehlercode M7053-1803 kann auch in veralteten Versionen von Chromium angezeigt werden. Obwohl Browser wie Google Chrome sich selbst automatischen. Deshalb ist es immer eine gute Idee, Ihren Browser aufzunehmen.
Öffnen Sie beispielsweise im Google Chrome -Browser das Chrome -Menü (wählen Sie die drei Punkte in der rechten Ecke des Fensters) und wählen Sie Google Chrome über Google Chrome.
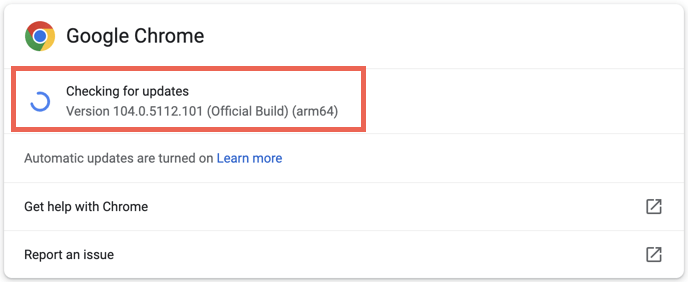
Wenn es ein Update gibt, wird Chrome automatisch IT-Select-Relaunch heruntergeladen und installiert, um das Update abzuschließen. Erfahren Sie, wie Sie andere Chrombasis-Browser auf PC und MAC aktualisieren können.
4. Löschen Sie die Netflix Index -Datenbank
Eine beschädigte Netflix-Indexdatenbank ist ein weiterer häufiger Grund für den Netflix-Fehlercode M7053-1803. Löschen Sie die indizierte Datenbank von Netflix (oder indexedDB) in Chrome oder in Ihrem Webbrowser und überprüfen Sie, ob dies einen Unterschied macht.
Das Verfahren ist in den meisten Chrom -Webbrowsern ähnlich. Zum Beispiel in Google Chrome:
- Versuch, Netflix zu laden. Wählen Sie dann das Schlossymbol in der Adressleiste aus und wählen Sie Cookies aus.
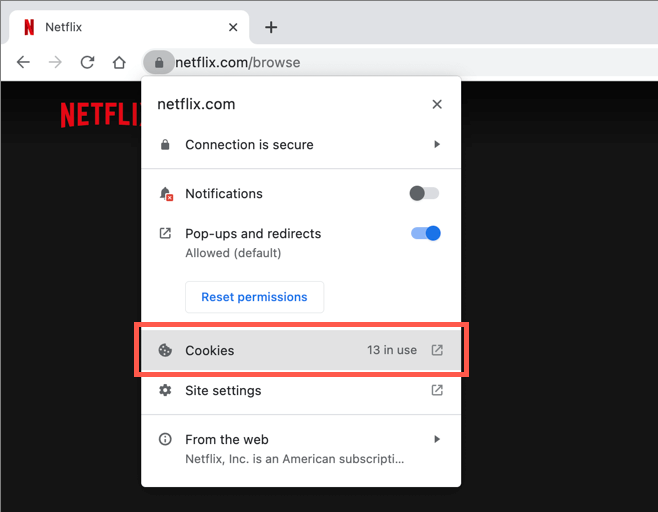
- Erweitern Sie bei den Popup "Cookies in Use" www www.Netflix.com und wählen Sie indizierte Datenbanken aus.
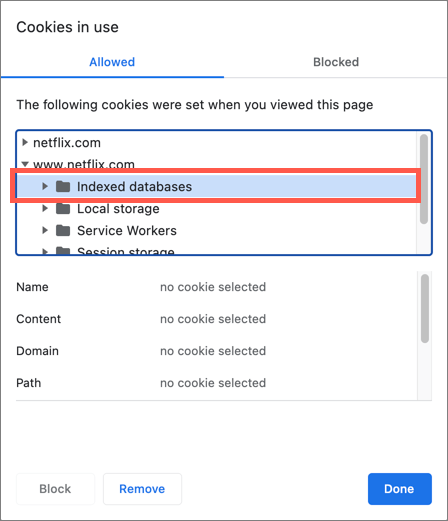
- Wählen Sie entfernen> fertig. Wählen Sie schließlich die Schaltfläche REGOAD rechts neben der Suchleiste, um die Registerkarte Netflix neu zu laden. Wenn eine beschädigte Indexdatenbank die Quelle des Problems war, sollten Sie in der Lage sein, Inhalte einfach zu streamen.
5. Löschen Sie den Cache Ihres Webbrowsers
Wenn der M7053-1803-Fehlercode von Netflix anhält, löschen Sie den temporären Cache Ihres Browsers, um Probleme zu beheben, die durch schlechte Netflix-Cookies verursacht wurden. Öffnen Sie dazu eine neue Browser -Registerkarte und drücken Sie SHIFT + Strg + Löschen (PC) oder Shift + Befehl + löschen (MAC).
Überprüfen Sie im Clear -Browsing -Datenfeld, das angezeigt wird. Drücken Sie schließlich die Eingabetaste oder wählen Sie Daten aus.
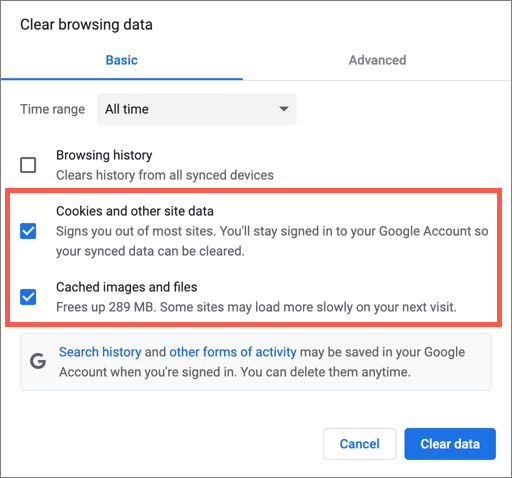
Laden Sie die Netflix -Website, melden Sie sich bei Ihren Netflix -Konto -Anmeldeinformationen an, und die Chancen besteht darin, dass der Streaming -Dienst wieder korrekt funktioniert.
Wenn Sie zusätzliche Hilfe benötigen, überprüfen Sie unsere Anleitung, um den Cache in einem Browser unter Windows und Mac zu beseitigen.
6. Deaktivieren Sie alle aktiven Browserverlängerungen
Manchmal verhindern widersprüchliche Erweiterungen, dass Spezifisch inhaltliche Blocker-Can Netflix nicht korrekt funktionieren. Die einzige Möglichkeit, zu bestätigen, besteht darin, alle aktiven Erweiterungen in Ihrem Chrombrowser zu deaktivieren.
Öffnen Sie dazu das Chrommenü und wählen Sie weitere Tools> Erweiterungen aus. Deaktivieren Sie dann alle Erweiterungen und laden Sie Netflix neu.
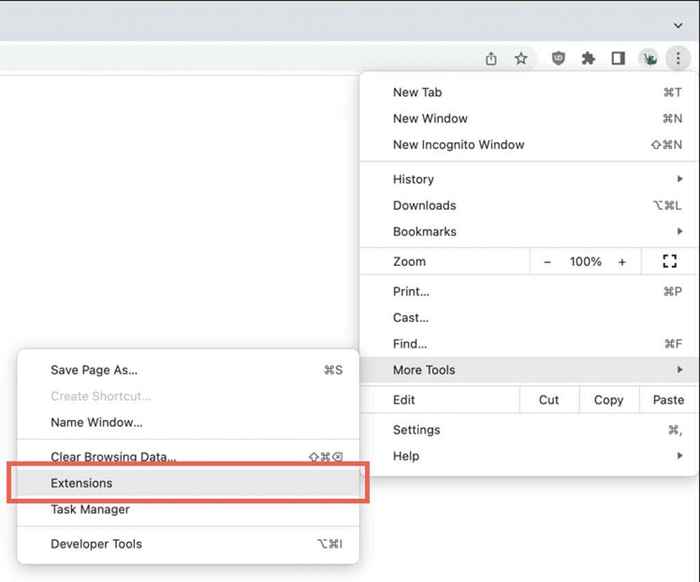
Wenn dies hilft, reaktivieren Sie jede Erweiterung einzeln, bis Sie das problematische Add-On identifizieren.
Wenn Sie Microsoft Edge verwenden, können Sie auf Ihre Erweiterungen zugreifen, indem Sie das Edgemenü öffnen und Erweiterungen auswählen. Drücken Sie in Opera SHIFT + STRL + E (PC) oder SHIFT + Befehl + E (MAC).
7. RESET -Browsereinstellungen in Standardeinstellungen zurücksetzen
Wenn keine der oben genannten Korrekturen hilft, ist es an der Zeit, Ihren Browser auf Fabrik -Standardeinstellungen zurückzusetzen. Dies sollte Netflix -Probleme beheben, die sich aus korrupten oder inkonsistenten Browsereinstellungen ergeben.
Wenn Sie Google Chrome verwenden:
- Öffnen Sie Google Chrome und wählen Sie Einstellungen im Browsermenü aus.
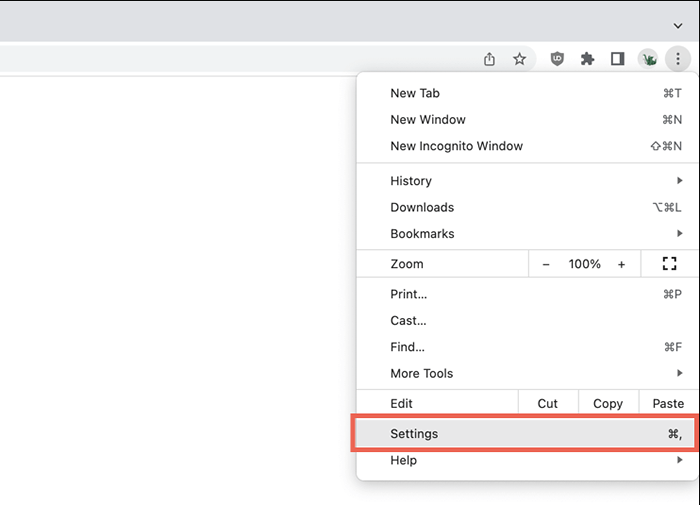
- Wählen Sie die Option Reset -Einstellungen im Abschnitt Erweiterte Einstellungen von Chrome in der Seitenleiste aus.
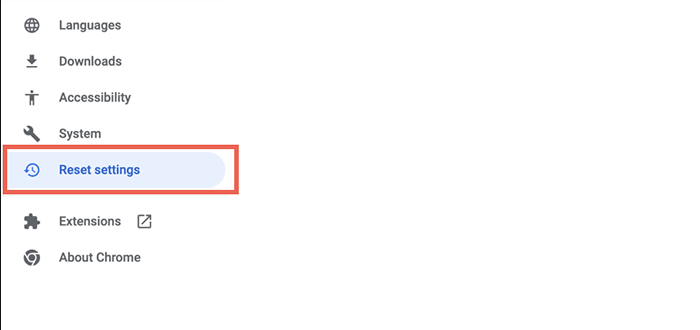
- Wählen Sie die Einstellungen zur Wiederherstellung der Einstellungen für die ursprünglichen Standardeinstellungen> Einstellungen zurück, um die Chromeinstellungen zurückzusetzen.
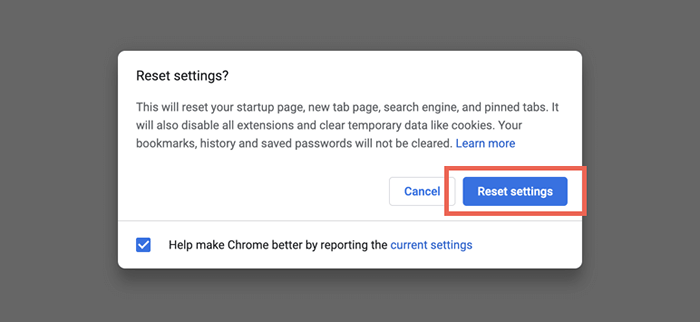
Melden Sie sich bei Netflix an und überprüfen Sie, ob es funktioniert. Wenn dies der Fall ist, aktivieren Sie die gewünschten Erweiterungen erneut und konfigurieren.
Wenn Sie Microsoft Edge oder Opera verwenden, finden Sie in unserem Handbuch, um einen Browser auf PC und Mac auf Werkseinstellungen zurückzusetzen.
Sehen Sie sich Netflix weiter an
Wenn keine der Tipps zur Fehlerbehebung in dieser Tutorialarbeit in Betracht ziehen, Netflix in einem Nicht-Chrom-Browser wie Firefox oder Safari zu beobachten. Sie können die Netflix -App auch aus dem Microsoft Store herunterladen, wenn Sie Windows verwenden.
Aktualisieren Sie Google Chrome oder Ihren bevorzugten Chrombrowser in der Zwischenzeit, und der Netflix-Fehlercode M7053-1803 sollte irgendwann verschwinden.
- « Was ist atiedxx.exe und warum verursacht es eine hohe CPU -Verwendung?
- So pausieren oder stoppen Sie Windows -Updates und -Tufe »

