7 Beste Möglichkeiten zur Behebung von Netflix Fehlercode UI-113
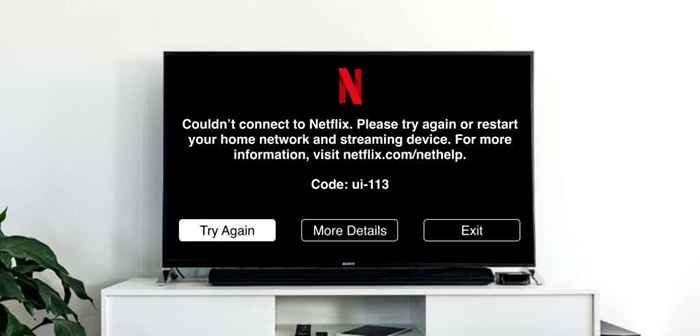
- 2080
- 275
- Levke Harnapp
Zeigt Ihr Gerät neben einem UI-133-Fehlercode eine Meldung „keine Verbindung zu Netflix“ angezeigt, wenn Sie Netflix starten oder Filme abspielen?? Die Empfehlungen in diesem Artikel helfen dabei, das Problem zu lösen.
Bevor wir potenzielle Lösungen auflisten, werden die Faktoren hervorgehoben, die den Netflix-Fehlercode UI-113 auslösen. Dies hilft Ihnen, zu verhindern, dass der Fehler in Zukunft wieder auftritt.
Inhaltsverzeichnis
Stellen Sie zunächst sicher, dass Ihre Internetverbindung in Betrieb ist. Wenn Ihr Fernseh- oder Streaming -Gerät einen Webbrowser verfügt, starten Sie ihn und besuchen Sie eine Website. Sie können auch andere internetabhängige Apps öffnen und prüfen, ob sie funktionieren.
Trennen und verbinden Sie Ihr Streaming-Gerät von Ihrem Wi-Fi-Router oder wechseln Sie in ein Ethernet-Netzwerk und wählen Sie Versuchen Sie es erneut Auf der Fehlerseite. Wenn Sie Netflix mit einem VPN auf Ihrem Gerät verwenden, deaktivieren Sie das VPN und überprüfen Sie, ob dies das Problem behebt.
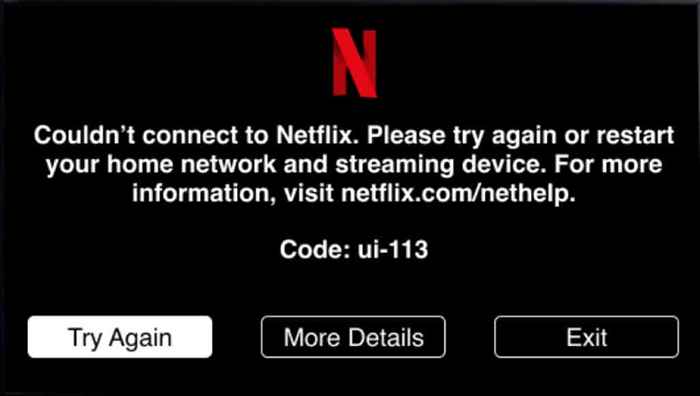
Die Verbesserung der Stärke Ihres Wi-Fi-Signals kann auch Fehler lösen, die durch schlechte drahtlose Verbindung induziert werden. Heben Sie Ihren Router in eine höhere Position oder bewegen Sie den Router näher an Ihr Streaming -Gerät. Sie sollten auch sicherstellen, dass Objekte, die Netzwerkstörungen verursachen können (elektronische Geräte, Mikrowellen, Betonwände usw.) stehen nicht zwischen dem Router und Ihrem Streaming -Gerät.
Wenn Sie Ihren Router oder Ihr Streaming-Gerät nicht neu positionieren können, verwenden Sie einen Wi-Fi-Extender, um Ihre Netzwerkleistung zu steigern. Sie müssen auch bestätigen, dass das Netzwerk Ihr Gerät angeschlossen ist. Wenden Sie sich an Ihren Internetanbieter oder Netzwerkadministrator, um das Problem zu melden.
Starten Sie Ihren Router neu oder setzen.
2. Netflix schließen oder erzwingen
Wenn der Netflix UI-113-Fehler auf eine vorübergehende Fehlfunktion zurückzuführen ist, ist das Schließen und Wiedereröffnung der App eine schnelle und einfache Lösung. Sie sollten auch in Betracht ziehen, Netflix neu zu starten, wenn es sich um die einzige internetabhängige App handelt, die auf Ihrem Gerät nicht richtig funktioniert.

Schließen Sie Netflix, warten Sie einige Sekunden, starten Sie die App neu und überprüfen Sie, ob Sie jetzt Filme streamen können. Sie sollten auch andere Anwendungen schließen, die Sie nicht verwenden. Dadurch wird der Speicher für Netflix reibungslos freigegeben.
Geräte wie der Amazon Fire TV -Stick haben die Möglichkeit, den Vordergrund und die Hintergrundprozesse einer App mit einer gewaltsamen Beendigung der App zu erzwingen oder zwangsläufig zu beenden. Überprüfen Sie die Bedienungsanleitung Ihres Geräts, um zu erfahren.
3. Überprüfen Sie Probleme mit der serverseitigen Konnektivitätsprobleme
Es ist unwahrscheinlich, dass dieser Fehler aus Ausfallzeiten oder Ausfällen von Server getragen wird, aber Sie sollten immer noch bestätigen, dass alles korrekt am Ende von Netflix funktioniert. Starten Sie den Webbrowser auf Ihrem Streaming -Gerät oder Smartphone und überprüfen Sie den Serverstatus von Netflix auf Downdetektor.
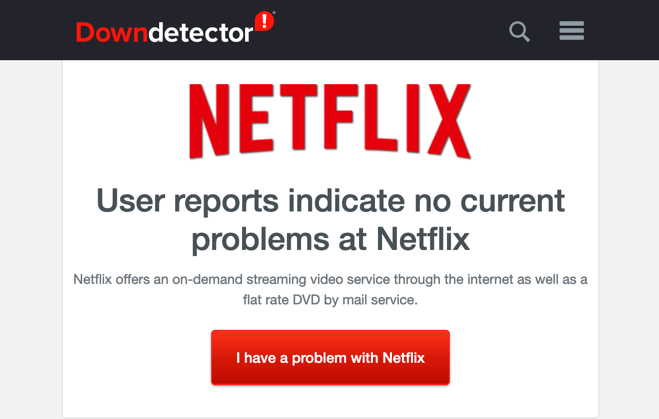
Wenn das Site -Überwachungstool ein Problem mit Netflix meldet, warten Sie, bis der Serverausfall behoben ist, und versuchen Sie es erneut. Das Löschen Ihres Netflix -Konto -Cookies kann auch dazu beitragen, die Quelle des Fehlers zu bestimmen.
Führen Sie den Fehler bei der Fehlerbehebung unter den folgenden Schritten mit Ihrem Computer, Smartphone oder Tablet aus.
- Schließen Sie Ihren Computer oder Telefon an das gleiche Netzwerk wie Ihr Streaming -Gerät an und besuchen Sie diese URL: Netflix.com/clearcookies.
- Wählen Anmelden Um sich in Ihr Netflix -Konto anzumelden.
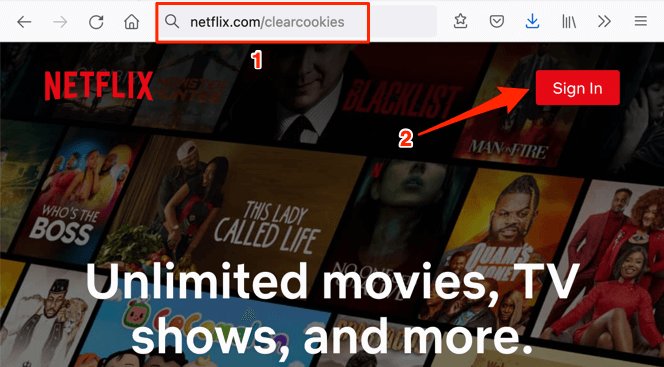
- Geben Sie Ihre Kontoanmeldeinformationen in die Dialogfelder ein und wählen Sie Anmelden.
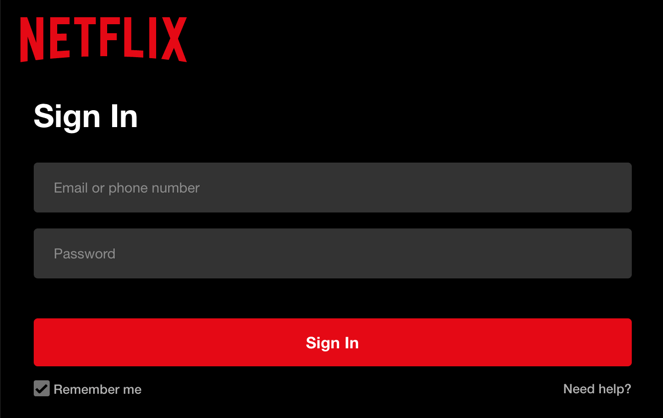
Dadurch werden die Cookies von Netflix gelöscht und Sie auf die Homepage von Netflix umleiten. Wenn Sie sich nicht bei Netflix anmelden oder Netflix eine Fehlermeldung anzeigt, gibt es irgendwo auf dem Ende von Netflix ein Problem. Wenden Sie sich an den Netflix -Kundensupport oder führen Sie eine Registerkarte auf der Netflix -Statusseite auf Downdetektor bei, um zu wissen, wann die Probleme behoben sind.
4. Melden Sie sich aus Netflix an
Trennen Sie Ihr Netflix -Konto von der Netflix -App auf Ihrem Streaming -Gerät und melden Sie sich wieder ein. Dadurch wird Ihr Konto aktualisiert und alle Informationskonflikte gelöst, die den Netflix UI-113-Fehler verursachen.
Wenn Sie nicht wissen, wie Sie Netflix auf Ihrem Gerät abmelden sollen, besuchen Sie die Seite Netflix Device Management in Ihrem Browser und wählen Sie Austragen.
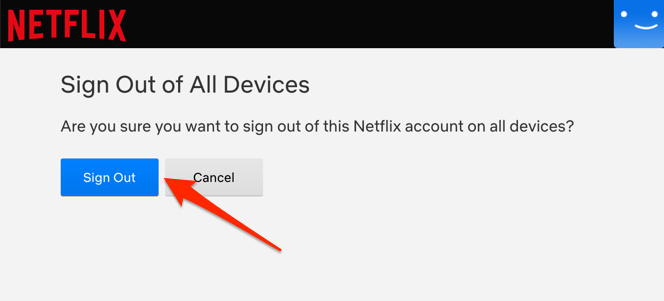
Dadurch werden Ihr Netflix-Konto von Ihrem Smart-TV, Set-Top-Box und jedem Gerät mit Zugriff auf das Konto abgebaut. Schließen Sie die Netflix -App anschließend und eröffnen Sie sie erneut und melden Sie sich mit Ihren Kontoinformationen an.
5. Löschen Sie die Netflix -App -Daten
Wie bereits erwähnt, ist der UI-113-Fehler ein Hinweis darauf, dass bestimmte auf Ihrem Gerät gespeicherte Informationen aktualisiert werden müssen. Wenn Ihr Streaming -Gerät dies zulässt, löschen Sie die Cache -Datei von Netflix und Speicherdaten.
On Fire -TV -Geräte zum Beispiel auf den Weg gehen Einstellungen > Anwendungen > Verwalten Sie installierte Anwendungen > Netflix und wählen Sie beide aus Cache leeren Und Daten löschen.
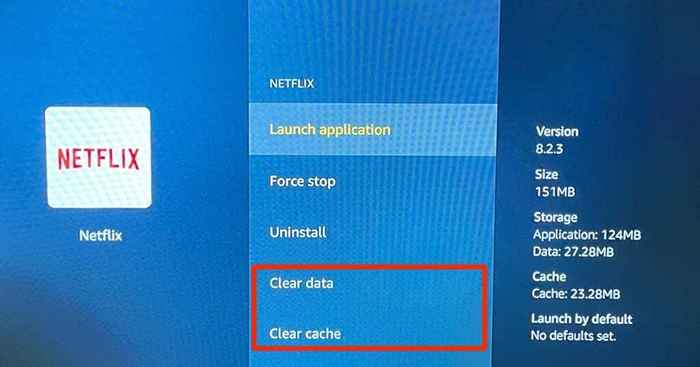
Beachten Sie, dass das Löschen von Netflix -Daten auf Ihrem Gerät Sie aus dem Streaming -Dienst unterschreibt. Halten Sie daher Ihre Kontoinformationen griffbereit. Starten Sie Netflix, melden Sie sich in Ihrem Konto an und sehen Sie sich einen Film an. Versuchen Sie die nächste Fehlerbehebungslösung, wenn das Problem bestehen bleibt.
6. Starten Sie Ihr Gerät neu
Schalten Sie Ihr Streaming -Gerät aus oder trennen Sie es von der Steckdose und stecken Sie es nach ein oder zwei Minuten wieder ein. Dadurch werden die Cache-Daten Ihres Geräts aktualisiert und möglicherweise den Netflix UI-113-Fehler gestoppt.
7. Netflix neu installieren

Wenn keine der oben genannten Empfehlungen den UI-113-Fehler behebt, löschen Sie Netflix und installieren Sie die App aus dem App Store Ihres Geräts erneut. Überprüfen Sie die Bedienungsanleitung Ihres Geräts für Schritt-für-Schritt-Anweisungen zum Entfernen und Installieren von Apps.
Weitere Korrekturen zum Versuchen
Obwohl der UI-113-Fehler normalerweise durch veraltete oder beschädigte Informationen in Ihrem Streaming-Gerät ausgelöst wird, können Fehler in der Netflix-App auch ein Ursachenfaktor sein. Besuchen Sie den App Store Ihres Geräts und aktualisieren Sie Netflix, wenn eine neue Version verfügbar ist.
Besser noch, aktivieren Sie das automatische App -Update im Einstellungsmenü Ihres Geräts, damit Netflix aktualisiert wird, sobald eine neue Version eingeführt wird. Stellen Sie schließlich sicher, dass Ihr Streaming-Gerät auf dem neuesten Stand ist. Öffnen Sie das Einstellungsmenü Ihres Geräts, überprüfen Sie den Softwareabschnitt und installieren Sie alle verfügbaren Betriebssysteme oder Firmware -Update. Wenn das Problem nach den oben genannten Tipps bestehen.
- « Praktische Bewertung des Crowpi2-Himbeer-Pi-Stamm-Laptops
- So verwenden Sie Outlook Meeting Tracking, um zu sehen, wer akzeptiert hat »

